Guide sur comment utiliser l’application ApowerMirror sur les appareils iOS
Télécharger l’application

L’application ApowerMirror iOS est une application pratique pour mettre en miroir l’écran de l’iPhone/iPad sur un autre mobile via une connexion Wi-Fi. Cet outil est compatible avec n’importe quel appareil fonctionnant sous iOS 8.0 et supérieur. Une fois la connexion réussie, vous pouvez partager avec quiconque l’écran de votre iPhone ou iPad et leur montrer des vidéos, photos, documents, applications et même des parties de jeux. Les détails sur comment utiliser l’application ApowerMirror sur iOS sont présentés ci-dessous.
Veuillez cliquer sur le bouton ci-dessous pour vous rendre sur App Store et télécharger l’application ApowerMirror sur votre iPhone/iPad.
Guide d’utilisateur
Mettre en miroir l’appareil iOS sur PC
Après l’installation du programme ApowerMirror sur votre périphérique iOS, cliquez sur le bouton ci-dessous pour télécharger ApowerMirror sur votre PC. Veuillez suivre les étapes suivantes pour mettre en miroir l’écran iOS sur PC.
Diffuser l’écran iOS sur PC via USB :
- Brancher votre iPhone / iPad au PC via un câble USB.
- Si le pilote a été installé correctement, le PC détectera alors votre appareil. Si le pilote n’est pas installé, veuillez cliquer sur « Installer maintenant » pour l’installer.
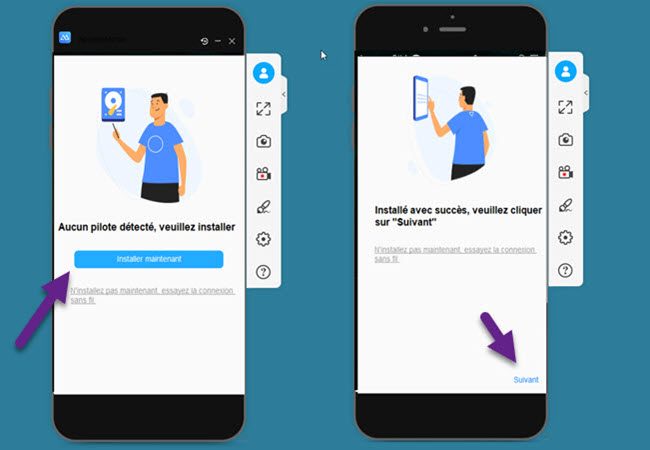
- Si c’est la première fois que vous connectez l’iPhone au PC via USB,veuillez cliquer sur « Oui » sur votre iPhone, puis sur « Déjà fait confiance, suivant » sur votre ordinateur.
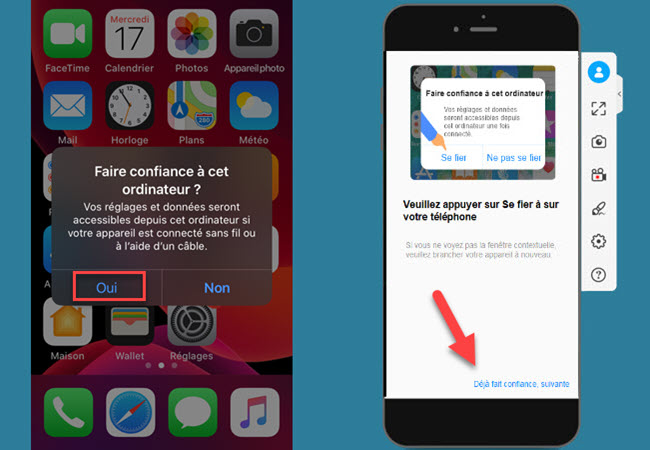
S’il y a un conflit de pilote entre iTunes et ApowerMirror, veuillez suivre les étapes ci-dessous.
Veuillez accéder au Gestionnaire de périphériques sur votre PC, cliquez sur Périphérique USB Apple Mobile Device sous Universal Serial Bus Devices, puis cliquez avec le bouton droit et sélectionnez Désinstaller le périphérique. Après cela, redémarrez votre ordinateur et reconnectez votre appareil.
Afficher l’écran iOS sur PC via Wi-Fi :
- Reliez vos deux périphériques sur le même réseau Wi-Fi.
- Lancez l’application sur votre appareil iOS.
- Sur votre iPhone ou iPad, appuyez sur le bouton de mise en miroir en bas de votre écran pour chercher votre PC. Une fois la détection terminée, appuyez sur le nom du périphérique auquel vous souhaitez effectuer la mise en miroir et appuyez sur « diffuser le téléphone sur PC ».
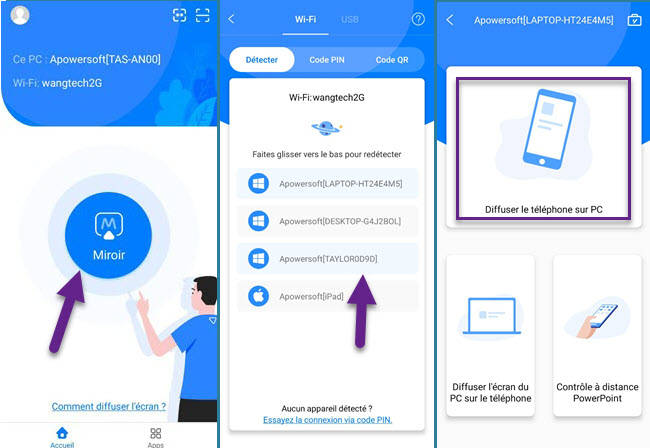
- Pour iOS 11, rendez-vous dans le Centre de Contrôle puis appuyez sur « Recopie de l’écran » puis sélectionnez le nom de votre ordinateur commençant par « Apowersoft ».
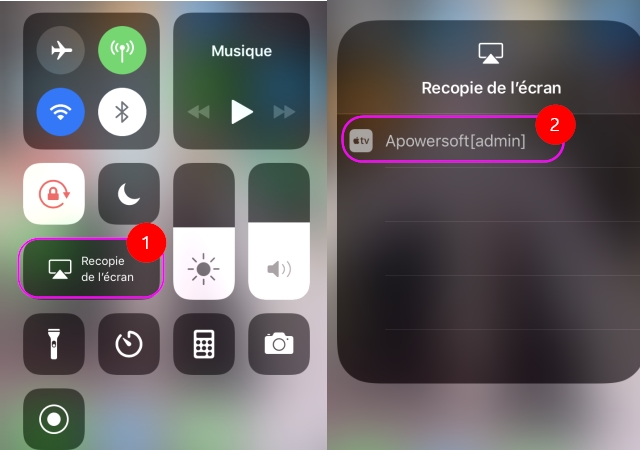
- Pour iOS 10, ouvrez le Centre de Contrôle sur votre iPhone ou iPad. Appuyez sur « Recopie Vidéo AirPlay » et sélectionnez le nom de votre PC commençant par « Apowersoft ». Votre appareil iOS sera mis en miroir sur le PC après cela.
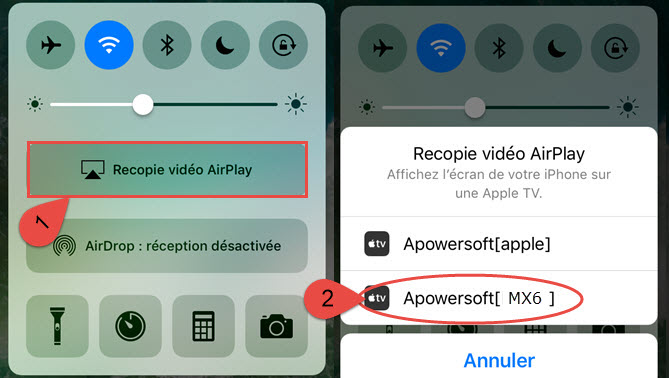
Mettre en miroir iOS sur d’autres mobiles
Après avoir installé l’application ApowerMirror sur vos deux périphériques, veuillez suivre les instructions suivantes pour mettre en miroir l’écran iOS sur un autre mobile.
Méthode 1 : Détection
- Reliez vos deux appareil sous un même réseau Wi-Fi.
- Lancez l’application sur les deux mobiles.
- Sur votre iPhone ou iPad, appuyez sur le bouton de mise en miroir sur le bas pour chercher l’autre appareil mobile connecté. Une fois la détection terminée, appuyez sur le nom de l’appareil sur lequel vous souhaitez mettre en miroir.
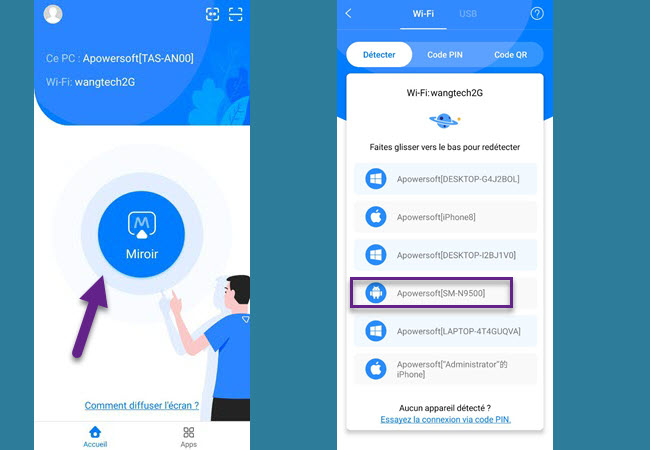
- Sur votre iPhone ou iPad, ouvrez le Centre de Contrôle. Appuyez sur « Recopie Vidéo AirPlay » et sélectionnez le nom de l’autre mobile commençant par « Apowersoft ».
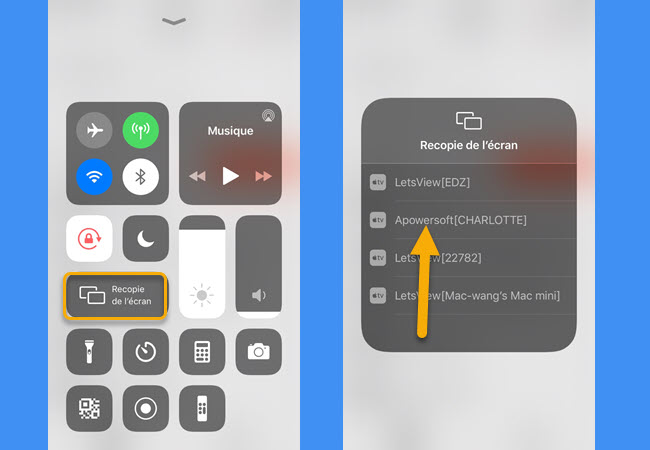
Une fois la connexion établie, l’écran de votre iOS sera mis en miroir sur l’autre périphérique.
Méthode 2 : Numériser le code QR
- Connectez vos appareils sous le même réseau Wi-Fi. Appuyez sur l’icône de mise en miroir sur les deux mobiles.
- Une fois la détection terminée, sur le mobile auquel vous souhaitez effectuer la mise en miroir, appuyez sur « Code QR » > « Mon code QR ».
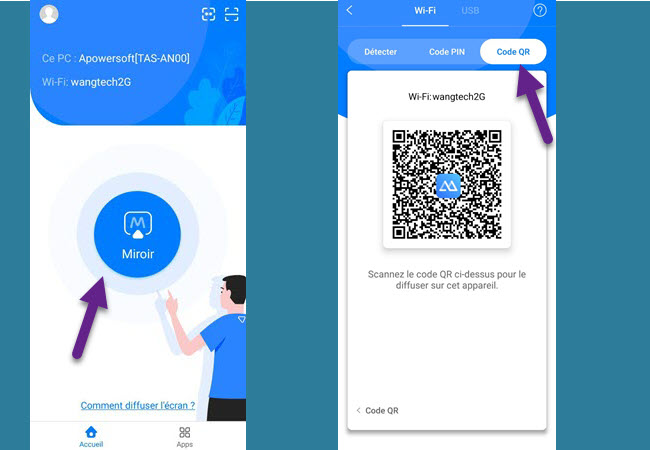
- Sur votre iPhone ou iPad, appuyez sur « Code QR » pour numériser le code affiché sur l’autre appareil.
- Sur votre appareil iOS, ouvrez le Centre de Contrôle, sélectionnez « Recopie de l’écran » et sélectionnez le nom de l’autre mobile sur lequel vous souhaitez mettre en miroir votre écran.
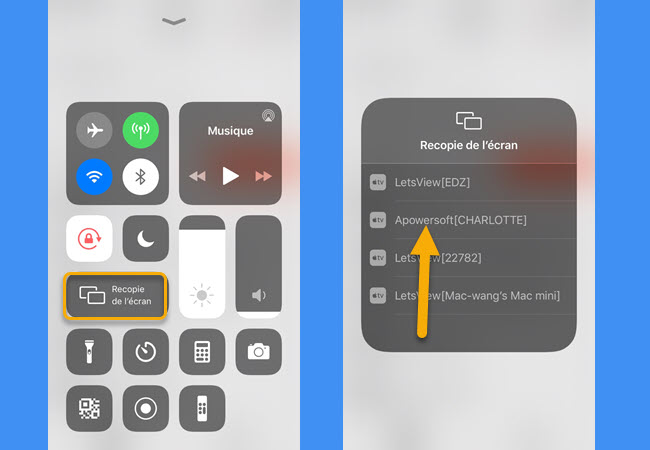
Une fois la connexion réussie, vous pourrez appuyer sur le bouton en haut à droite pour ajuster l’écran. Pour arrêter la mise en miroir, vous pouvez appuyer sur le bouton de retour.
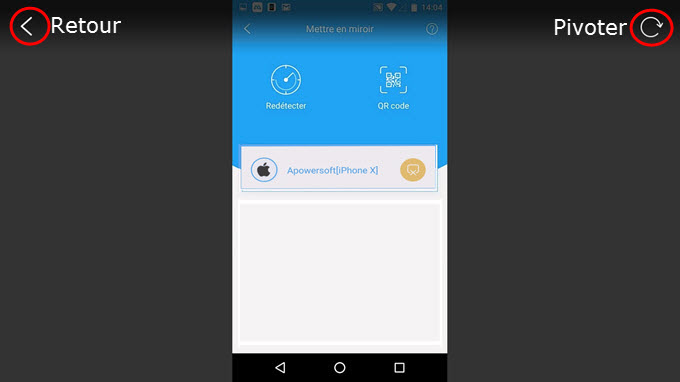
Contrôler un Android depuis iOS
Lancez l’application ApowerMirror sur Android et sur l’iPhone, puis suivez le guide ci-dessous pour contrôler un Android depuis iOS :
- Connectez l’Android et l’iPhone au même réseau WiFi et appuyez sur “Mirror » sur l’iPhone.
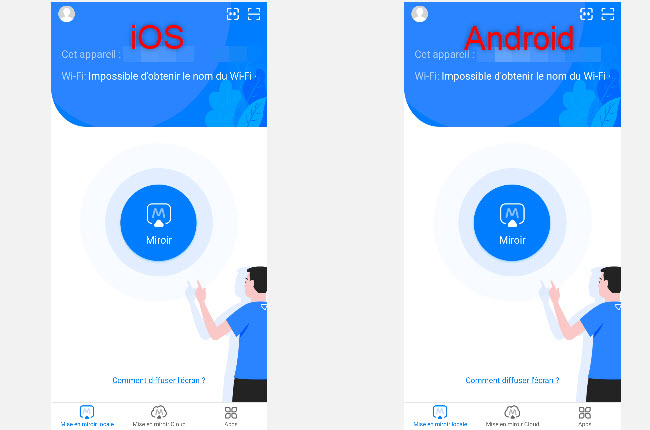
- Recherchez votre appareil Android et appuyez sur son nom. Appuyez sur « Caster et contrôler ».
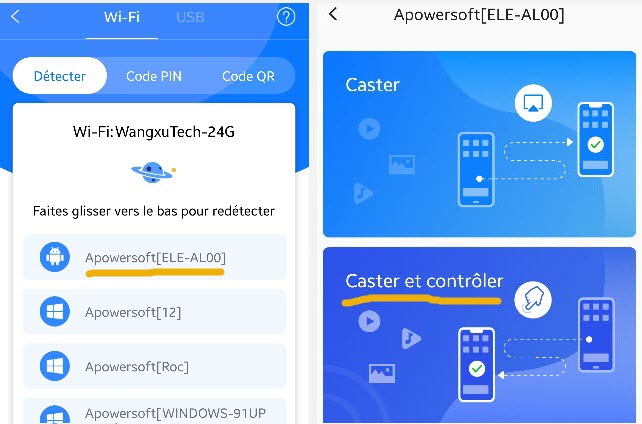
- Sur le téléphone Android, vous recevrez une notification, appuyez sur « Activer maintenant ».
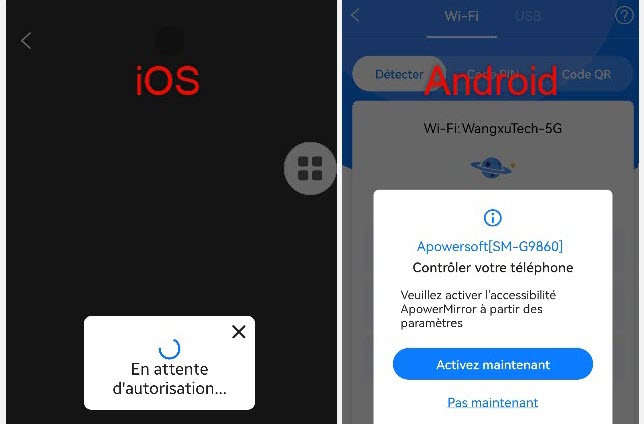
- Appuyez sur « Obtenir l’autorisation de capture d’écran », puis activez l’autorisation en suivant le guide.
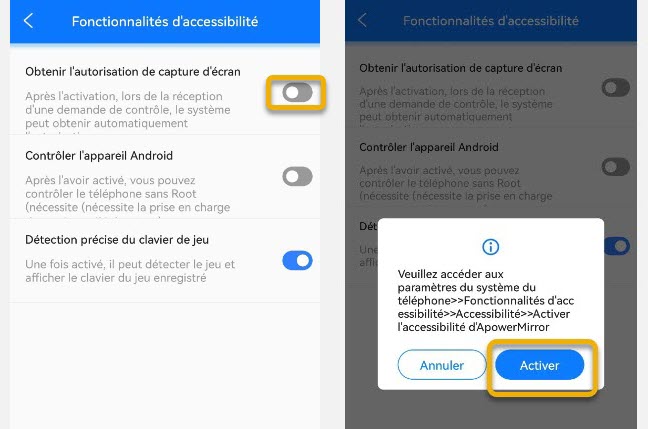
- Allez dans « Accessibilité » dans les paramètres du système, sélectionnez « Services installés » > « ApowerMirror » > « OK » et activez le service.
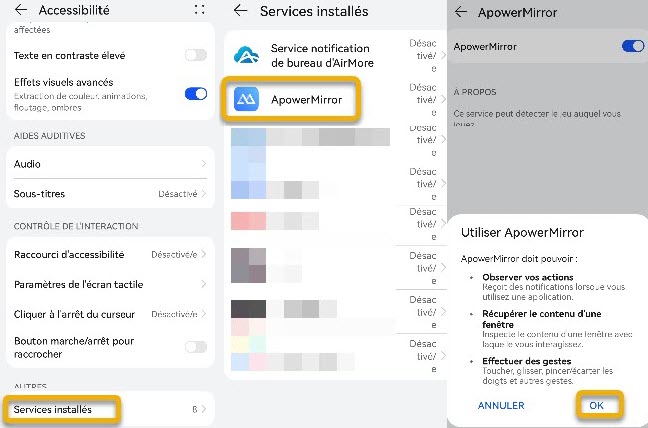
- Activez ensuite « Reverse control Android device » de la même manière.
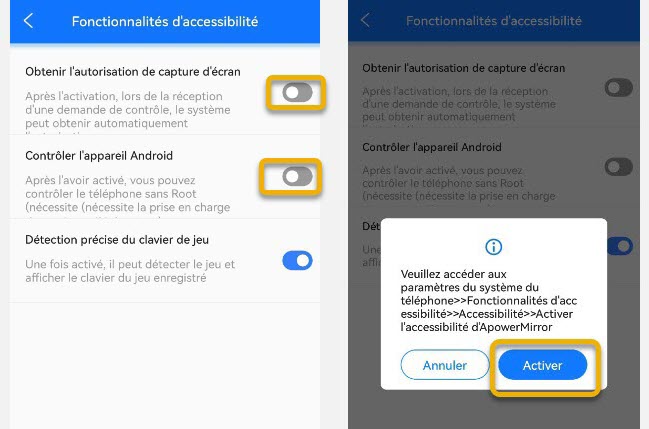
- Vous pouvez maintenant contrôler Android depuis iOS.
Mettre en miroir l’appareil iOS sur iOS
Après avoir installé l’application ApowerMirror sur vos deux périphériques, veuillez suivre les étapes suivantes pour mettre en miroir l’écran iOS sur iOS.
- Assurez-vous d’abord que vos appareils iOS sont connectés à un même réseau Wi-Fi.
- Sur l’appareil de diffusion, allez dans « Réglaes > Centre de Contrôle > Personnaliser le Contrôle > puis ajouter Enregistreur d’écran ».
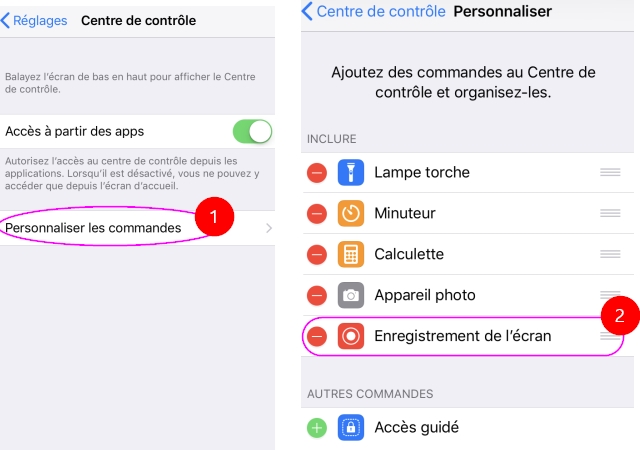
- Lancez l’application sur l’appareil de diffusion puis appuez sur le bouton « M » pour chercher l’autre appareil iOS et sélectionnez le nom de votre appareil.
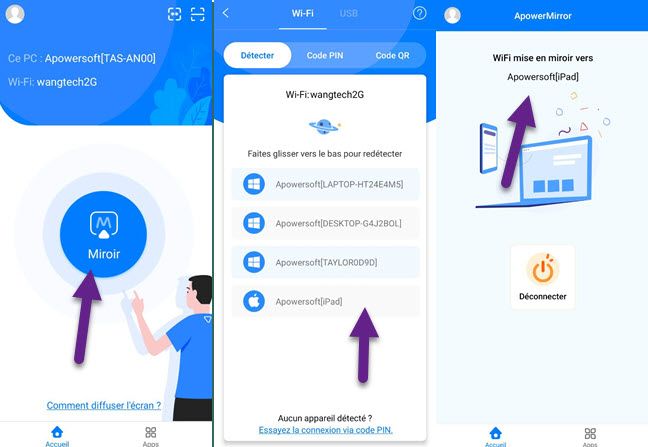
- Ouvez le Centre de Contrôle. Appuyez fermement sur le bouton « Enregistrer » et sélectionnez le nom « ApowerMirror ». Ensuite, appuyez sur le bouton « Lancer la diffusion » pour démarrer la mise en miroir et votre périphérique sera diffusé sur l’autre appareil iOS.
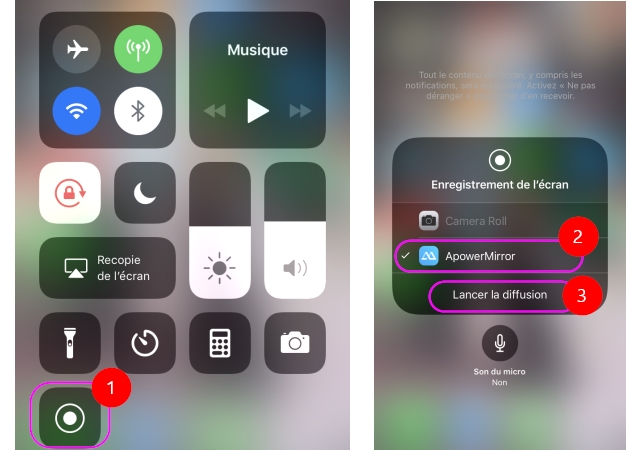
Note : L’appareil de diffusion requiert le système iOS 11 et supérieur.
Mettre en miroir l’écran du PC sur iOS
ApowerMirror permet également de mettre en miroir l’écran du Windows / Mac sur les appareils iOS. Vous pourrez ainsi visualiser et contrôler l’écran de votre PC depuis votre mobile via une connexion Wi-Fi. Voici comment procéder :
- Sur votre appareil iOS, appuyez sur le bouton « M » pour détecter votre ordinateur.
- Sélectionnez le nom de votre PC ;
- Appuyez sur « Diffuser l’écran du PC sur le téléphone » puis l’écran de votre PC sera affiché sur votre mobile.
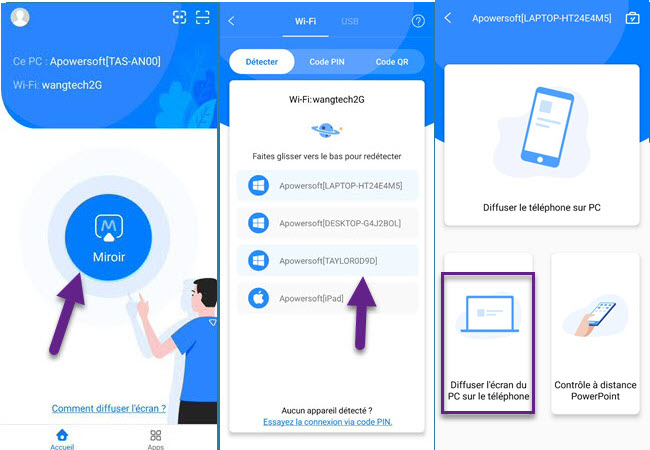
Par ailleurs, il est aussi possible de dessiner et de saisir un contenu sur l’écran. D’ailleurs, le programme offre différentes couleurs et lignes pour vous.
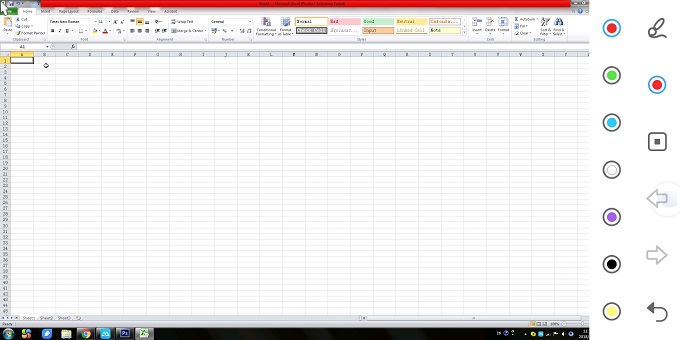
Connecter des appareils iOS à la TV
ApowerMirror prend parfaitement en charge la mise en miroir de différents logiciels de bureau ou de jeux vidéo sur la TV. Ainsi, vous pouvez partager l’écran de votre iPhone avec les membres de votre famille et vos amis pour une meilleure expérience de visionnage ! La version ApowerMirror pour la TV est compatible avec toutes les applications compatibles avec DLNA. Il suffit de suivre les étapes suivantes pour en savoir plus sur la mise en miroir de l’iPhone sur la TV.
FAQ
Q : Puis-je mettre en miroir iPhone sur iPad ?
R : Oui. ApowerMirror permet de mettre en miroir les appareils iOS sur iOS.
Q : Pourquoi ne puis-je pas détecter mon autre appareil ? Après la détection, aucun appareil n’est affiché.
R : Premièrement, assurez-vous que les deux appareils sont connectés sur un même réseau Wi-Fi. Deuxièmement, redémarrer l’application et essayez de nouveau. Troisièmement, désactivez l’« isolation AP » du routeur. Si vous ne parvenez pas encore à détecter l’appareil où vous souhaitez mettre en miroir, veuillez essayer de numériser via le code QR.
Q : Puis-je utiliser un câble USB pour mettre en miroir mon iPhone sur PC ?
R : Oui, ApowerMirror permet seulement aux utilisateurs de connecter l’iPhone via USB.
Q : Puis-je contrôler mon iPhone sur le PC en utilisant ApowerMirror ?
R : Oui, vous pouvez consulter ce guide pour contrôler iOS depuis le PC.
Q : Comment puis-je pivoter l’écran en miroir ?
R : Une fois la mise en miroir réussie, appuyez sur l’écran en miroir puis vous verrez le bouton de rotation ; cliquez dessus pour pivoter l’écran.
Q : Comment puis-je obtenir le code QR pour la mise en miroir ?
R : Le « Code QR » fonctionne pour la mise en miroir de l’écran entre les appareils mobiles. Appuyez sur « Code QR » à la fin de la détection et appuyez sur le bouton « Mon code QR » en bas à droite pour générer le code QR.
Q : Puis-je utiliser normalement mon mobile sans arrêter la mise en miroir quand un autre mobile est en cours de miroir ?
R : Oui. Vous pouvez appuyer sur le bouton Home et garder ApowerMirror en cours d’exécution en arrière-plan. Si vous souhaitez continuer à voir l’écran affiché, vous pouvez ouvrir de nouveau l’application ApowerMirror.
Pour plus de questions, veuillez laisser les commentaires ci-dessous ou nous contacter. Vous pouvez également vous rendre sur le forum d’ApowerMirror ou notre groupe pour les utilisateurs Facebook pour discuter avec d’autres utilisateurs d’ApowerMirror et partager vos idées et expériences.
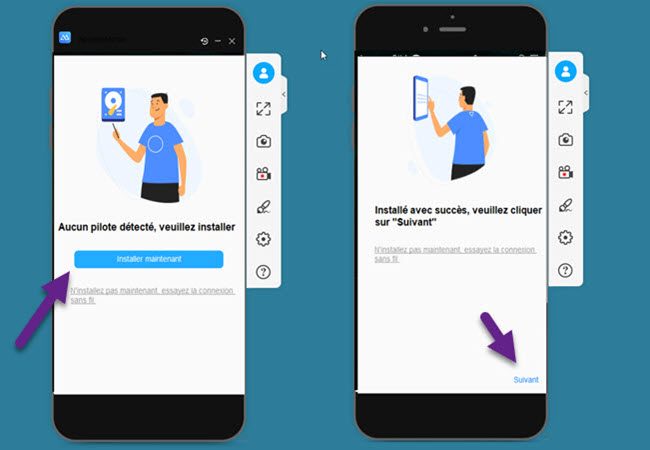
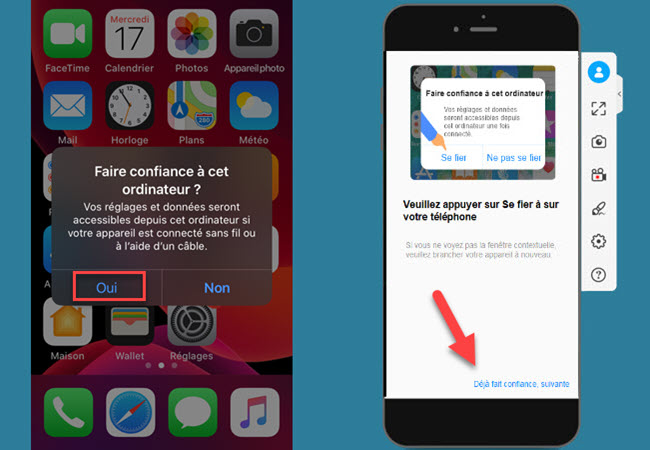
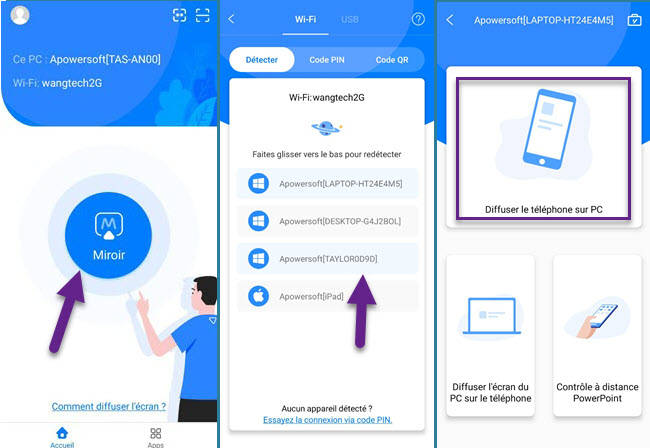
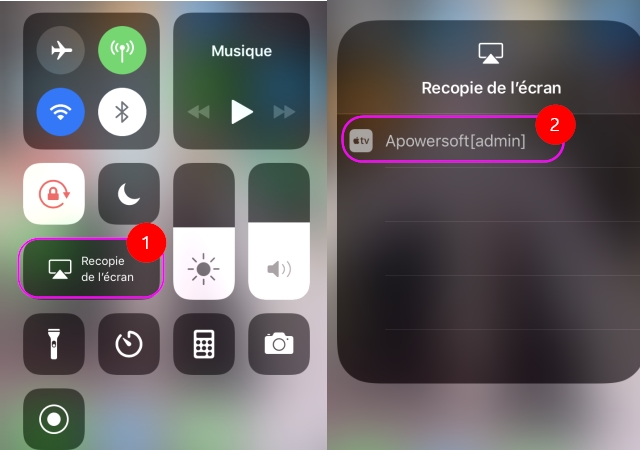
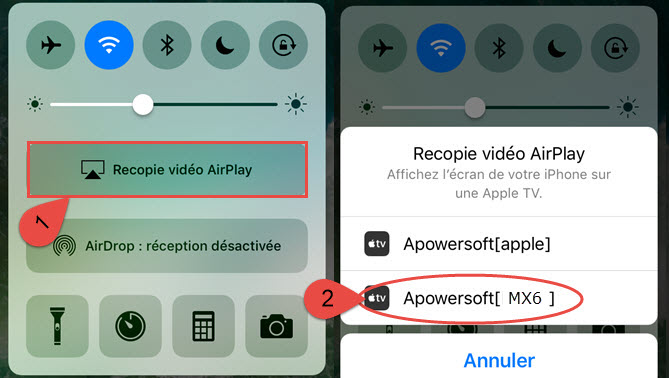
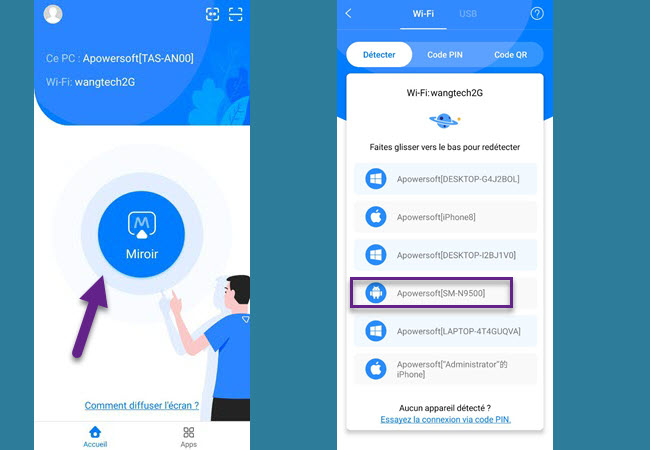
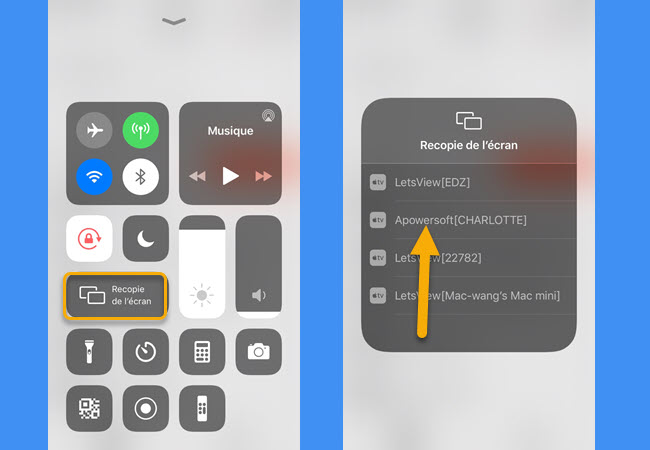
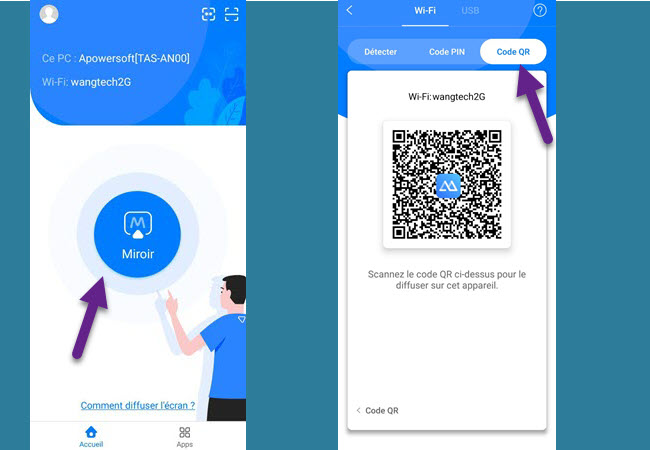
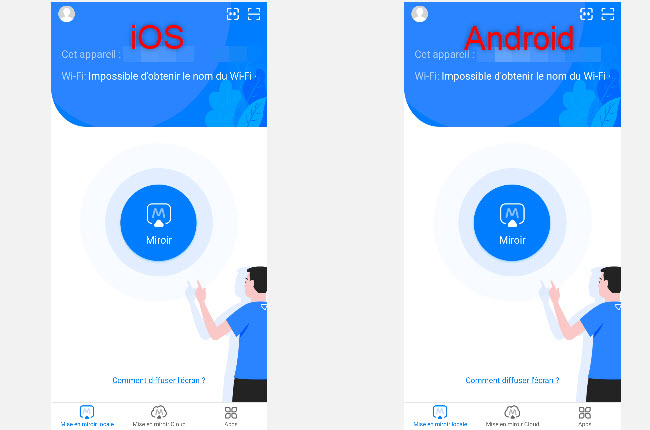
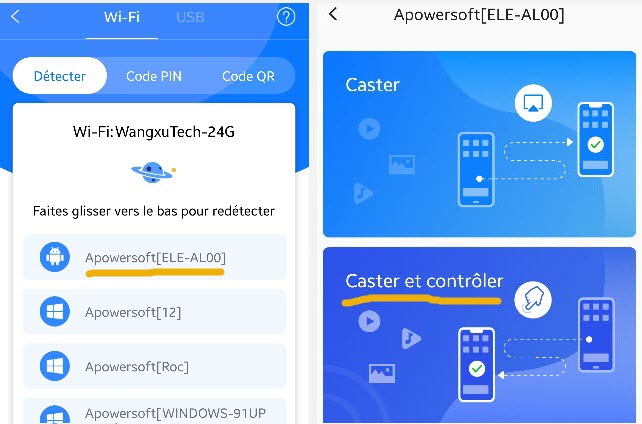
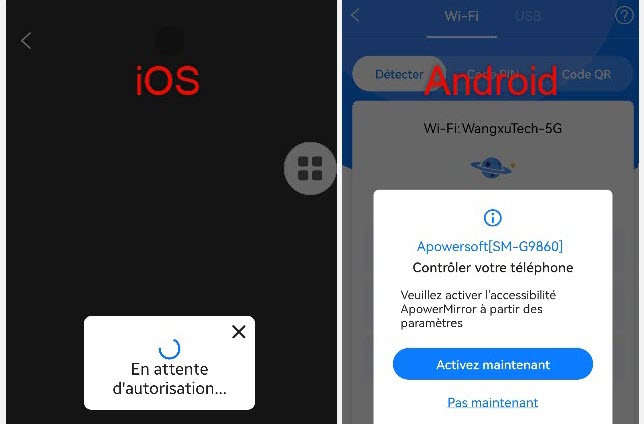
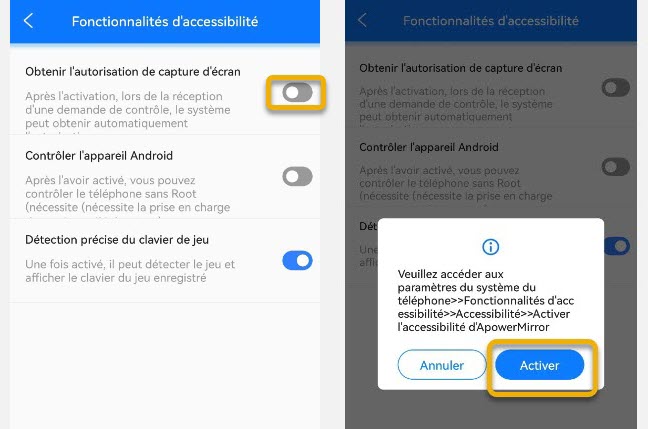
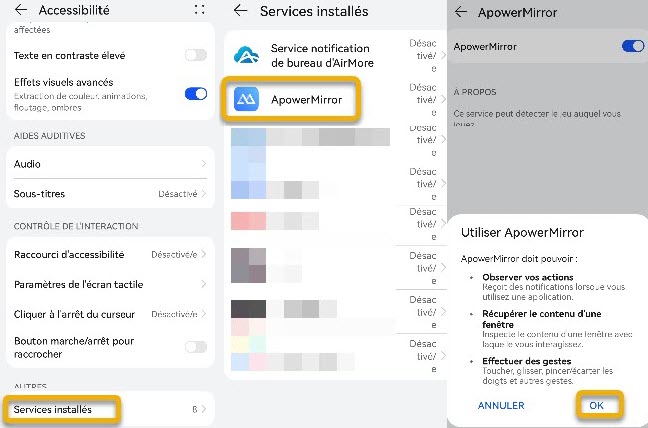
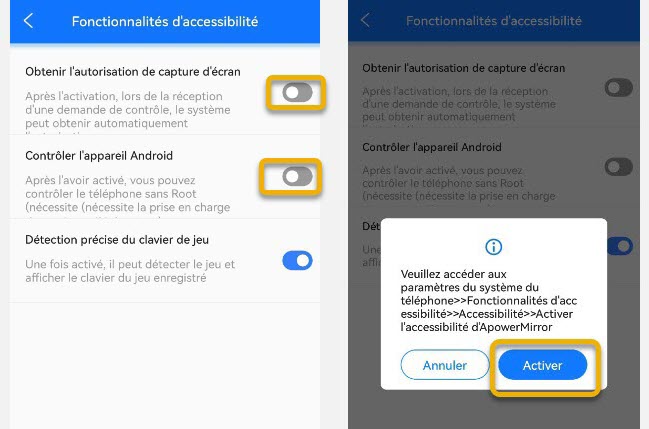
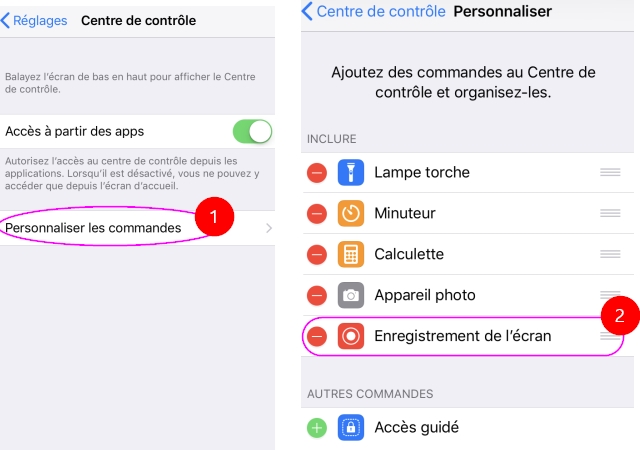
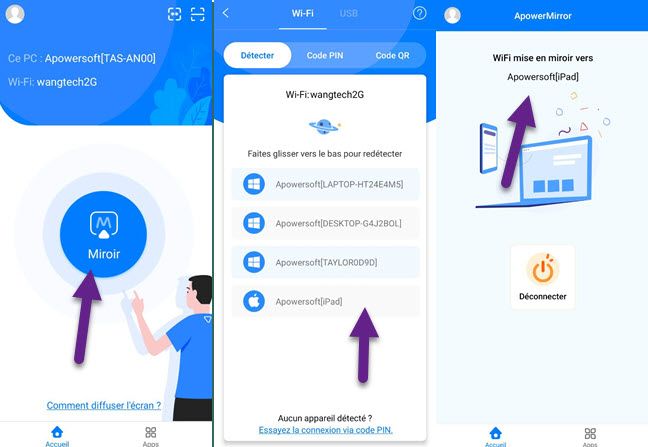
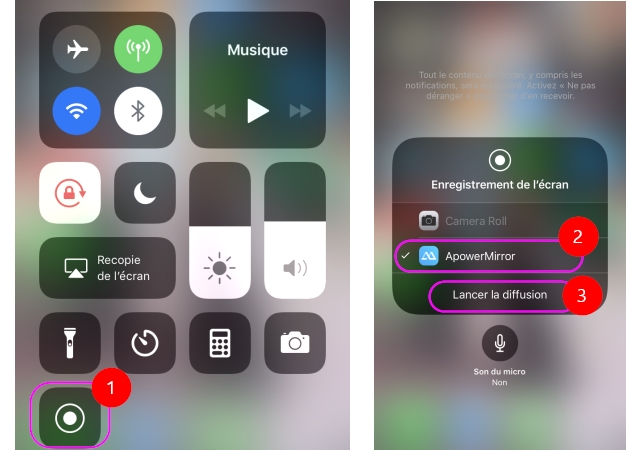
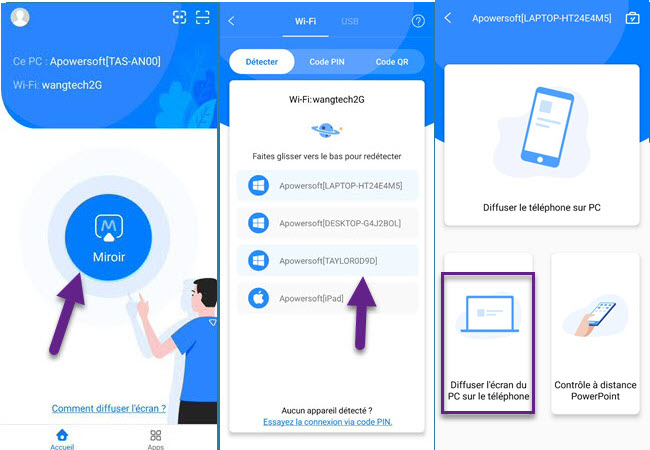
Laissez un commentaire
Commentaire (12)