Guide d’utilisateur d’ApowerMirror à la TV
1. Télécharger l’App

ApowerMirror pour TV est une application permettant de diffuser l’écran Android et iPhone sur un smart TV Android. Via cet outil, les utilisateurs peuvent facilement regarder les fichiers médias enregistrés sur leur téléphone, faire des présentations et partager le jeu sur un écran plus grand. Suivez les étapes ci-dessous pour savoir comment utiliser cette application.
Télécharger, installer puis lancer l’application sur votre TV :
Lien APK :
Lien TV sur Google Play :
2. Connectez le téléphone à la TV
Pour iOS
- Connectez votre iPhone et TV à un même réseau internet ;
- Téléchargez l’application ApowerMirror sur votre iPhone ou iPad.
- Exécutez l’application sur votre téléphone puis appuyez sur le bouton Miroir. Attendez que l’application détecte votre TV. Une fois votre poste téléviseur détecté, appuyez sur le nom de celui-ci. Ou bien numériser le code QR pour connecter votre iPhone à votre TV.
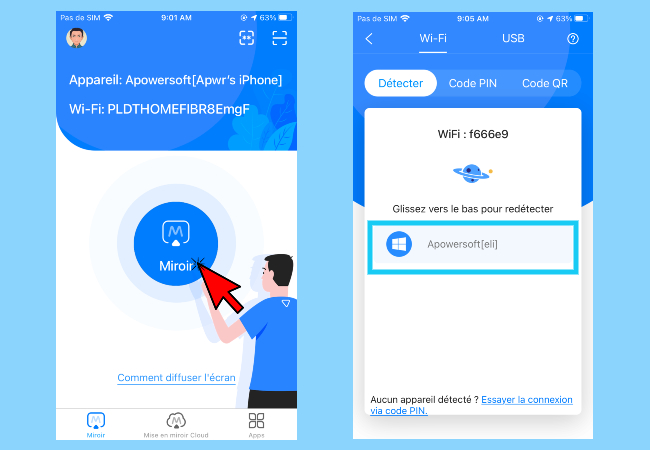
- Sur votre iPhone, ouvrez le Centre de contrôle, appuyez sur « Recopie de l’écran » puis choisissez le nom « Apowersoft ». Après cela, l’écran de votre téléphone s’affichera directement à la TV.
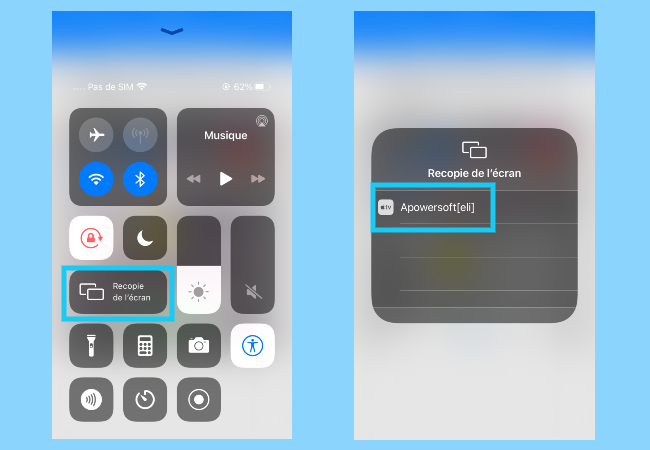
Pour Android
- Connectez votre Android et votre TV à un même réseau internet ;
- Téléchargez l’application ApowerMirror sur votre Android ;
- Lancez l’application sur votre téléphone puis appuyez sur le bouton bleu Miroir. Recherchez votre TV et appuyez sur le nom de votre TV. Vous pouvez également numériser le code QR affiché sur la TV pour vous connecter.
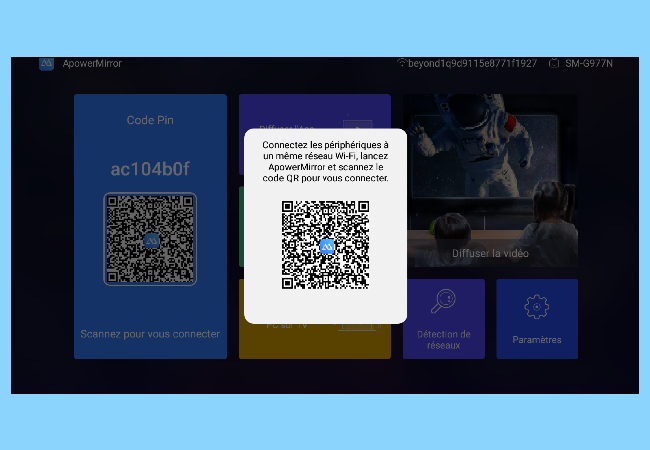
Connexion via code PIN
Il est également possible d’utiliser un code PIN pour connecter Android/iPhone au TV. Pour cela, assurez-vous simplement que votre téléphone et votre TV sont connectés à un même réseau Wi-Fi. Ensuite, suivez les méthodes suivantes :
1. Ouvrez ApowerMirror et cherchez après le code PIN afficher votre TV.

2. Ouvrez l’application sur votre Android ou iOS puis appuyez sur l’icône « numéro » dans le coin supérieur droit.

3. Entrez le code PIN sur votre téléphone.
L’écran de votre téléphone sera alors diffusé sur votre TV.
Connexion via un code QR
Vous pouvez également numériser un code QR pour établir la connexion.
- Ouvrez ApowerMirror sur votre télé, vous verrez le code QR dessus.
- Lancez ApowerMirror sur votre Android ou iPhone et appuyez sur le bouton dans le coin supérieur droit pour scanner le code QR.
- L’écran sera alors diffusé correctement.
3. Fonctionnalités principales
Diffuser l’écran du téléphone sur TV

ApowerMirror pour TV fonctionne bien pour afficher l’écran Android ou iPhone à la TV. Il offre la possibilité de diffuser le jeu ou de faire des présentations sur la TV. Après avoir connecté votre téléphone à la TV, l’écran du mobile pourra être affiché correctement sur ce dernier. Cependant, veuillez noter que le flux audio sur le mobile iPhone pourra directement être diffusé sur la télé, tandis que cette manipulation n’est pas possible pour les smartphones Android. Si besoin, sachez qu’il est possible d’étirer l’écran.
Diffuser l’App vidéo

ApowerMirror pour TV permet de diffuser des vidéos sur les mobiles Android ou iPhone vers la TV, que ceux soient des vidéos locales ou depuis certains lecteurs. En d’autres termes, il est possible de diffuser des vidéos à la TV à partir de certaines applications vidéo prenant en charge DLNA. La diffusion du petit écran mobile sur la télé apporte une meilleure expérience visuelle. Enfin, sachez que les utilisateurs peuvent se servir de leur téléphone comme télécommande pour lire ou mettre en pause une vidéo, pour ajuster le volume, faire avancer ou revenir en arrière.
Diffuser le PC sur la TV
ApowerMirror prend en charge la mise en miroir du PC sur la télé. Cela vous permet d’afficher vos présentations et autres fichiers de votre ordinateur directement sur votre téléviseur grâce à la mise en miroir. Ainsi, il vous est plus facile de faire votre travail et de le partager avec vos proches et collègues. Plus encore, cela vous aidera également à afficher vos réunions sur un écran beaucoup plus grand car ApowerMirror a la possibilité de diffuser Zoom et d’autres applications de communication sur la télé à partir de votre ordinateur avec audio.
4. Paramètres
Détection de l’environnement réseau

Dans cette option, vous pouvez voir les informations détaillées sur votre réseau, y compris l’adresse IP, les ports, le serveur, etc. Si la connexion vient à s’échouer, vous devez prendre une photo de ces informations et nous les envoyer afin que nous puissions identifier le problème.
Paramètres généraux

Plusieurs options sont disponibles, notamment la fréquence d’images maximale ou la résolution AirPlay. Pour réinitialiser les paramètres, appuyez simplement sur « Réinitialiser aux paramètres d’usine ». Afin de répondre aux besoins de différents groupes de personnes, un nombre croissant d’options y sera ajouté.
5. FAQ
Q : Puis-je diffuser l’audio d’iPhone / Android sur un TV ?
R : Le son peut être diffusé sur la TV lorsque vous utilisez une application de diffusion compatible avec DLNA. Mais lorsque vous affichez directement l’écran du téléphone sur la TV, le flux audio sur iPhone peut être diffusé sur la TV, mais le flux audio sur Android ne le pourra pas.
Q : Puis-je utiliser mon téléphone pour faire d’autres choses après l’avoir connecté à la télévision ?
R : Lorsque vous utilisez le lecteur compatible avec DLNA, vous pouvez lancer la vidéo en arrière-plan.
Q : Puis-je utiliser la connexion par câble pour connecter mon smartphone à la TV ?
R : Oui, assurez-vous simplement que votre téléphone et votre TV sont connectés à un même réseau internet.
Nous contacter
Si vous avez des questions, vous pouvez soumettre un ticket à notre centre de support. Vous pouvez également nous envoyer un feedback avec un fichier journal pour que nous puissions identifier facilement votre problème. Si vous avez d’autres questions à discuter, rendez-vous à la communauté d’ApowerMirror et partagez vos idées avec d’autres utilisateurs.
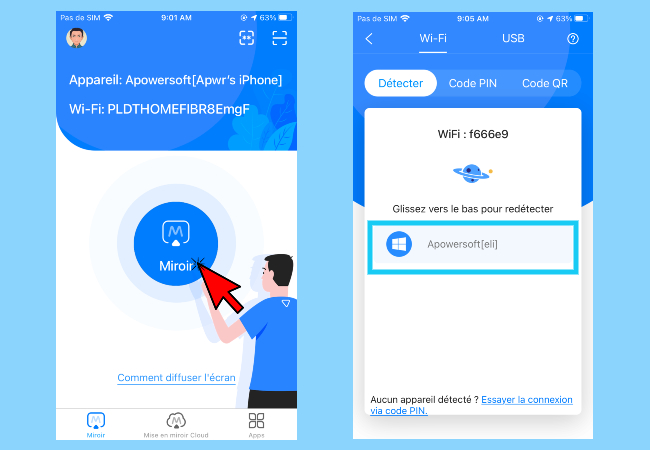
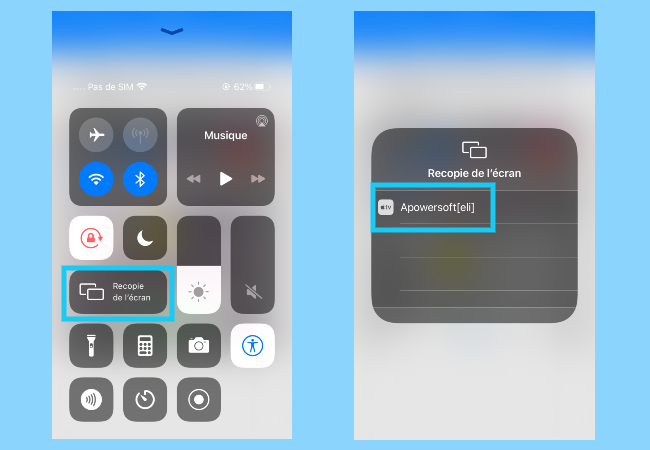
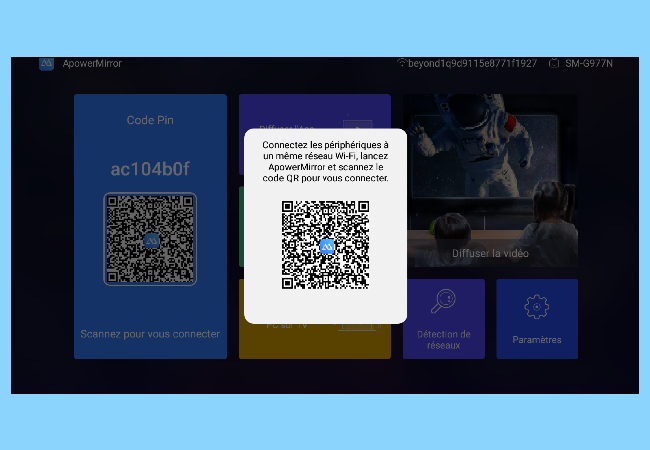
Laissez un commentaire
Commentaire (27)