Questions relatives aux problèmes avec ApowerMirror
1. FAQ générales
1.1. FAQ générales

1.1.1 Versions disponibles
Dernière version disponible sur Windows (V 1.7.23)
Télécharger la dernière version pour PC
- Corrigé le problème que le programme ne répond pas après le redémarrage sur Windows 10 et Windows 11.
TV :
Dernière version disponible pour la version sur TV (V 1.1.7)
- Nouvelle interface utilisateur, amélioration de la visuelle de la marque
- Diffusion du téléphone sur la télé : ajout d’une option permettant de rechercher l’appareil mobile depuis la télé
- Ajout de la fonction pour diffuser les flux audio sur Android vers la télé
1.1.2 Comment ajuster la qualité d’affichage
Pour ajuster la qualité d’affichage, veuillez-vous référer au guide suivant :
Pour Android :
Ouvrez l’application ApowerMirror sur votre Android, allez dans mon compte (en haut à gauche) puis cliquez sur « Paramètres ». Vous pourriez ajuster l’affichage dans « Résolution de la mise en miroir > Définition de la mise en miroir ». Vous pouvez également choisir le mode de mise en miroir afin d’ajuster la qualité d’affichage.
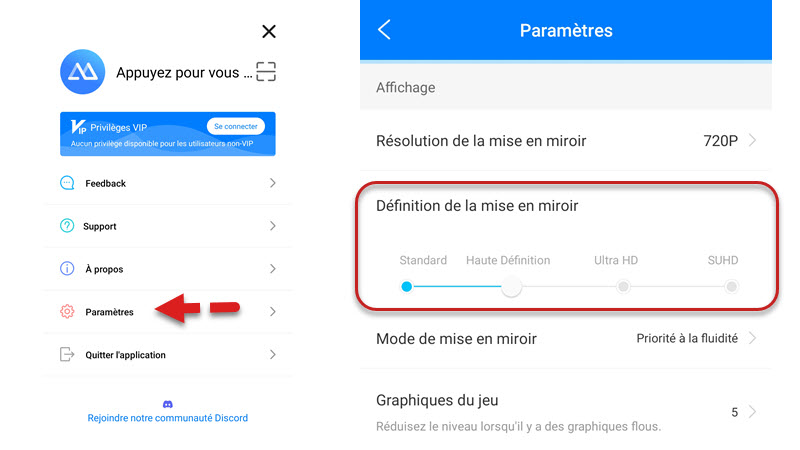
Pour iOS :
Ouvrez ApowerMirror sur votre PC. Rendez-vous dans « Menu > Paramètres > Paramètres d’affichage AirPlay » où vous pourriez changer la qualité d’affichage.
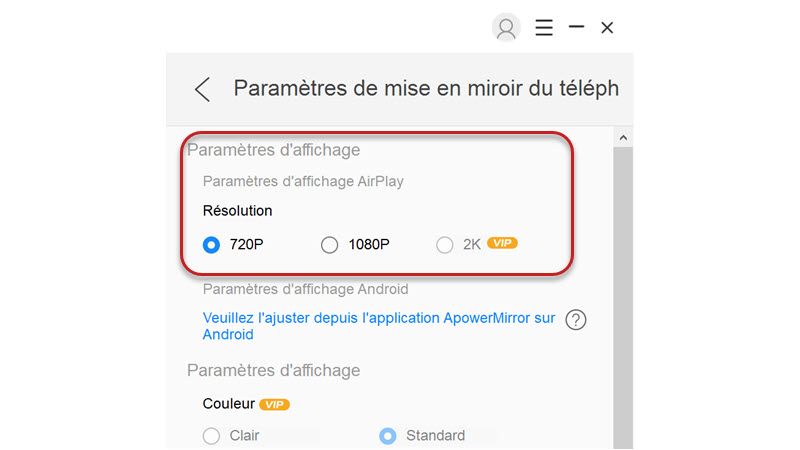
Veuillez noter que si vous utiliser le mode de connexion via Wi-Fi, la qualité d’affichage dépend de votre connexion internet. Si possible, il est recommandé d’utiliser une connexion 5G au lieu de 2.4G. Par ailleurs, il est possible que l’écran en miroir devienne flou ou lent lorsque vous regardez des vidéos ou jouez à des jeux.
1.2. Installation
1.2.1 Échec de l’installation
De nombreux utilisateurs ont déclaré que lors de l’installation d’ApowerMirror, une erreur serait signalée et l’installation échouerait, notamment une erreur de chemin ou une erreur .Net framework 4.0. Voici différentes solutions auxquelles vous pouvez vous référer :
1. Chemin incorrect
Cela peut être dû au fait que le chemin d’installation sélectionné contient des symboles spéciaux. Vous pouvez changer de chemin et réessayer.
2. Erreur Net Framework 4.0
Vous devez avoir besoin de télécharger un nouveau framework 4.0 : https://www.microsoft.com/fr-fr/download/details.aspx?id=17718
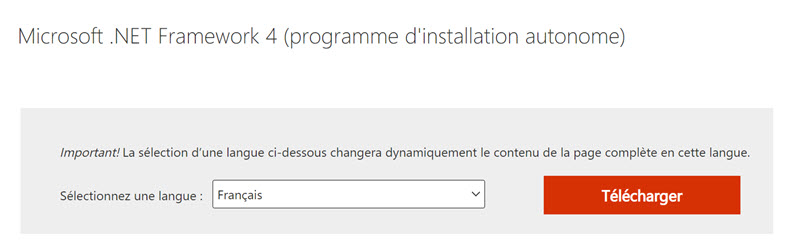
Note : Si cela ne fonctionne toujours pas après avoir installé Net Framework 4.0, veuillez également installer les deux versions ci-dessous et réessayer :
.netframework 4.7.2 :https://dotnet.microsoft.com/download/dotnet-framework/net472
.netframework4.8 :https://dotnet.microsoft.com/download/dotnet-framework/net48
1.2.2 Comment fixer le problème de crash de ApowerMirror sur PC
1. Rendez-vous dans « Ce PC » ou « Mon PC ».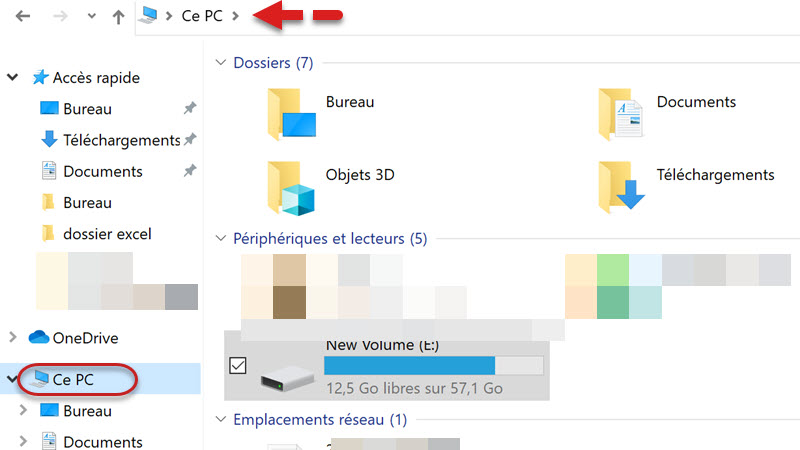
2. Entrez la combinaison %appdata%\Apowersoft\ApowerMirror\Config.ini dans la barre de Ce PC puis appuyez sur la touche Entrée.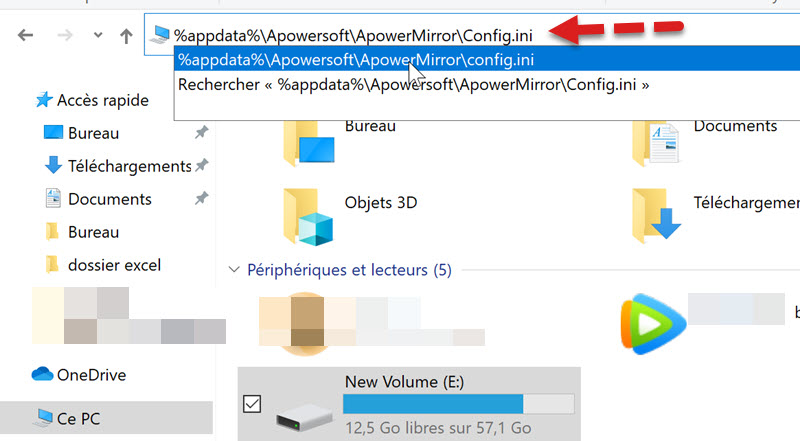
3. Le bloc-notes apparaîtra. Ajoutez la mention ShowNewerToutrial=False en dessous de [Main].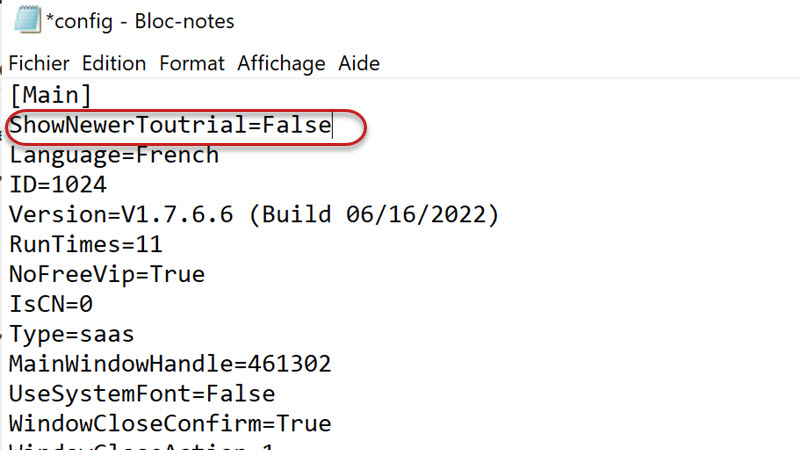
4. Enregistrez et sauvegardez le bloc-notes. Lancez à nouveau ApowerMirror.
1.3. Connexion
1.3.1 Comment s’assurer que mon PC et mon téléphone sont connectés à un même réseau Wi-Fi ?
De nombreux utilisateurs ont déclaré qu’ils ne savaient pas si le téléphone et le PC étaient connectés au même réseau Wi-Fi. Voici un moyen pour vous de vérifier cela.
1. Allez dans paramètres Wi-Fi pour vérifier l’adresse IP de votre téléphone.
iPhone :
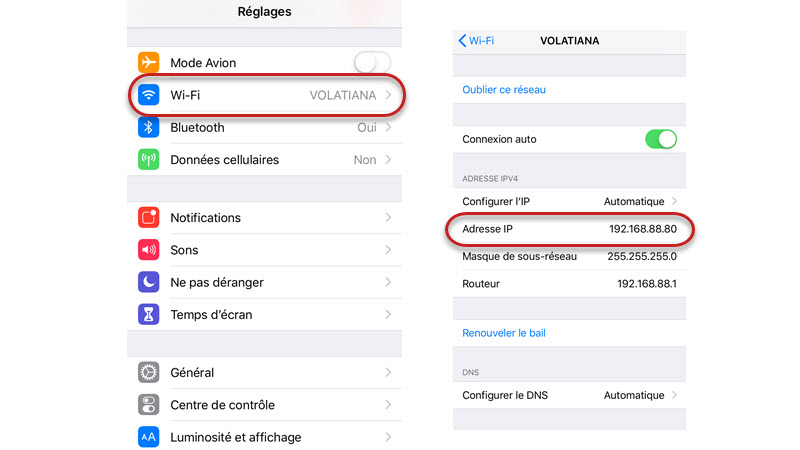
Android :
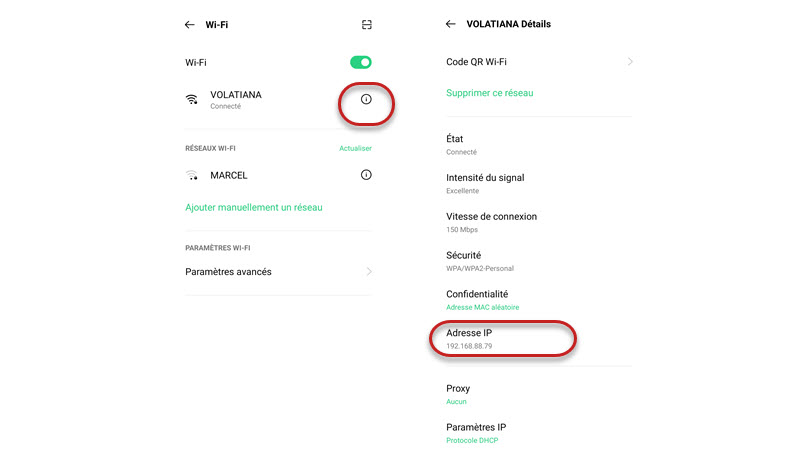
2. Appuyez sur la touche Windows + R sur votre PC. Ensuite, saisissez « cmd » et appuyez sur « OK ».
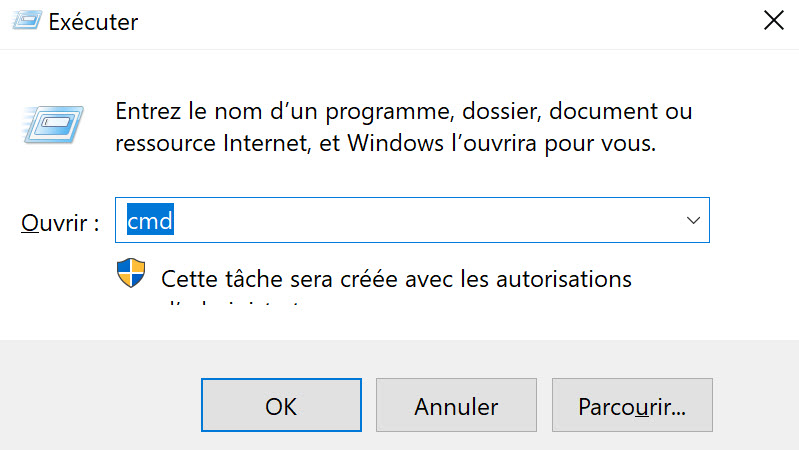
3. Une fenêtre s’affichera. Sur cette fenêtre, saisissez ping suivi de votre adresse IP après le curseur. Exemple : ping 192.168.2.137
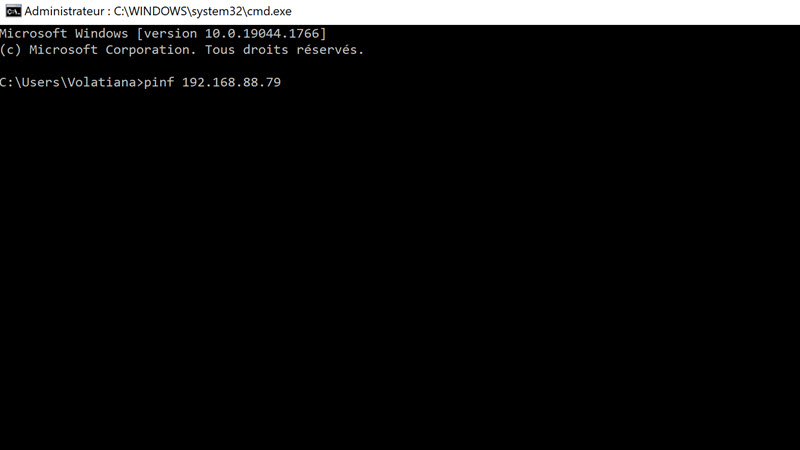
Si votre PC s’affiche comme ci-dessous, cela signifie que vos appareils sont connectés au même réseau Wi-Fi.
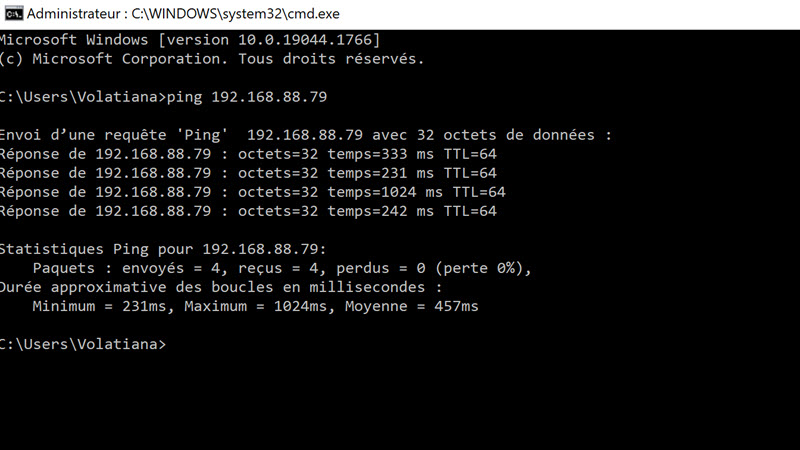
5. S’il s’affiche « Délai de temps dépassé », cela signifie que votre téléphone et votre ordinateur ne sont pas connectés au même réseau.
1.3.2 Les téléphones Android ne peuvent pas se connecter à ApowerMirror via USB
De nombreux utilisateurs sous Android veulent savoir comment résoudre le problème que le téléphone Android ne peut pas se connecter à ApowerMirror via USB.
Voici un guide détaillé.
Veuillez mettre à jour votre programme vers la dernière version avant de vérifier les éléments suivants :
Télécharger la dernière version
1. Assurez d’avoir activé le débogage USB.
Note 1 : Les utilisateurs de Xiaomi doivent remarquer que le système MIUI a ajouté une restriction supplémentaire. Au lieu d’ouvrir débogage USB, vous devez également ouvrir Débogage USB (Paramètres de sécurité) et Installer via USB dans les options de développeur afin que vous puissiez vous connecter ou contrôler votre téléphone. Par ailleurs, veuillez vérifier si vous avez activé ApowerMirror dans « Accessibilité ».
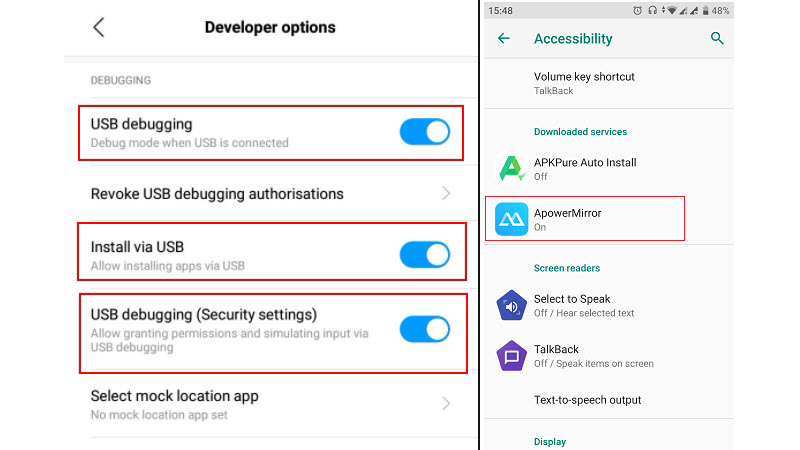
Note 2 : Activez « Installer via USB » si vous n’avez pas installé l’application ApowerMirror sur votre Android. Pour certains téléphones mobiles, s’il existe des paramètres similaires, vous pouvez également le vérifier et l’activer.
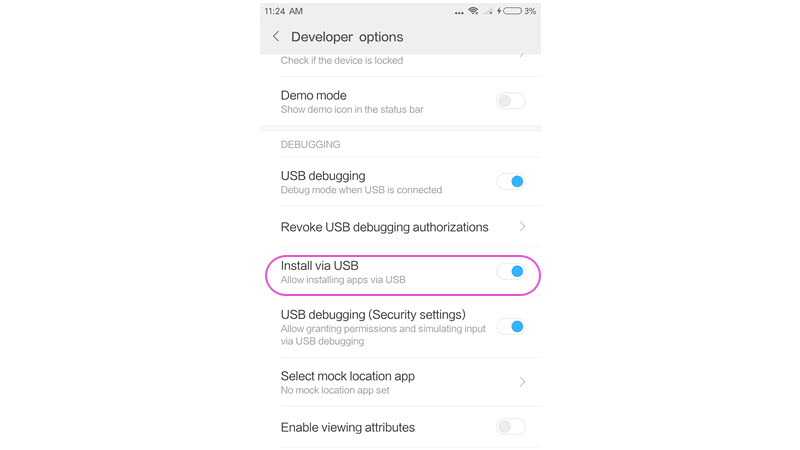
Note 3 : Pour les téléphones Huawei, vous devez aller dans « Options pour les développeurs » et activer « Autoriser le débogage ADB en mode charge uniquement » afin que le téléphone puisse être détecté par l’ordinateur.
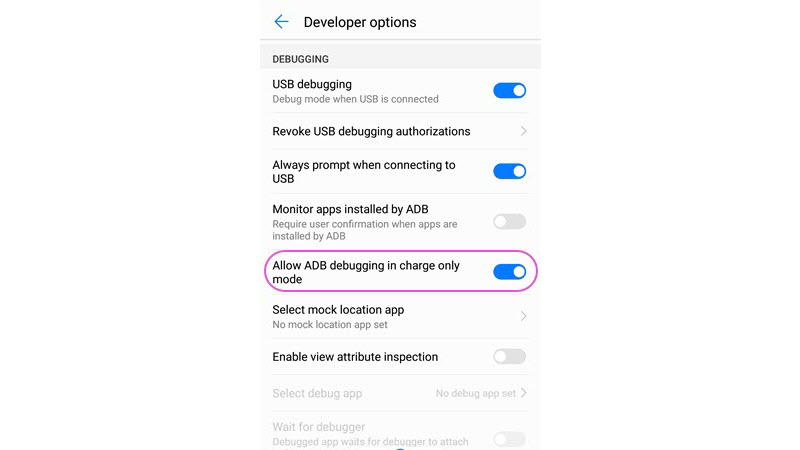
2. Balayez vers le bas depuis le haut de l’écran et choisissez le mode MTP sur votre téléphone.
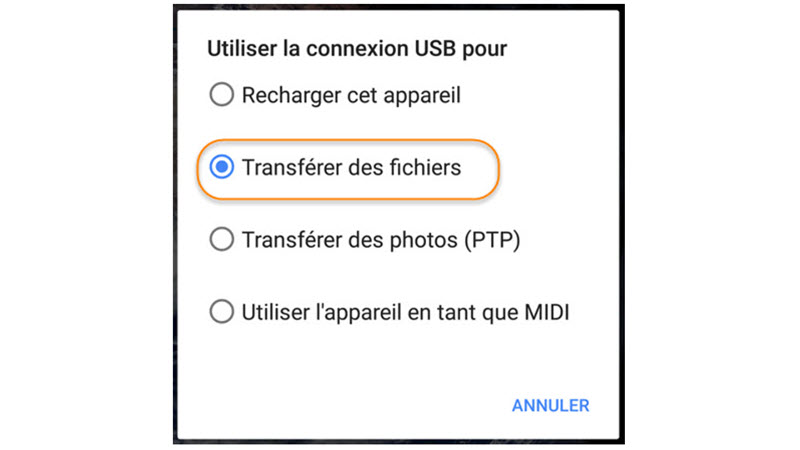
3. Après avoir connecté le téléphone au PC via un câble USB. Si des fenêtres apparaissent vous demandant d’autoriser le débogage USB sur votre téléphone, choisissez « Toujours autoriser depuis cet ordinateur » et appuyez sur « OK ». Ouvrez l’application sur votre téléphone. Une notification apparaîtra. Appuyez sur « COMMENCER ».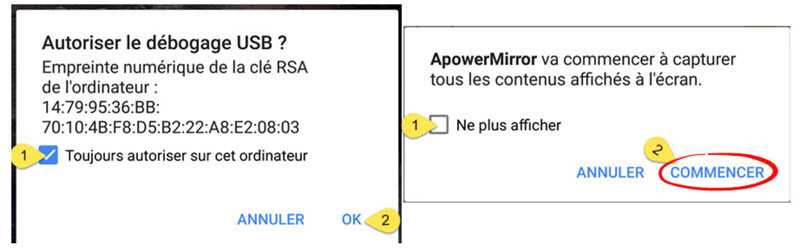
4. Essayez un autre câble USB ou un autre port USB.
5. Vérifiez si le pilote Android est installé avec succès. Nous recommandons ce détecteur de pilote gratuit : https://www.drivethelife.com/. Vous pouvez le télécharger et l’installer sur votre PC. Une fois lancé, cliquez sur « Scan ». Veuillez connecter votre téléphone au PC via un câble USB pendant la numérisation.
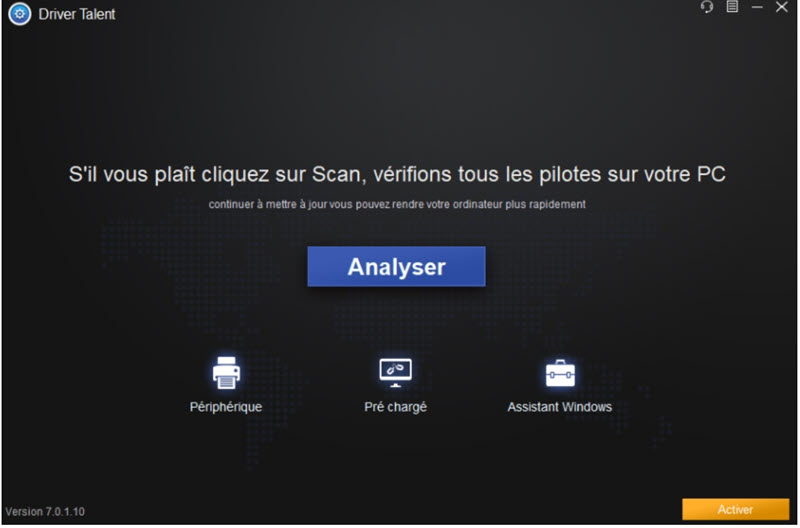
Ensuite cliquez sur « Pilotes de périphériques > Pilotes USB », vérifiez si le pilote Android est normal. Si ce n’est pas le cas, cliquez sur « Réparer ».
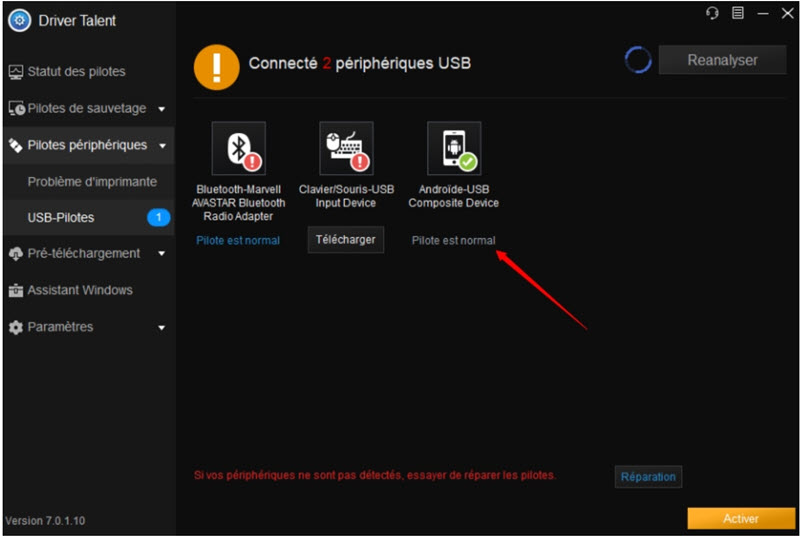
Une fois le pilote approprié installé, veuillez connecter votre téléphone à ApowerMirror et réessayer.
6. Redémarrez le programme de bureau ApowerMirror et l’application Android.
7. Vérifiez le conflit du pilote Android. Vous devez d’abord connecter le téléphone au PC via USB, puis cliquez avec le bouton droit sur le menu Démarrer et choisir Gestionnaire de périphériques > Périphérique de bus série universel. Cliquez avec le bouton droit sur le pilote de votre appareil pour le désinstaller. Après la désinstallation, revenez à l’étape 5 et utilisez Driver Talent pour installer le pilote USB.
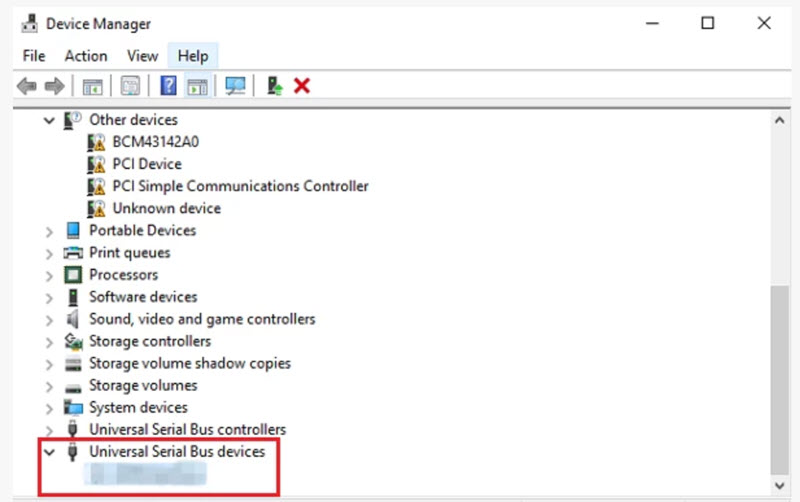
8. Si les solutions ci-dessus ne peuvent pas vous aider, veuillez suivre la capture d’écran ci-dessous et envoyer un feeback avec le fichier journal du programme.
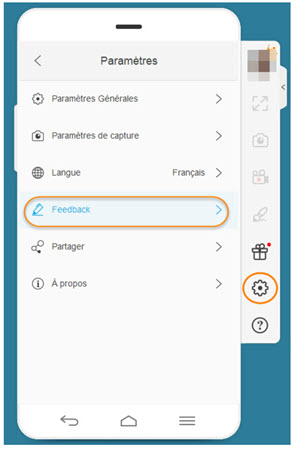
1.3.3 iPhone ne peut pas se connecter à ApowerMirror
Connexion via USB :
1. Redémarrez d’abord votre téléphone, puis redémarrez l’application.
2. Désactivez les logiciels sur l’ordinateur qui nécessitent un service USB, tel qu’un gestionnaire de téléphone ou un émulateur Android.
Connexion via Wi-Fi :
1. Assurez-vous que votre téléphone et votre PC sont connectés au même réseau Wi-Fi.
2. Redémarrez votre ordinateur, votre téléphone mobile, le programme de bureau ApowerMirror et le routeur, puis réessayez.
3. Vérifiez si vous utilisez le réseau du campus. Le réseau du campus est compliqué en raison du segment de réseau et de l’adresse IP.
4. Lancez ApowerMirror sur votre PC, allez Paramètres « Paramètres > Paramètres de confidentialité » et vérifiez si « AirPlay » est activé.
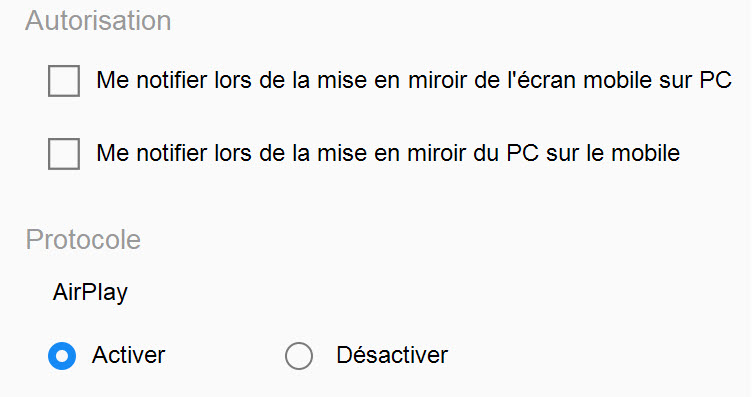
5. Si vous utilisez un Wi-Fi public ou un Wi-Fi entreprise. Le routeur de votre entreprise a activé « AP Isolation » ou le Wi-Fi a bloqué nos ports. Veuillez consulter les techniciens de votre entreprise pour résoudre ce problème.
6. Si vous utilisez ApowerMirror sur une machine virtuelle, veuillez changer le mode de partage réseau en « Bridged ».
Pare-feu, logiciel antivirus et service Bonjour
1. Assurez-vous que le pare-feu sur votre PC ne bloque pas ApowerMirror. Sur votre PC, rendez-vous dans « Panneau de configuration > Système et sécurité > Pare-feu Windows > Autoriser une application via le Pare-feu Windows » ; vous pourrez ensuite trouver ApowerMirror dans la liste des applications disponibles. Ensuite, cochez les cases Privé et public pour permettre à cette application de communiquer via le pare-feu Windows.
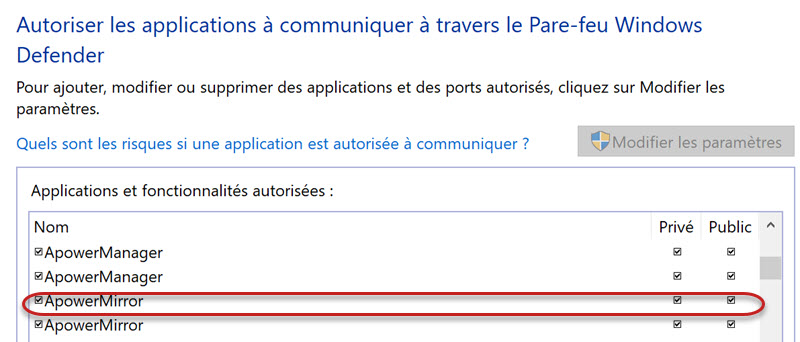
2. Assurez-vous que le programme antivirus n’a pas bloqué ApowerMirror.
McAfee peut bloquer ApowerMirror afin que vous ne puissiez pas vous connecter ou vous déconnecter fréquemment.
Essayez de quitter ou de désinstaller le logiciel antivirus McAfee (notamment en désactivant sa fonction de pare-feu).
3. Vérifiez le service Bonjour sur PC. Assurez-vous d’avoir installé iTunes sur votre ordinateur, puis examinez le Gestionnaire des tâches pour voir si le service est disponible ou non. Maintenez enfoncé « Ctrl + Alt + Suppr » sur le clavier ou faites simplement un clic droit sur la barre des tâches pour ouvrir le gestionnaire de tâches. Vérifiez le service Bonjour dans « Services ». S’il est en cours d’exécution, vous pouvez cliquer dessus avec le bouton droit de la souris et sélectionner « Démarrer » pour essayer. S’il s’est arrêté, vous devez cliquer dessus avec le bouton droit de la souris et démarrer ce service. S’il n’y a pas de service Bonjour sous « Services », vous devez en télécharger un manuellement sur votre PC. Assurez-vous que le package d’installation est téléchargé dans le dossier Apowermirror.
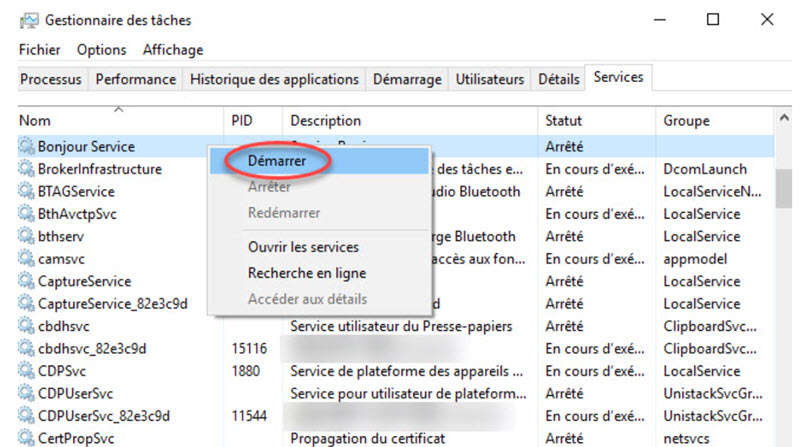
Vérifiez votre routeur
Le routeur Xiaomi Mi et le routeur Huawei ne sont pas recommandés car ils sont susceptibles de désactiver la connexion réseau entre l’appareil mobile et le PC. Si toutes les tentatives, y compris le redémarrage du routeur, ne fonctionnent pas, vous pouvez recourir au centre de support Huawei ou Xiaomi.
Vérifiez le profil réseau
1. Faites un clic droit sur l’icône du réseau et appuyez sur « Ouvrir les paramètres réseaux et internet ».
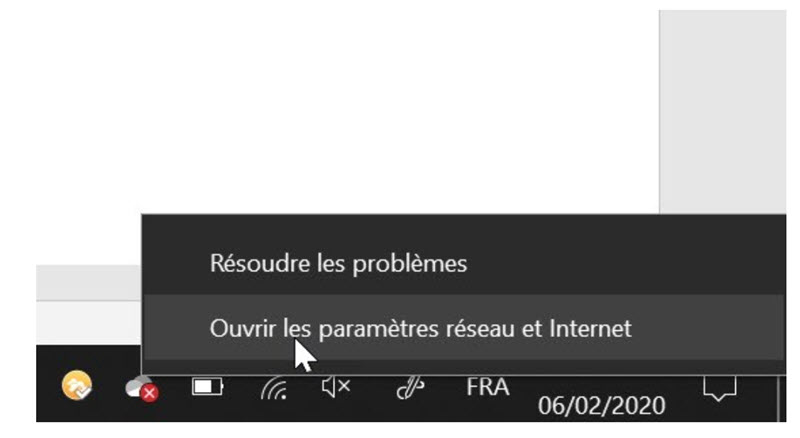
2. Appuyez sur « Propriétés ».
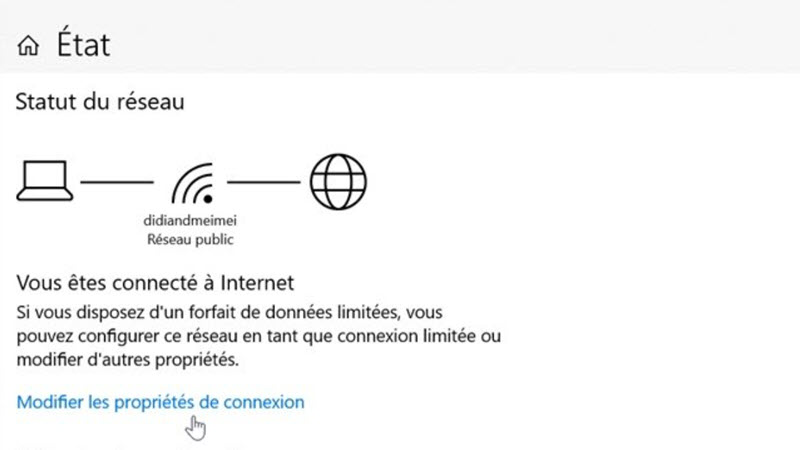
3. Cliquez sur « Public ».
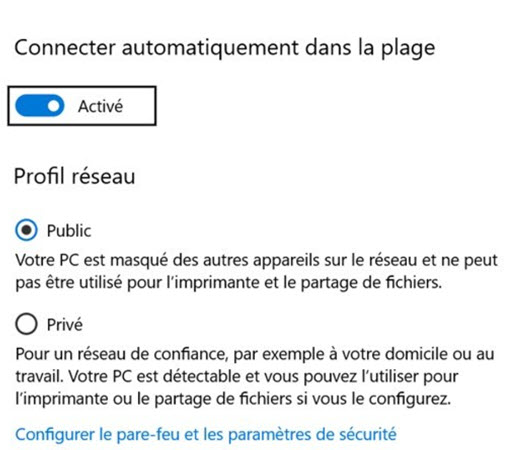
1.3.4 Les appareils Android ne peuvent pas se connecter à ApowerMirror via Wi-Fi
De nombreux utilisateurs sous Android veulent trouver la solution au problème que Android ne peut pas se connecter à ApowerMirror via Wi-Fi. Voici le guide détaillé pour votre référence :
1. Assurez-vous que votre téléphone et votre PC sont connectés au même réseau Wi-Fi.
2. Assurez-vous que le pare-feu sur votre PC ne bloque pas ApowerMirror. Sur votre PC, rendez-vous dans « Panneau de configuration > Système et sécurité > Pare-feu Windows > Autoriser une application via le Pare-feu Windows » ; vous pourrez ensuite trouver ApowerMirror dans la liste des applications disponibles. Ensuite, cochez les cases Privé et public pour permettre à cette application de communiquer via le pare-feu Windows.
3. Assurez-vous que votre programme anti-virus ne bloque pas ApowerMirror. Vous pouvez également désactiver votre anti-virus et réessayer.
4. Si vous utilisez un Wi-Fi public ou un Wi-Fi d’entreprise. Le routeur de votre entreprise a activé « AP Isolation » ou le Wi-Fi a bloqué nos ports. Veuillez consulter les techniciens de votre entreprise pour résoudre ce problème.
1.3.5 Solutions au problème « Une application masque une demande d’autorisation »
1. Désactivez le Dock de navigation. Pour les téléphones Huawei, vous devez aller dans « Paramètres Système > Navigation système » et désactivez « Dock de navigation ».
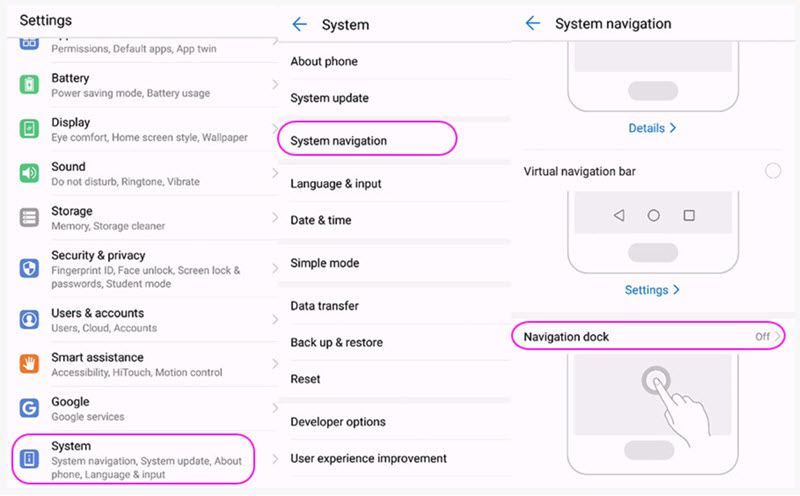
Pour les téléphones Xiaomi, allez dans « Paramètres > Paramètres supplémentaires > Balle rapide » et désactivez « Balle rapide ».
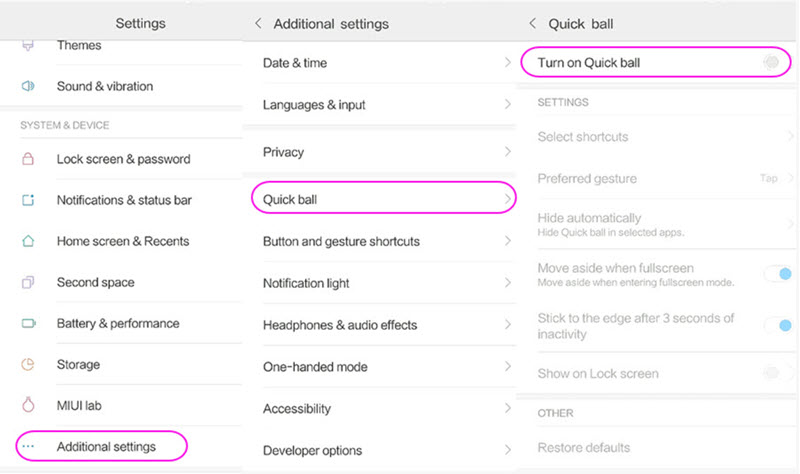
2. Désactivez le mode « Confort des yeux ». Pour les téléphones Huawei, allez dans « Paramètres > Afficher » et désactivez le mode « Confort des yeux ».
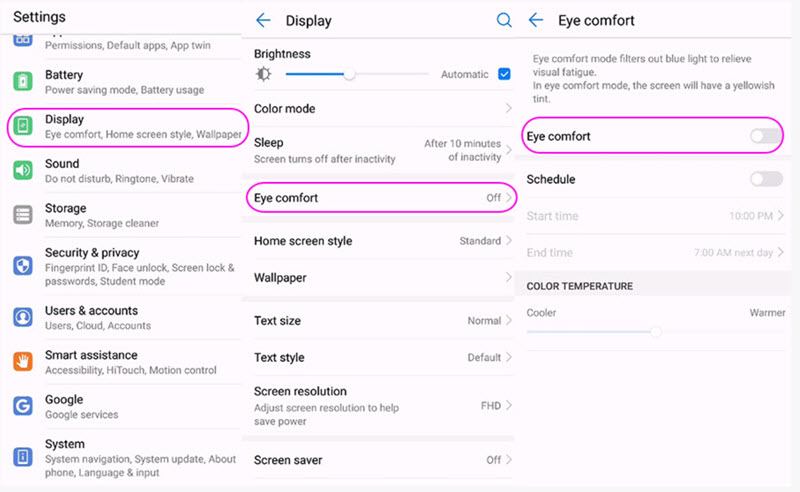
3. Désinstaller ou arrêter d’utiliser les autres applications de mise en miroir sur votre téléphone.
4. Vérifiez si vous avez activé l’autorisation des « Applications Dropzone » pour certaines applications. Si oui, désactivez-la lorsque vous connectez votre téléphone à ApowerMirror.
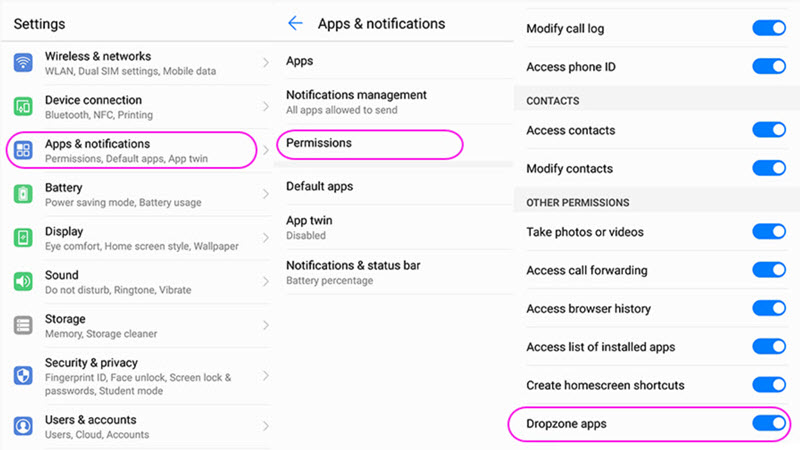
1.3.6 Le PC ne peut se connecter à la télé
1. Assurez-vous que votre PC et votre TV sont connectés à un même réseau Wi-Fi.
2. Redémarrez votre télé et réessayer. (Le port est occupé)
3. Assurez-vous que votre programme anti-virus ne bloque pas ApowerMirror sur votre PC. Veuillez vérifier le programme anti-virus et le pare-feu et réessayer.
1.3.7 Comment connecter 2 téléphones via un point d’accès
Utilisez le hotspot sur votre téléphone Android :
1. Activez le point d’accès sur votre téléphone Android. Connectez ensuite l’autre téléphone au point d’accès.
2. Lancez ApowerMirror sur les deux téléphones.
3. Appuyez sur le bouton « LocalCast » pour détecter le récepteur.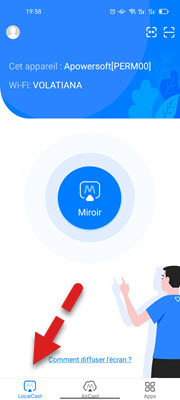
Utilisez un point d’accès sur iPhone/iPad :
Diffuser Android sur iPhone :
1. Activez le point d’accès sur votre iPhone. Connectez l’autre téléphone au point d’accès.
2. Lancez ApowerMirror sur les deux téléphones.
3. Appuyez sur le bouton « LocalCast » pour détecter le récepteur.
Diffuser iPhone sur Android ou diffuser iPhone sur iPhone :
Vous avez besoin de 3 téléphones pour effectuer la mise en miroir et utilisez 1 des 3 téléphones pour fournir un point d’accès.
1. Connectez deux téléphones au point d’accès à partir d’un autre téléphone.
2. Lancez ApowerMirror sur les deux téléphones.
3. Appuyez sur le bouton « LocalCast » pour détecter le récepteur.
2. FAQ sur Android
2.1. Questions fréquentes
2.1.1 Liens de téléchargement pour les pilotes Android
Si votre appareil Android ne parvient pas à se connecter, veuillez d’abord télécharger la dernière version de ApowerMirror :
Lien de téléchargement officiel pour les pilotes USB
1. Téléchargez le pilote USB pour Samsung
2. Téléchargez le pilote USB pour LG
3. Téléchargez le pilote USB pour Sony
4. Téléchargez le pilote USB pour Lenovo
5. Télécharger le pilote USB pour Motorola
6. Télécharger le pilote USB pour HTC
7. Téléchargez le pilote USB pour Google
8. Téléchargez le pilote USB pour Huawei
9. Téléchargez le pilote USB pour Xiaomi
10. Téléchargez le pilote USB pour Blackberry
11. Téléchargez le pilote USB pour Dell
12. Téléchargez le pilote USB pour Asus
13. Téléchargez le pilote USB pour Acer
14. Téléchargez le pilote USB de Vivo
Note : Si vous ne trouvez pas la marque de téléphone que vous utilisez ou si vous ne souhaitez pas télécharger les applications de gestion du téléphone, vous pouvez trouver les pilotes à partir de ce site.
2.1.2 Écran blanc ou noir après la connexion
Changez le mode de rendu
Rendez-vous dans Paramètres > Paramètres de mise en miroir du téléphone et changez le Mode de rendu en D3D. Patientez ensuite 10 secondes environ pour que la modification prenne effet.
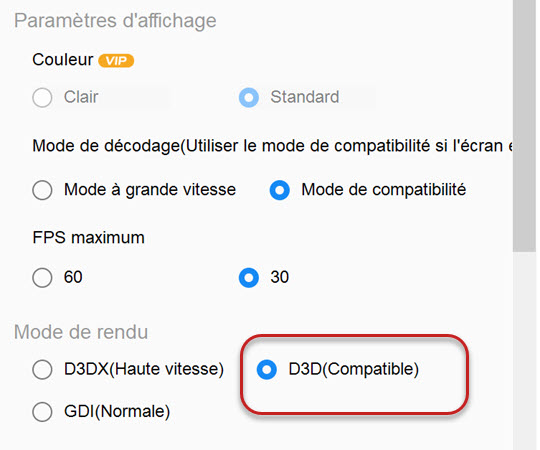
Mettre à jour le pilote de la carte graphique
1. Faites un clic droit sur Ce PC depuis votre ordinateur et appuyez sur Propriétés. Allez dans Gestionnaire de périphériques .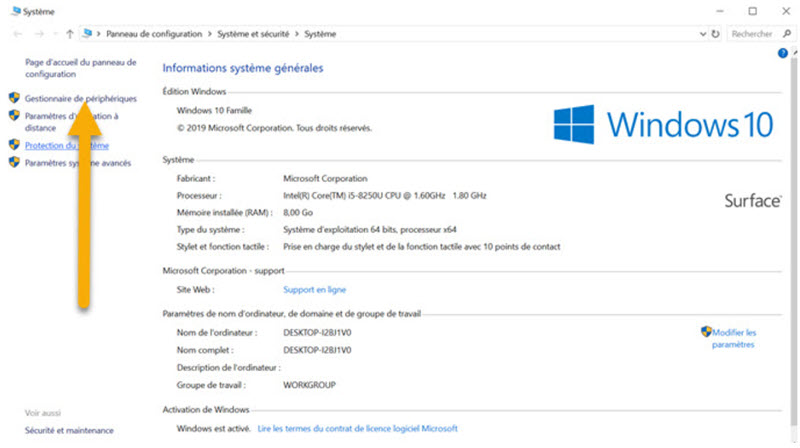
2. Cliquez sur Cartes graphiques.
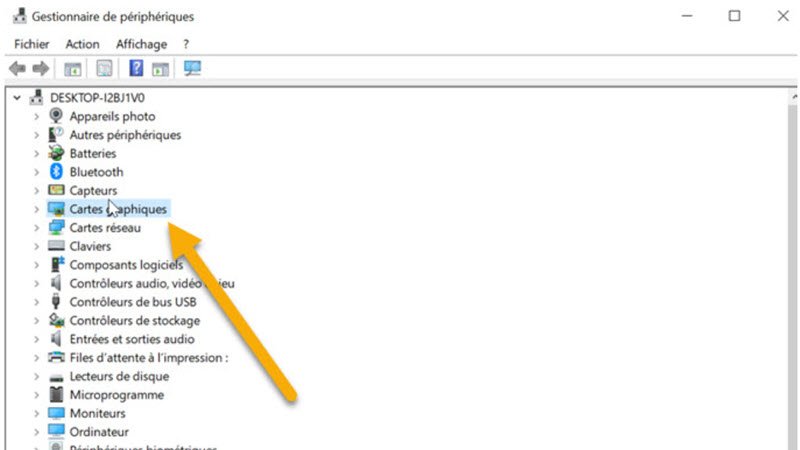
3. Faites un clic droit sur la carte graphique et appuyez sur Mettre à jour le pilote.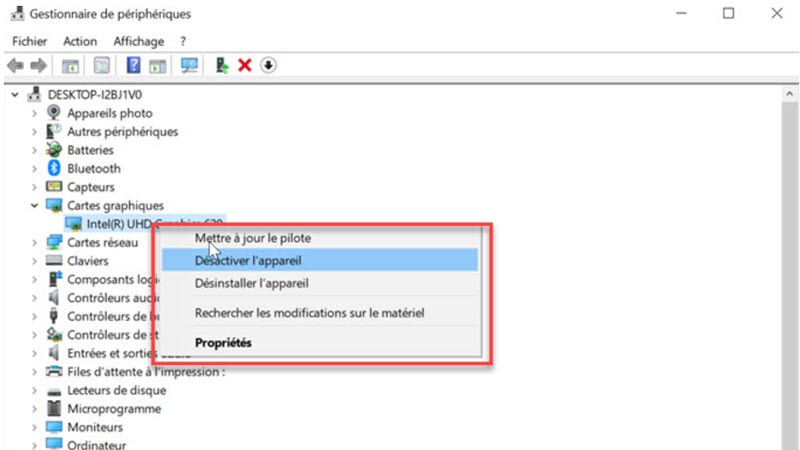
Changer la qualité d »affichage
Activez la notification de permission
Allez dans Réglages > Apps et chercher après ApowerMirror. Ensuite, activez la notification depuis ApowerMirror.
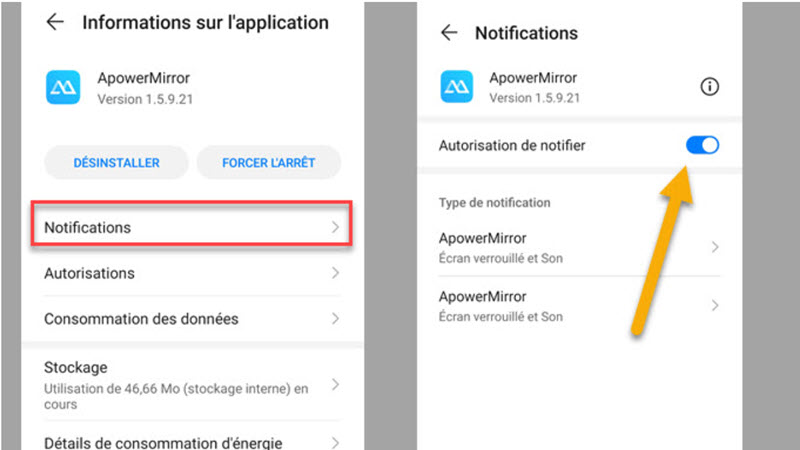
2.1.3 Corriger le problème de contrôle sans fil d’un appareil Android à partir d’un PC
1. Reconnectez-vous via USB pour activer à nouveau la fonction de contrôle à partir du PC
Vérifiez si vous avez redémarré votre téléphone car la fonction de contrôle sans fil ne fonctionnera pas une fois que vous aurez redémarré votre appareil. Généralement, pour contrôler votre Android depuis un PC via Wi-Fi, vous devez le connecter au PC via un câble USB pour la première fois pour activer la fonction de contrôle depuis le PC. Ensuite, vous pouvez contrôler votre téléphone sans fil. Ainsi, si vous avez redémarré votre téléphone, vous devez vous reconnecter via un câble USB pour réactiver la fonction de contrôle sans fil.
Note : Assurez-vous que votre téléphone est suffisamment chargé pour éviter qu’il ne s’éteigne automatiquement. Vérifiez également si vous avez défini l’option d’arrêt automatique sur votre téléphone. Si oui, veuillez la désactiver.
2. Gardez les options de débogage USB et de développement activées
Veuillez ne pas désactiver le débogage USB ni les options de développement, sinon la fonction de contrôle sans fil ne fonctionnera pas. Si vous constatez que le débogage USB ou les options de développement sont automatiquement désactivés, cela peut être dû aux restrictions du système Android.
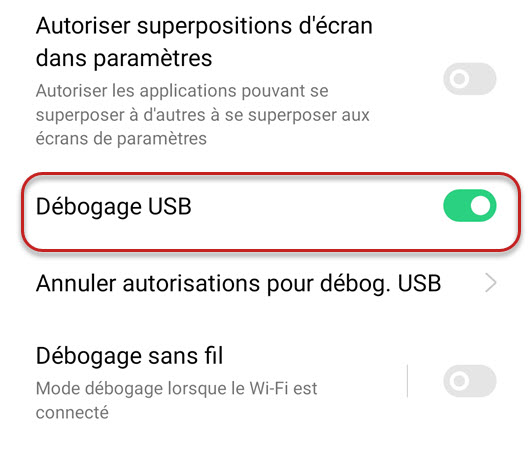
Pour résoudre ce problème, merci de nous donner plus de détails sur votre appareil ; notamment : le modèle de l’appareil, le système d’exploitation et dans quelle situation le débogage USB ou les options de développement seraient désactivés afin que nous puissions vérifier et comprendre les problèmes.
3. Utilisez le mode de transfert de fichiers (MTP) et ne le modifiez pas
Lors de la connexion d’un appareil Android à un PC via un câble USB, une fenêtre apparaîtra et vous demandera de sélectionner la configuration USB, choisissez simplement le mode Transfert de fichiers ou MTP, puis vous serez en mesure de contrôler votre téléphone à partir du PC via Wi-Fi. Ne modifiez pas la configuration USB, sinon le contrôle sans fil risque de ne pas fonctionner.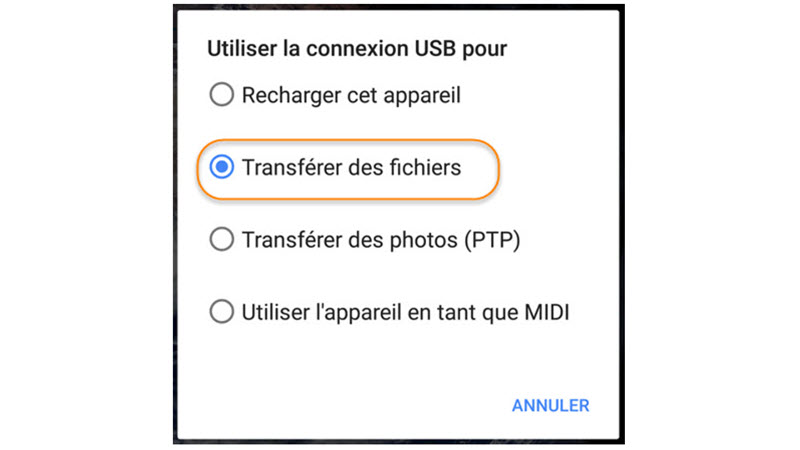
Note : Certains modèles d’appareils peuvent ne pas être contrôlés via Wi-Fi en raison d’un problème système, vous pouvez essayer de contrôler via USB.
2.1.4 Les utilisateurs sous Android ne peuvent pas appuyer sur « COMMENCER »
Allez dans Paramètres > Apps et chercher après ApowerMirror.


Ensuite, activez la notification depuis ApowerMirror.
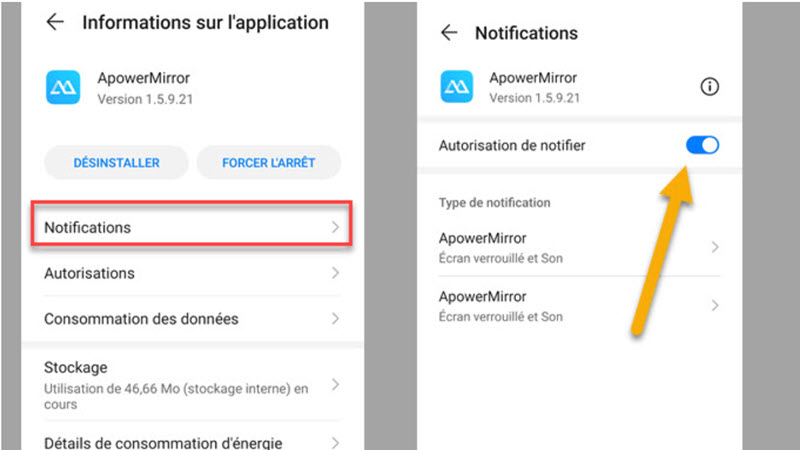
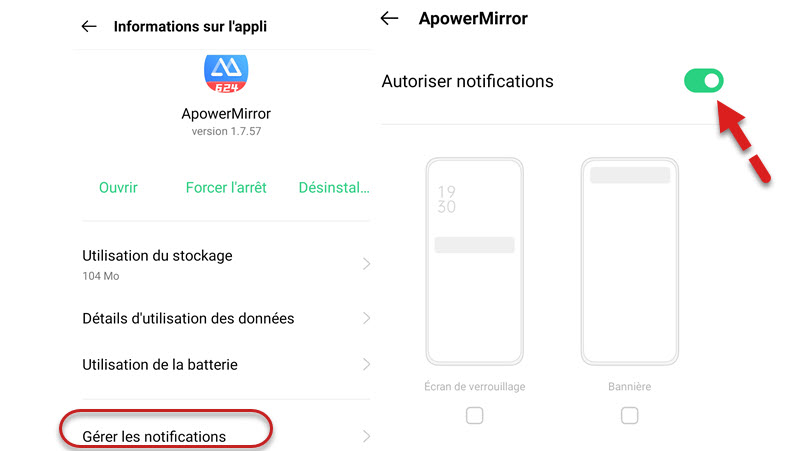
2.1.5 Comment utiliser la touche Entrée pour envoyer des messages tout en contrôlant le téléphone Android
1. Mettre à jour ApowerMirror vers la dernière version sur votre PC. La dernière version du programme est visible sur cette page.
2. Connectez le téléphone Android au PC via USB et assurez-vous que vous avez réussi à contrôler le téléphone.
3. Ouvrez les paramètres dans la barre d’outils sur le côté droit d’ApowerMirror sur PC, et appuyez sur « Paramètres de mise en miroir du téléphone ».
4. Activez la touche Entrée dans les paramètres.
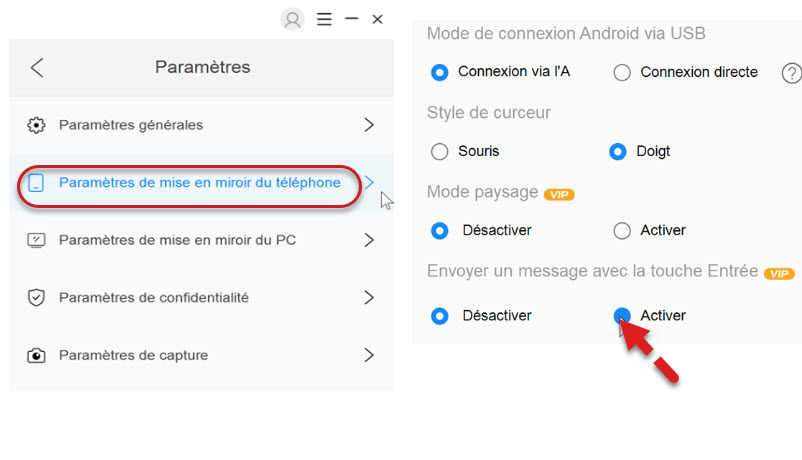
5. Ensuite, vous pouvez voir une touche Entrée bleue apparaître au milieu de l’écran. À ce stade, ouvrez l’application de chat, faites glisser la touche Entrée virtuelle sur le bouton, puis vous pouvez utiliser la touche Entrée de votre clavier pour envoyer un message depuis le PC.
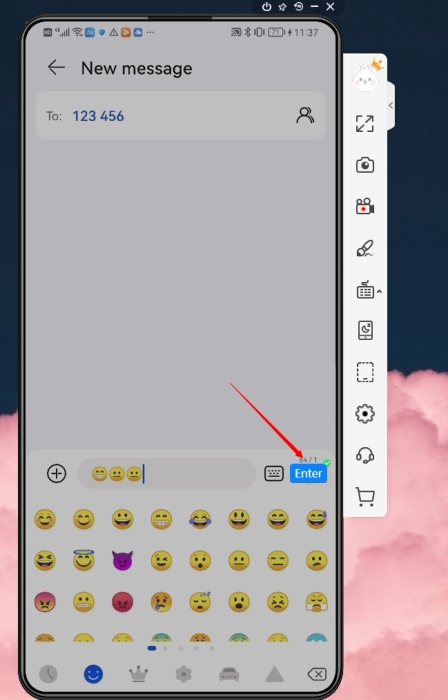
6. Vous pouvez double-cliquer sur le bouton pour ajuster la position.
2.1.6 Comment activer le mode « Écran éteint » pour Android
Lors de la mise en miroir d’un téléphone Android sur un PC, de nombreux utilisateurs espèrent pouvoir économiser la batterie de leur téléphone. Voici la manière détaillée d’activer le mode « Écran éteint ».
1. Mettez à jour le programme de bureau vers la dernière version.
2. Connectez votre téléphone Android au PC via USB afin de pouvoir contrôler le téléphone.
3. Cliquez sur le bouton « Écran éteint » à droite. Ensuite, l’écran de votre téléphone s’éteindra.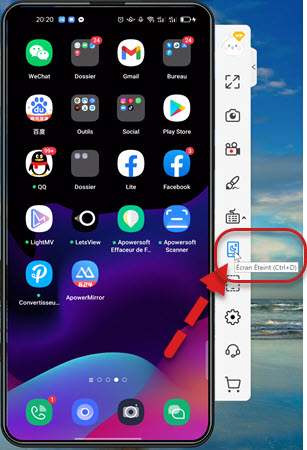
2.2. Flux audio sur Android
2.2.1 Problèmes de son lors de la mise en miroir d’un appareil Android sur un PC
2.3. Conflit adb
S’il y a un conflit adb entre notre programme et d’autres programmes, cela entraînera l’échec de la connexion. Vous verrez que soit la procédure adb de notre programme ne fonctionne pas, soit elle redémarre et clignote constamment. Pour vérifier et fixer le problème, veuillez suivre les instructions ci-dessous. Avant cela, assurez-vous que notre programme est en cours d’exécution.
Veuillez également mettre à jour votre programme vers la dernière version avant de vérifier les points suivants :
Télécharger la dernière version
- Appuyez simultanément sur la touche Windows et R sur votre clavier.

- La fenêtre « Exécuter » s’affichera, entrez « cmd » et appuyez sur « OK ».
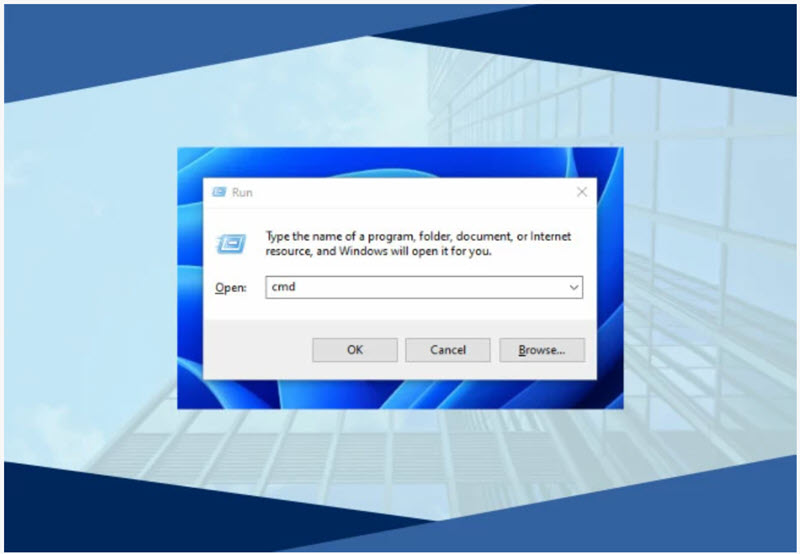
- Après l’ouverture d’une nouvelle fenêtre, copiez et collez-y la commande : netstat -ano|findstr 5037, et appuyez sur la touche Entrée.
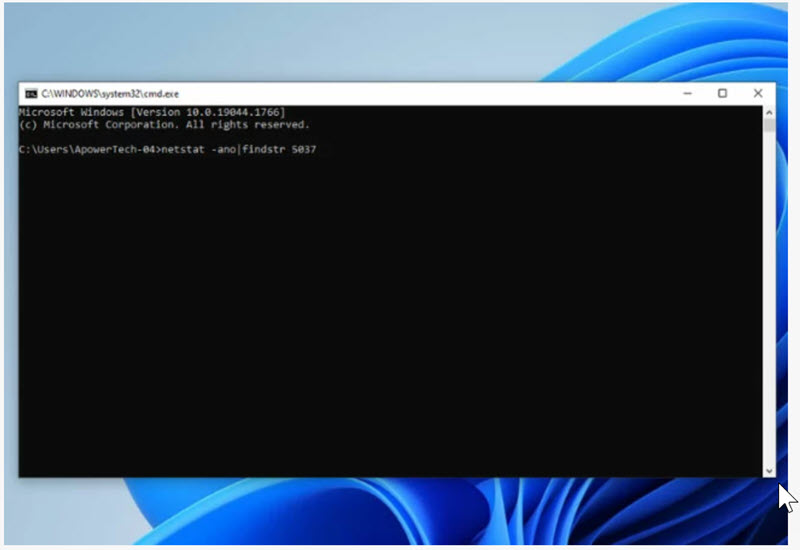
- Attendez que le processus se termine. Ensuite, faites défiler vers le haut et trouvez toutes les lignes avec « LISTENING ». Notez les chiffres après LISTENING.
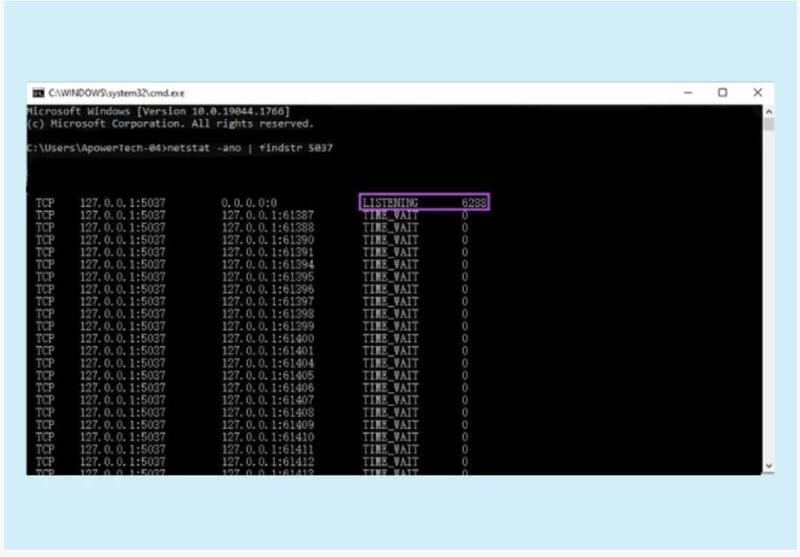
- Ouvrez le Gestionnaire des tâches, allez dans « Détails ». Sous la ligne « PID », trouvez les chiffres exacts. Devant les chiffres, vous pouvez voir toutes les procédures qui utilisent l’adb.
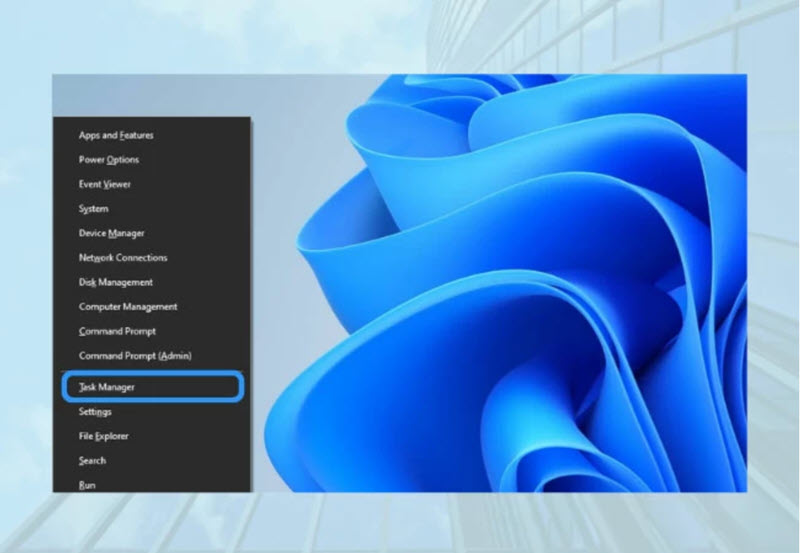
- Ce n’est que lorsque notre procédure « ApowersoftAndroidDaemon.exe » est la seule qui utilise l’adb que vous pouvez connecter correctement votre téléphone. S’il existe d’autres procédures utilisant l’adb en même temps, cela entraînera un conflit adb. Il faut donc fermer les autres procédures occupant l’adb et ne garder que notre procédure « ApowersoftAndroidDaemon.exe ». Si notre procédure ne fonctionne pas, veuillez redémarrer notre programme.
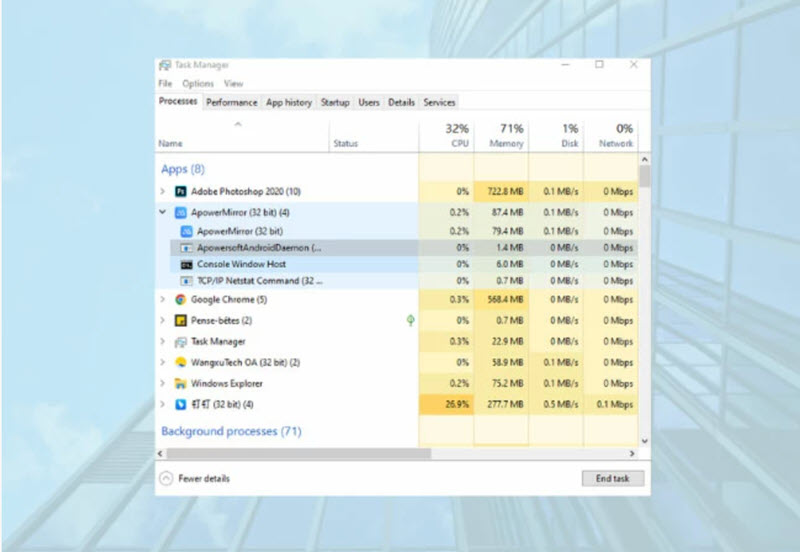
- Si une autre procédure redémarre d’elle-même après sa fermeture, cliquez dessus avec le bouton droit de la souris et choisissez « Ouvrir l’emplacement du fichier ». Vérifiez à quel programme il appartient, puis désinstallez ce programme.
Une fois ceci fait, veuillez redémarrer notre programme et vous connecter à nouveau.
2.4. Huawei
2.4.1 Les appareils sous Huawei se déconnectent automatiquement lors de la mise en miroir via Wi-Fi
Parfois, les téléphones Huawei se déconnectent automatiquement lors de la mise en miroir via Wi-Fi. Veuillez suivre le guide ci-dessous pour fixer le problème :
Méthode 1 :
1. Allez dans Paramètres > Applications > Permissions et chercher après ApowerMirror.
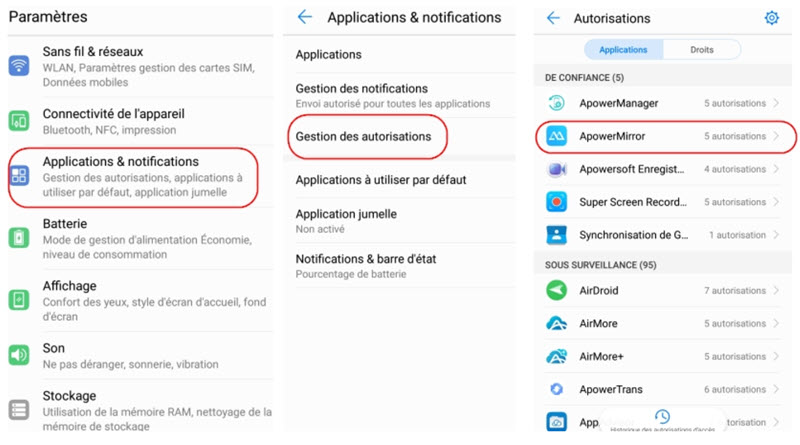
2. Appuyez sur « Définir les autorisations individuelles > Faites confiance à cette application ».
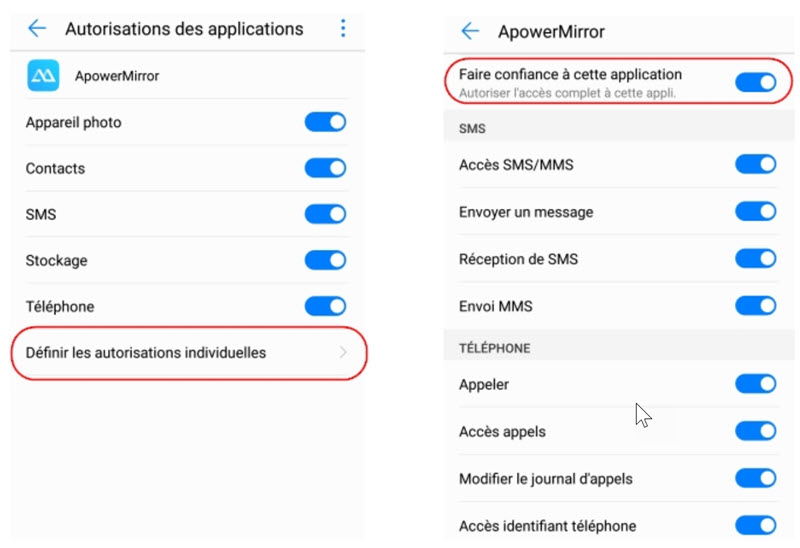
Méthode 2 :
1. Allez dans Paramètres > Batterie > Lancement.
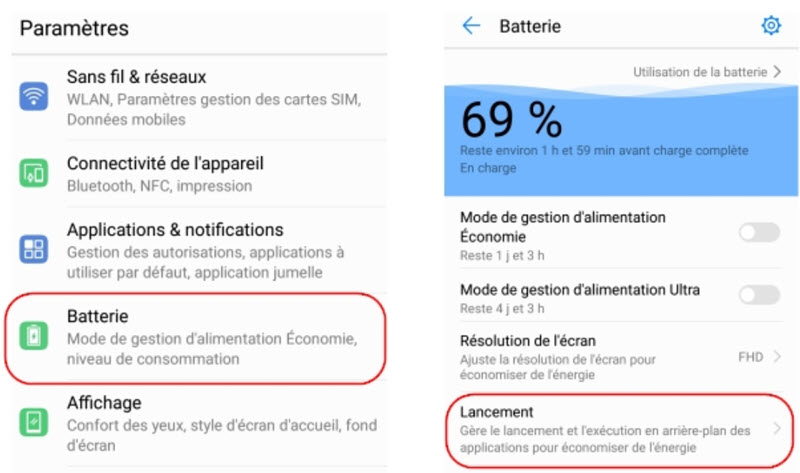
2. Chercher après ApowerMirror et désactivez-le. Activez les trois paramètres comme ci-dessous et appuyez sur « OK ».
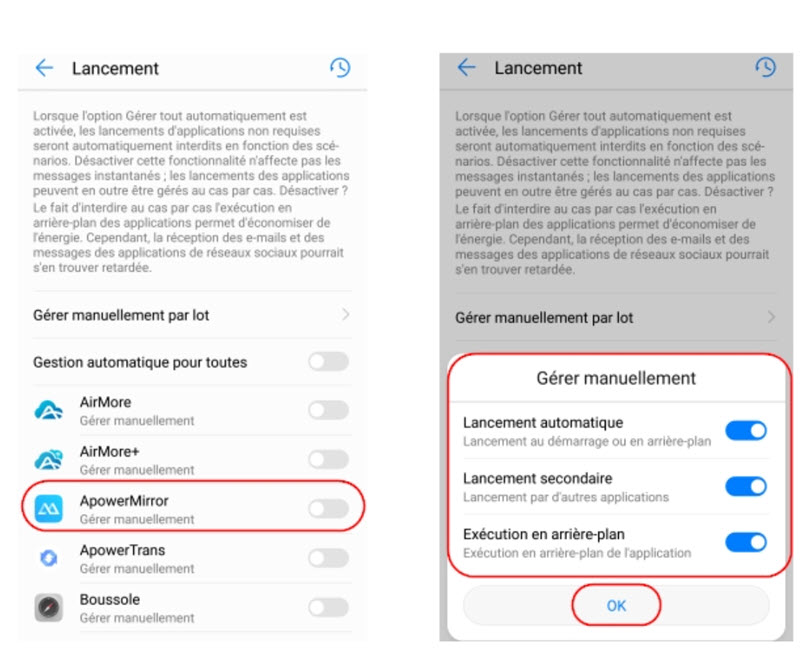
Notes : Vous pouvez également trouver ApowerMirror dans les applications d’arrière-plan. Appuyez sur l’icône « Verrouiller » pour verrouiller ApowerMirror en arrière-plan.
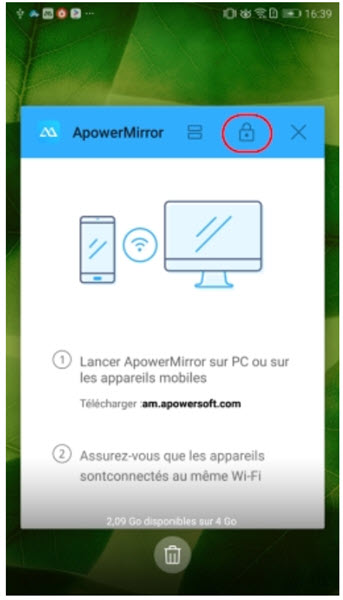
2.4.2 Problème de décalage Huawei lors de la lecture d’un jeu via Wi-Fi
Le problème de décalage se produira lorsque certains utilisateurs joueront à des jeux mobiles.
En fait, Huawei active la protection du jeu par défaut lors de la lecture du jeu afin d’empêcher les applications tierces d’utiliser le réseau Wi-Fi. Voici quelques solutions :
1. Allez dans Paramètres > Applications
2. Appuyez sur AppAssistant > Game Space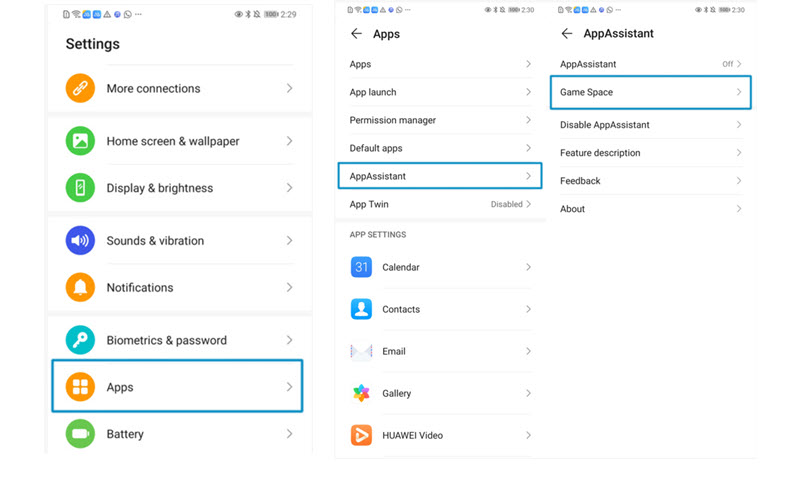
3. Appuyez sur +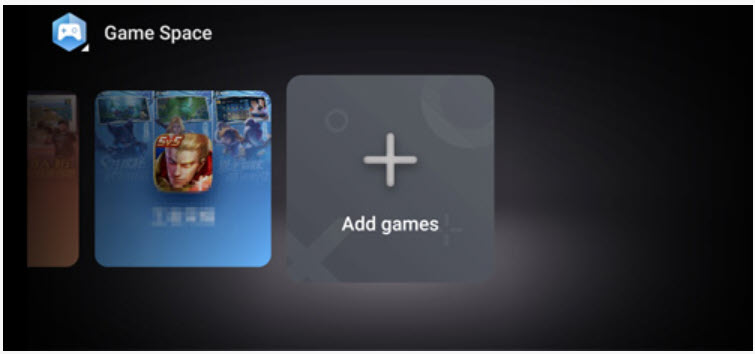
4. Activez ApowerMirror dans la liste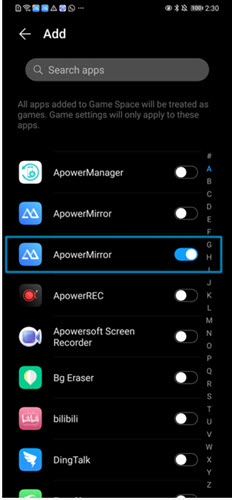
2.4.3 Les appareils sous Huawei ne peuvent pas être contrôlés via Wi-Fi
- Allez dans Options pour les développeurs, activez débogage USB et Autoriser le débogage ADB en mode charge uniquement.
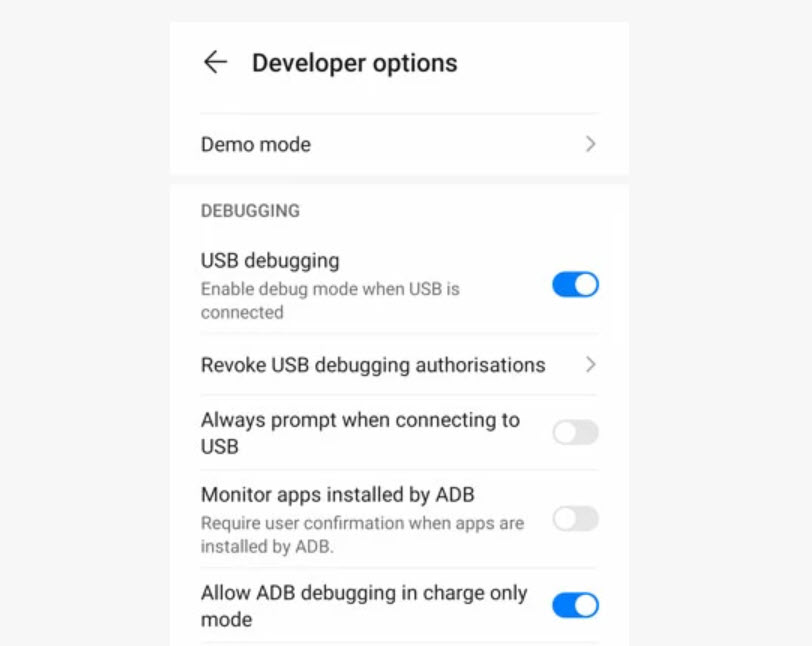
- Connectez ensuite votre téléphone au PC via USB et modifiez le mode de connexion sur Charger uniquement.
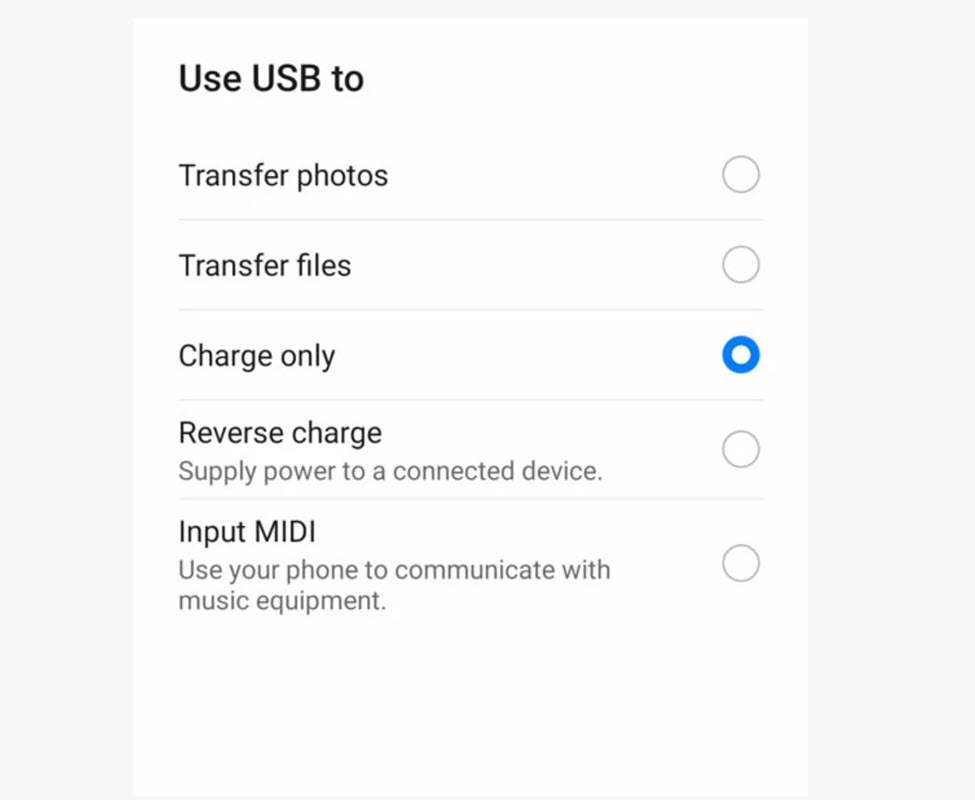
Certains téléphones Huawei peuvent ne pas être contrôlés via Wi-Fi en raison d’un problème système, vous pouvez essayer de contrôler via USB.
2.5. Xiaomi / Redmi
2.5.1 Xiaomi et Redmi se déconnectent généralement lors de la mise en miroir
C’est parce que les paramètres de votre téléphone empêchent la connexion entre votre téléphone et ApowerMirror.
Veuillez-vous référer au guide ci-dessous pour vérifier le problème potentiel :
MIUI 11.0 et supérieure :
Allez dans « Paramètres > batterie > performances » et appuyez sur l’icône dans le coin supérieur droit. Cherchez après « ApowerMirror » et sélectionnez « Aucune restriction ».
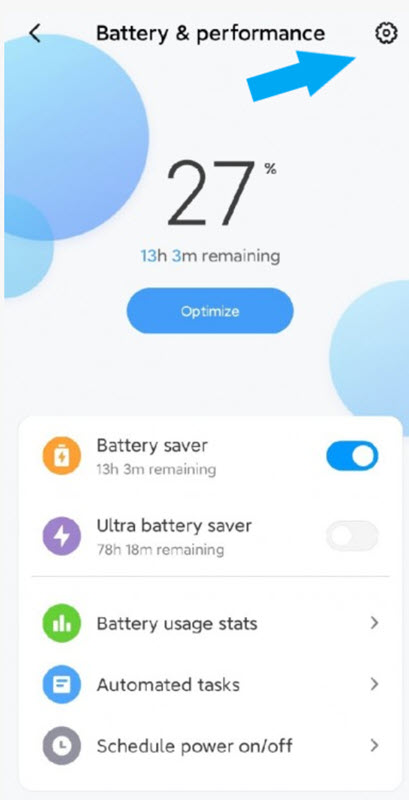
MIUI 9.0-10.0 :
Allez dans « Paramètres > batterie > performances > sélectionner une application » et chercher après ApowerMirror.
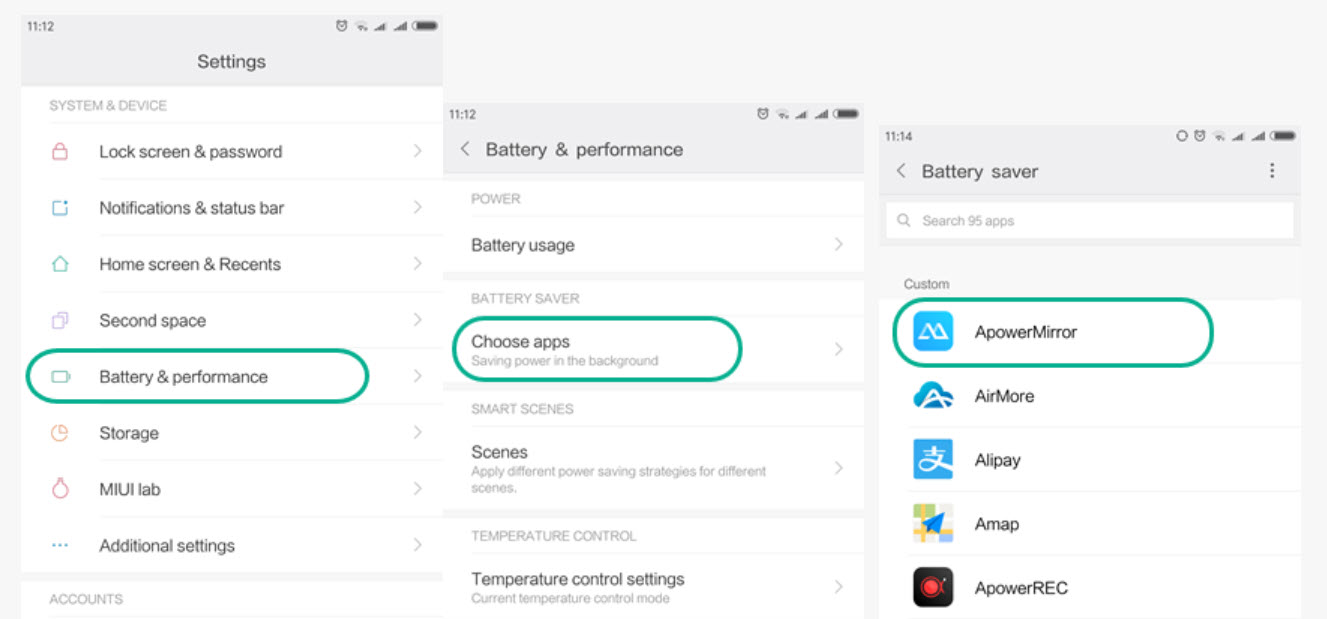
Ensuite, sélectionnez « Aucune restriction ».
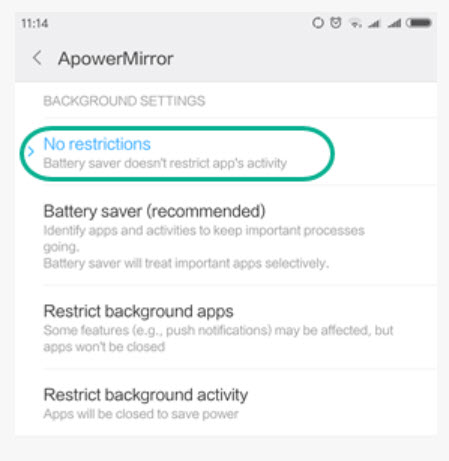
MIUI 8.0
Allez dans « Paramètres > batterie > performances > et désactiver le Mode caché » .
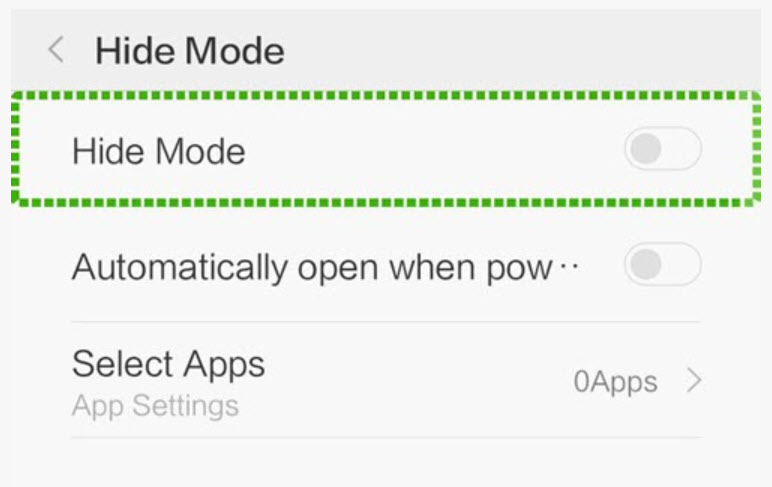
Permissions requises
Veuillez activer les trois autorisations suivantes pour établir une connexion :
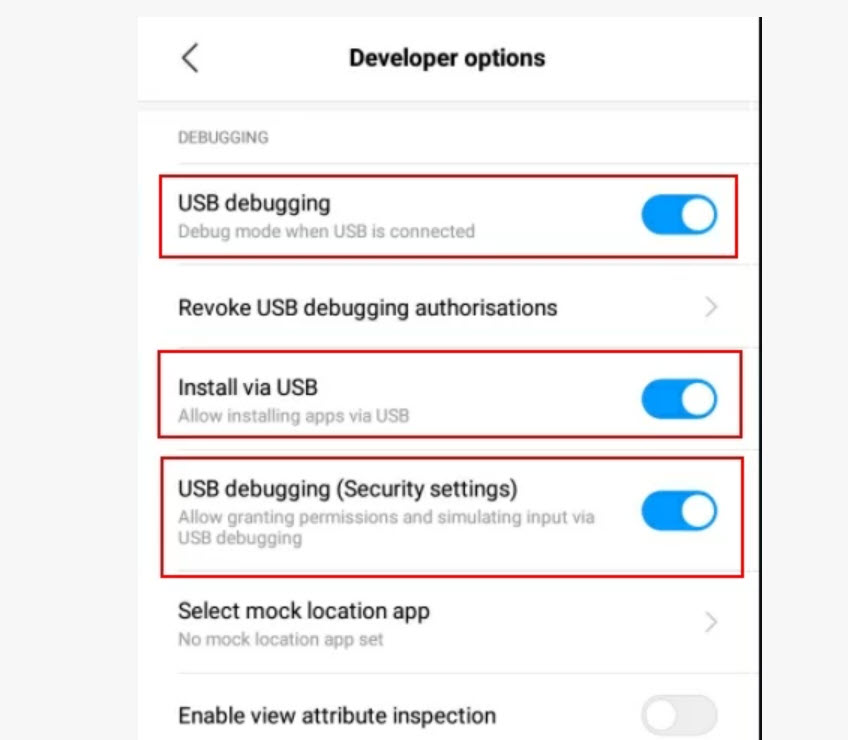
2.6. Vivo
2.6.1 Correction du crash et de la sortie automatique de Vivo
Via USB
Une fois que le téléphone portable est connecté au PC via USB, une icône de sélection du mode USB apparaîtra, appuyez sur le bouton « Charger uniquement ».
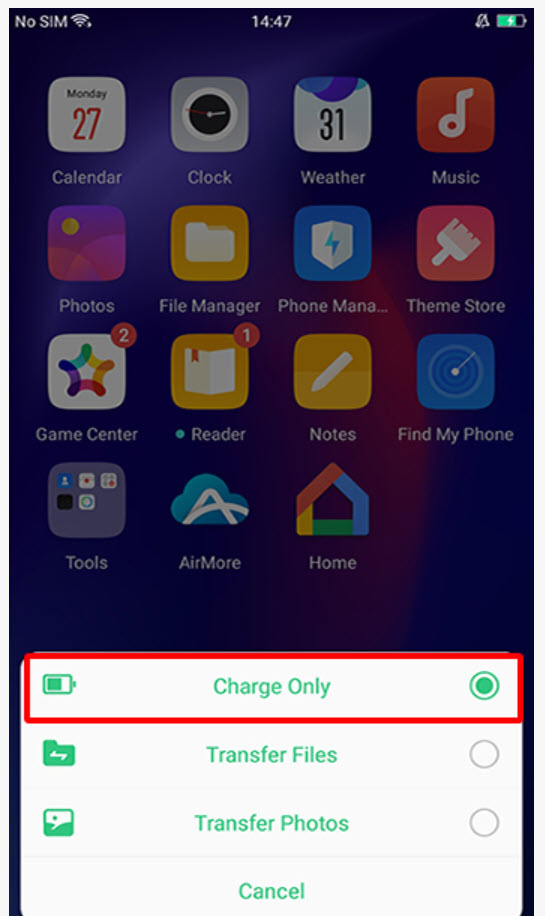
Via Wi-Fi
Sur votre téléphone, ouvrez les « Paramètres », puis allez dans « Plus de paramètres > Gestion des autorisations > Gestion des fenêtres flottantes > ApowerMirror », puis activez la fenêtre flottante d’ApowerMirror.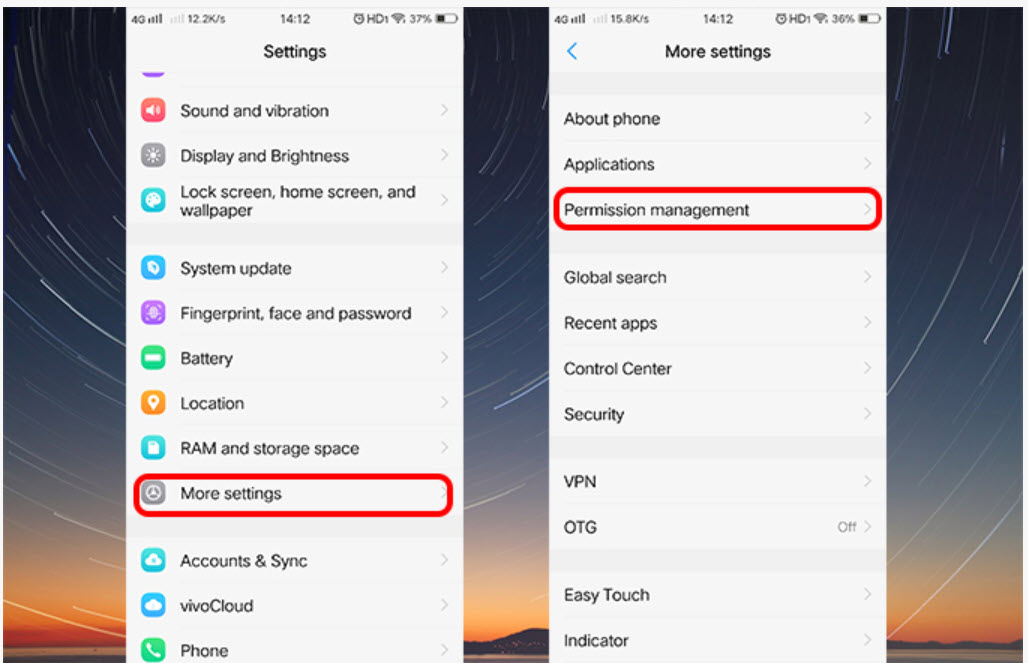
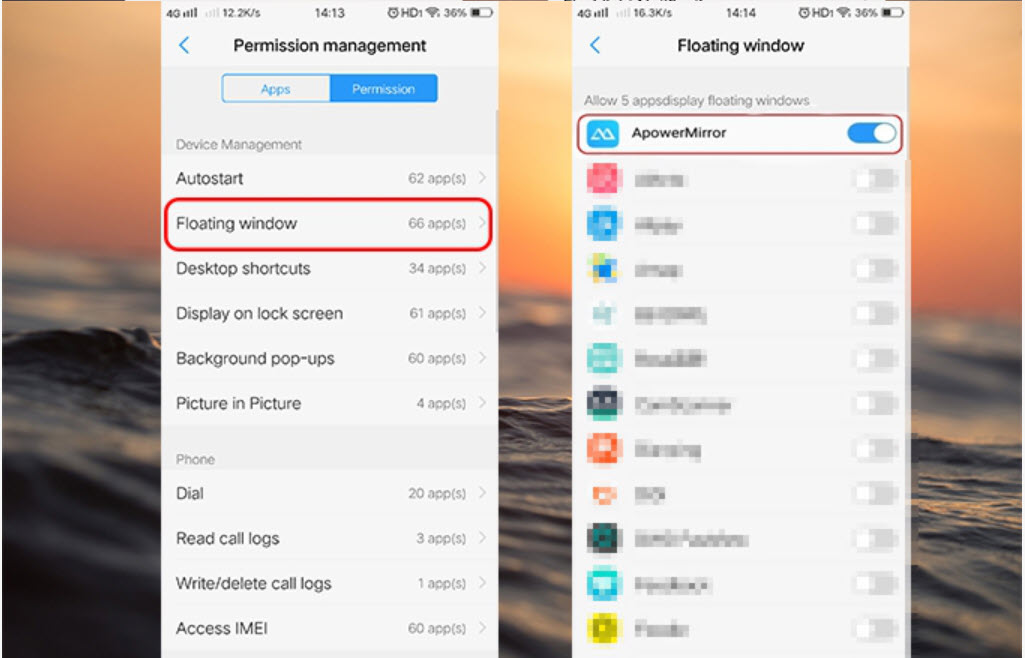
Allez dans « Paramètres > Applications et notifications > Gestion des applications > Autorisation d’accès spéciale > Ignorer l’optimisation de la batterie ».
Note :
Pendant le processus de jeu, les utilisateurs des appareils Vivo peuvent trouver que le signal Wi-Fi est limité ou désactivé, c’est pourquoi les performances lentes ou les graphiques d’écran peu lisibles peuvent vous tourmenter. Compte tenu de la raison ci-dessus, la connexion USB est plus recommandée.
2.7. Samsung
- Annulez le débogage USB.
- Lancez ApowerMirror sur un PC Windows.
- Connectez-vous via USB.
- Déconnectez-vous en utilisant le bouton de déconnexion sur ApowerMirror depuis votre téléphone.
- Reconnectez-vous via le Wi-Fi (avec contrôle)
3. iOS
3.1 Vérifier le service Bonjour sur PC
Vérifier le service Bonjour sur PC

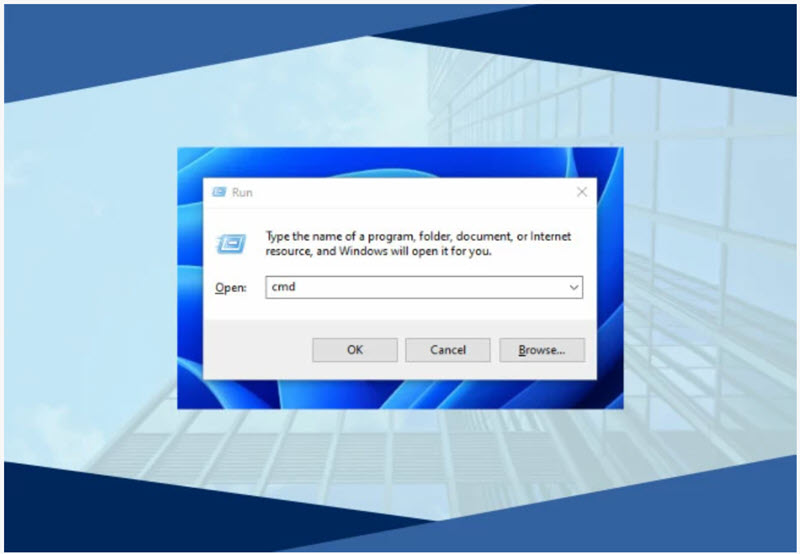
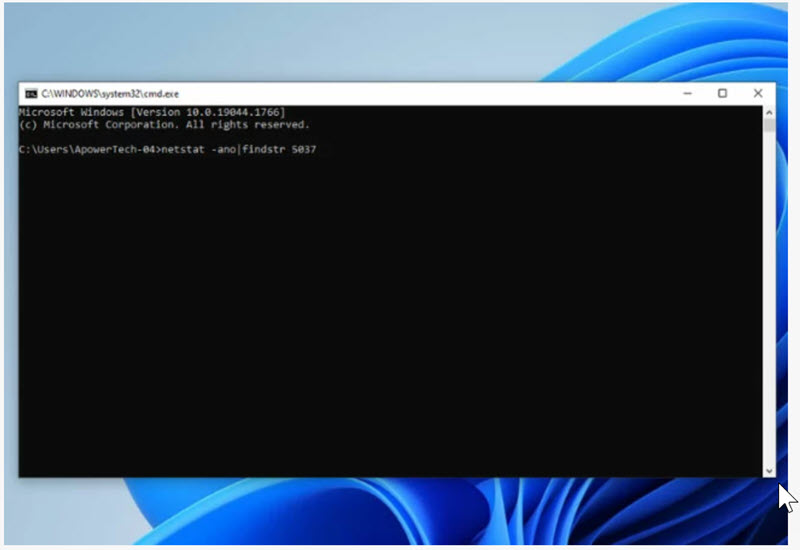
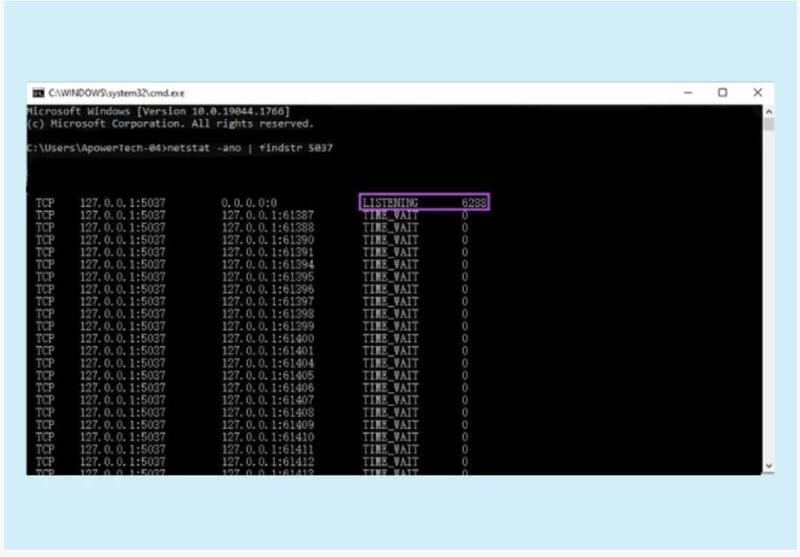
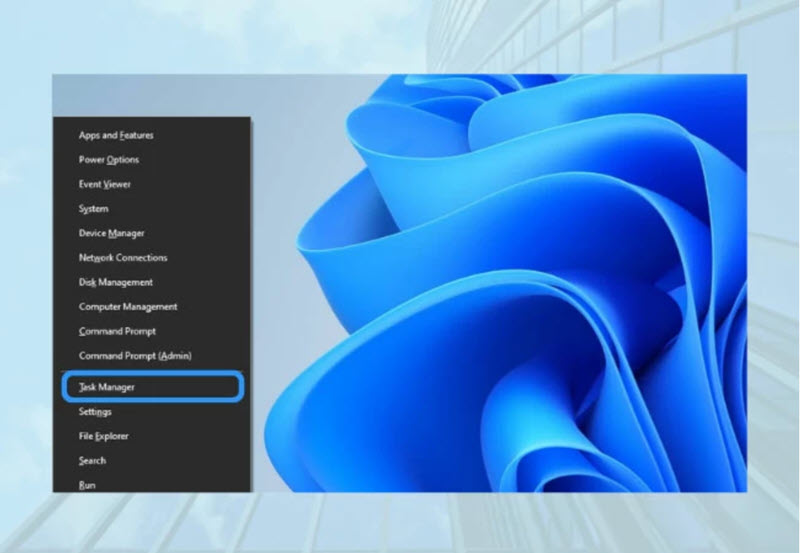
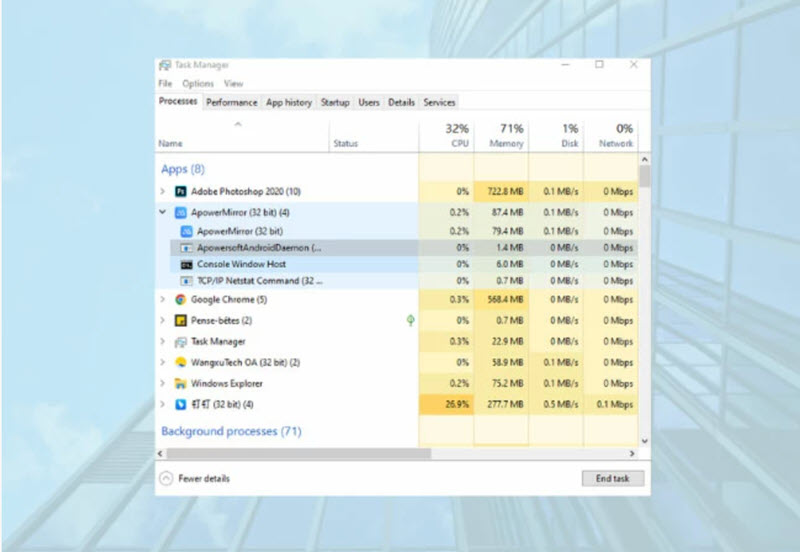
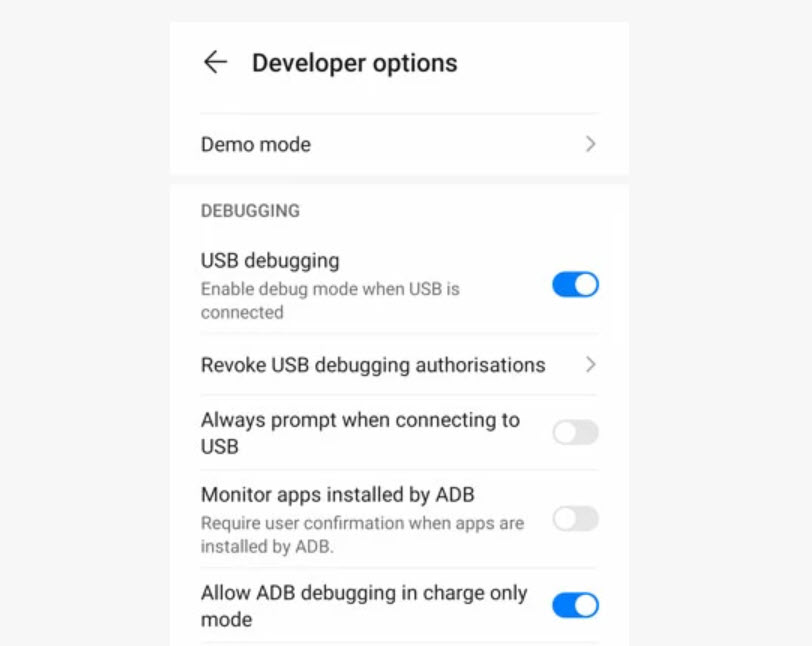
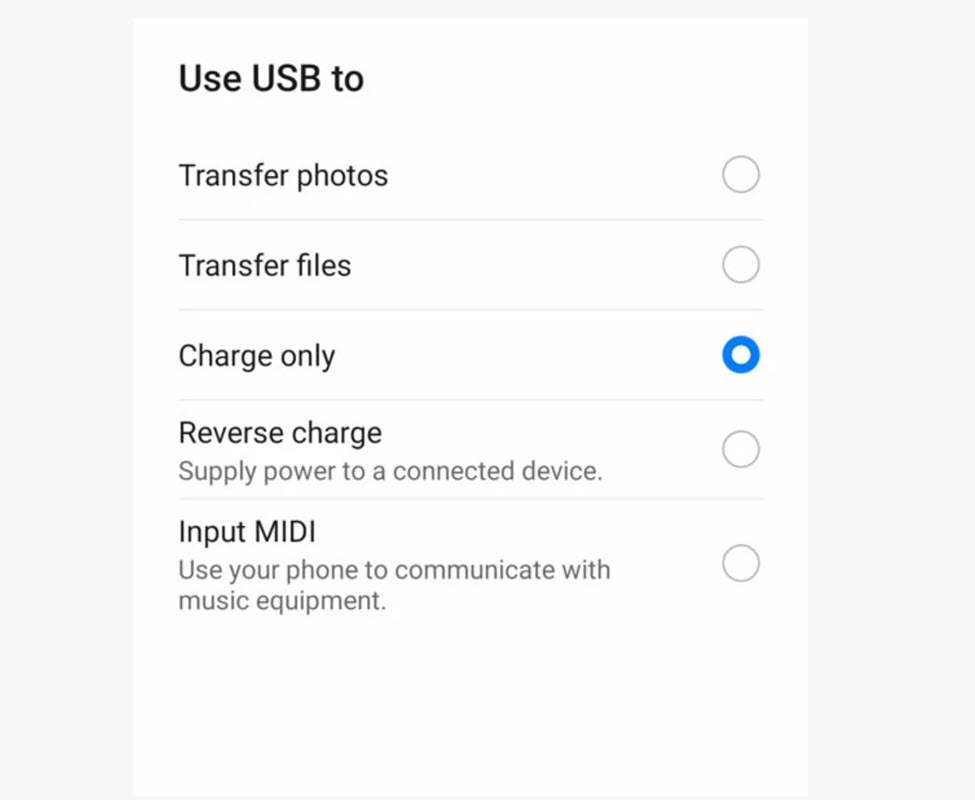
Laissez un commentaire
Commentaire (31)