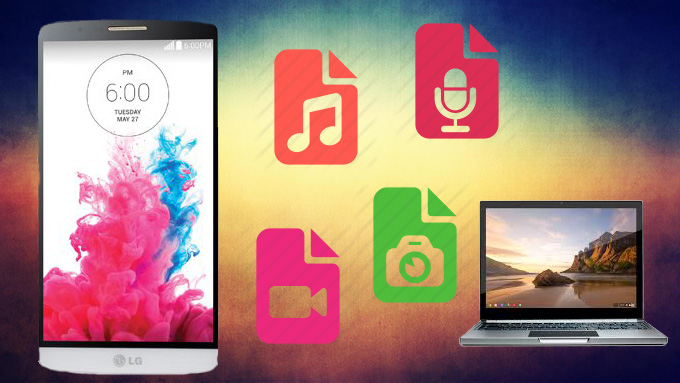
Peu importe le modèle de mobile que vous possédez (Samsung Galaxy S6, LG G4, OnePlus 2, etc…), ils ont tous un point commun : à force d’accumuler des fichiers (vidéos, photos, musique, applis, documents, etc…) à un moment ou à un autre vous serez forcément à cours d’espace de stockage, et le téléphone fonctionnera également au ralenti. Pour améliorer les performances de votre portable il est donc nécessaire de libérer de la mémoire, notamment en exportant des données depuis l’appareil Android vers votre PC. Voici nos recommandations parmi toutes les méthodes sur le marché.
Méthodes rapides de transfert de données depuis Android vers le PC
- Logiciel tiers polyvalent : ApowerManager
- Application sans fil gratuite : AirMore
- Programme utile de transfert de fichier : Pushbullet Pro
Première Méthode : En Utilisant ApowerManager
Il s’agit d’une application de bureau rapide, pratique et polyvalente pour gérer votre portable et transférer tous types de fichiers (musique, photos, vidéos, documents, etc.) du téléphone vers l’ordinateur et inversement. Elle vous notifiera également en cas de message et d’appel afin d’y répondre directement depuis le PC. Les autres données importantes de votre mobile comme les contacts, les messages, les journaux d’appel et les applis peuvent également être sauvegardées grâce à ce logiciel. Consultez le guide d’utilisation ci-dessous pour savoir comment synchroniser les données Android avec le PC grâce à ce programme.
- Téléchargez et installez le programme sur votre ordinateur.
- Pour initier la connexion, activez l’option de débogage USB sur votre appareil Android lorsque la boite de dialogue apparaît, puis connectez ce dernier à l’ordinateur avec le câble USB fourni.
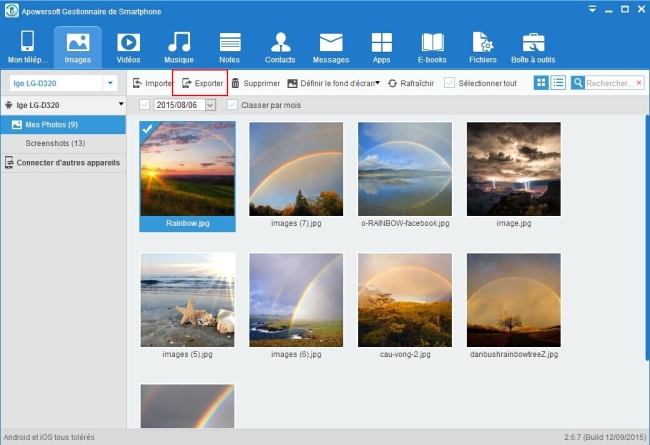
- Après la connexion vous serez libre de gérer et de transférer vos fichiers à votre guise. Si vous souhaitez copier la musique de votre appareil Android vers votre PC, cliquez sur l’onglet « Musique », sélectionnez les morceaux à transférer et cliquez sur « Exporter ». Si vous voulez sauvegarder les données personnelles du téléphone sur votre ordinateur, cliquez sur « Outils » puis « Sauvegarder ».
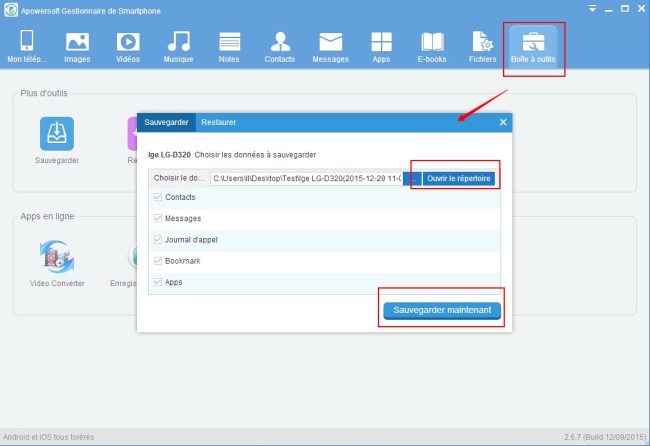
Récupérez ensuite de l’espace de stockage en supprimant les fichiers superflus de votre appareil Android. Quoi qu’il arrive vous ne risquez plus de perdre de données importantes car celles-ci pourront toujours être restaurées depuis le PC. Pour accélérer le processus, nous vous conseillons d’enregistrer vos fichiers sur une carte SD externe, par exemple pour transférer de la musique sur une carte SD.
Deuxième Méthode : En Utilisant AirMore
Si vous ne voulez rien installer sur votre ordinateur, AirMore est une application sans fil en ligne pour synchroniser Android avec le PC via les navigateurs Chrome, Safari ou Firefox. Vous pourrez gérer facilement les fichiers sur votre appareil Android depuis un PC Windows ou un Mac. Ce mode d’emploi étape par étape vous montre comment utiliser ce programme pour transférer les fichiers Android vers le PC gratuitement.
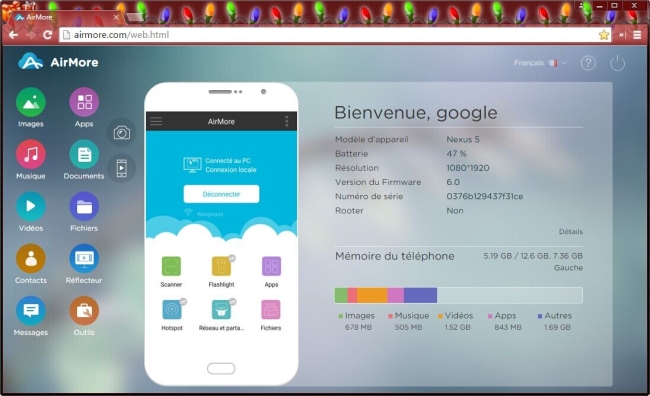
- Allez sur Google Play pour télécharger l’appli AirMore sur votre appareil Android.
- Assurez-vous de connecter votre Android et votre ordinateur sur le même réseau WLAN. Utilisez votre navigateur pour aller sur le site « airmore.net » où vous trouverez un code QR.
- Appuyez sur « Scanner pour connecter » pour scanner le code QR affiché sur l’écran de l’ordinateur. Une fois votre téléphone et votre PC connectés, sélectionnez les données à transférer et cliquez sur « Exporter ».
La rapidité du processus dépendra de la stabilité de votre connexion internet. Vous pourrez ensuite facilement gérer les contacts, envoyer des SMS, et profiter des vidéos et de la musique sur ternet.
Troisième Méthode : En Utilisant Pushbullet Pro
Pushbullet Pro est une application multiplateforme populaire avec laquelle vous serez capable de transférer rapidement et simplement vos données entre votre téléphone, votre ordinateur de bureau et votre ordinateur portable. Découvrez ci-dessous comment synchroniser les données Android avec le PC en vous servant de cet outil.
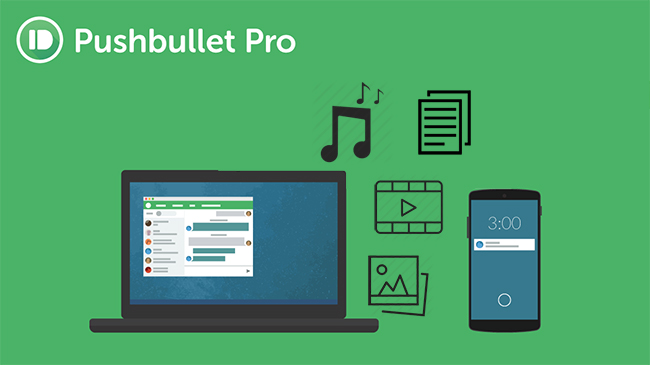
- Téléchargez le programme sur votre téléphone mobile et votre ordinateur.
- Connectez-vous à Pushbullet via votre compte Google ou Facebook, en vous assurant d’utiliser le même compte sur les deux appareils.
- Cela activera la connexion entre votre appareil Android et votre ordinateur. Vous pourrez ensuite transférer les fichiers de votre choix sans aucun souci.
Pushbullet Pro est une application pratique, mais payante. Il vous en coûtera 4,99$ par mois ou 39,99$ par an pour l’utiliser, ce qui pourrait ne pas être accessible à toutes les bourses. Il existe une version gratuite, mais ses fonctions sont limitées (par ex. : la taille maximale des fichiers transférables est de 25MB).
Si on analyse ces trois logiciels, ils répondent tous à des besoins différents : Apowersoft Gestionnaire de Smartphone est l’idéal si vous souhaitez sauvegarder toutes les données de votre téléphone, AirMore est plutôt recommandé si vous cherchez une application sans fil avec laquelle se connecter facilement, et l’intérêt de Pushbullet Pro est d’être multiplateforme. Mais peu importe votre choix, l’objectif final reste le même : transférer les fichiers Android vers le PC.

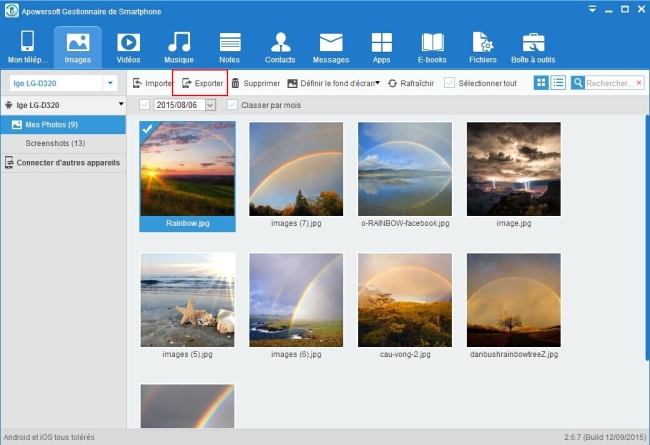

Laissez un commentaire