Bonjour, je possède une vidéo tutorielle au format MKV qui est en anglais et sous-titrée en français et je souhaite la convertir au format WMV. Je suis donc à la recherche d’un bon convertisseur qui me permet de le faire et surtout qui pourra conserver les sous-titres. Merci pour vos réponses !
En effet, il existe de nombreux logiciels qui proposent de convertir MKV en WMV, mais le problème c’est que tous n’arrivent pas à conserver les sous-titres dans la vidéo originale lors de la conversion. Ainsi comment convertir MKV en WMV avec sous-titres devient une grande question.
Désormais, ne vous inquiétez plus car un convertisseur MKV en WMV de pointe a été lancé par le fournisseur et éditeur de logiciels multimédias Apowersoft. Avec cette application vous pouvez :
Convertir la vidéo tout en conservant les sous-titres originales
Pour convertir des fichiers MKV en WMV, vous avez besoin de télécharger l’outil de convertisseur MKV en WMV via le lien suivant :
Une fois que vous l’avez téléchargé, les étapes à suivre sont comme suit :
- Uploadez la vidéo que vous souhaitez convertir en cliquant sur « Ajouter les fichiers ».
- Sélectionnez « WMV » comme format de sortie dans l’onglet « Profile » puis dans « Vidéo ».
- Choisissez un emplacement pour votre vidéo WMV convertie.
- Ajustez votre vidéo avec l’éditeur pré-réglé intégré dans cet outil en cliquant sur « Paramètres ». Ici, vous pouvez réglez la qualité de la vidéo et de l’audio.
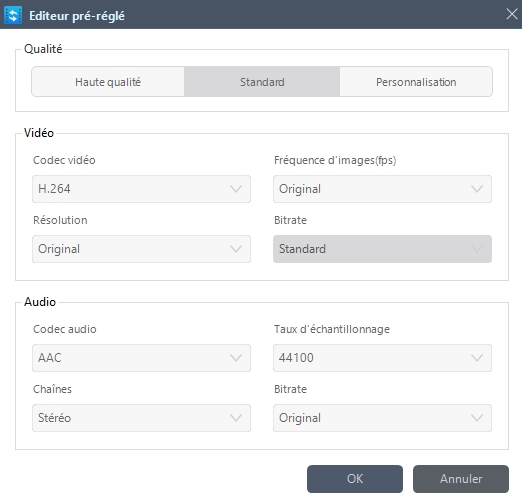
- Cliquez sur « Convertir » pour démarrer la conversion de votre vidéo.
En suivant ces étapes, vous êtes sûr de conserver les sous-titres tout en convertissant la vidéo.
Ajouter des sous-titres aux vidéos
Mises à jour : La fonctionnalité pour « Ajouter des sous-titres » dans une vidéo a été intégré dans le Convertisseur MKV et celle-ci est encore disponible dans la dernière version 4.4.2. Pour savoir comment ça fonctionne, veuillez suivre les étapes ci-dessous :
- Ouvrir l’application puis ajouter la vidéo sur laquelle vous voulez ajouter les sous-titres.
- Cliquer sur le bouton « Éditer » puis votre vidéo sera ouverte dans une nouvelle fenêtre.
- En haut à droite, vous voyez l’icône « A » indiquant « Sous-titres », cliquez dessus.
- Ici, vous pouvez soit « Ajouter le fichier de sous-titres » depuis votre disque locale, soit « Rechercher les sous-titres » à partir du web.
- A tout moment, vous pouvez cliquer sur le bouton « Réinitialiser » pour remettre la vidéo à l’état originale.
- Cliquer sur « OK » pour passer à la conversion.
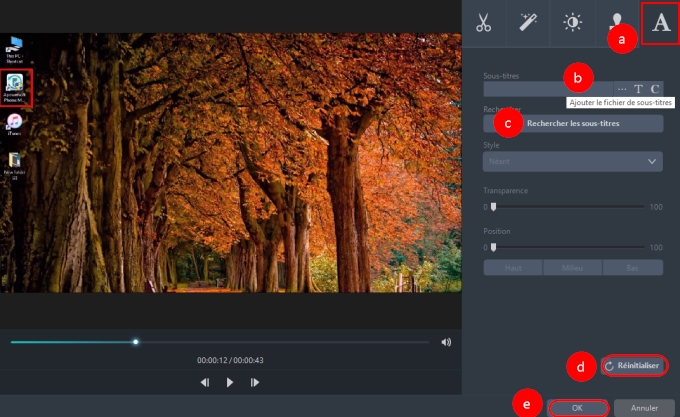

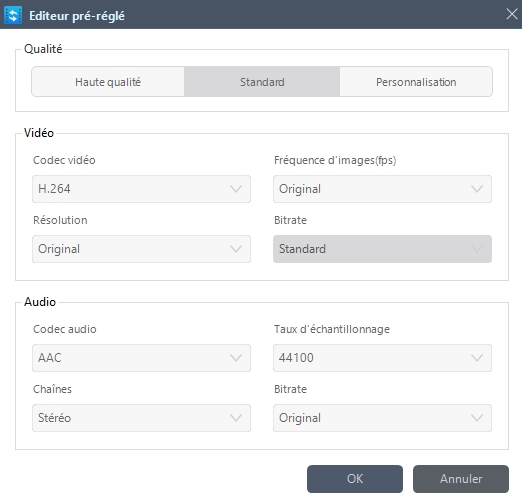
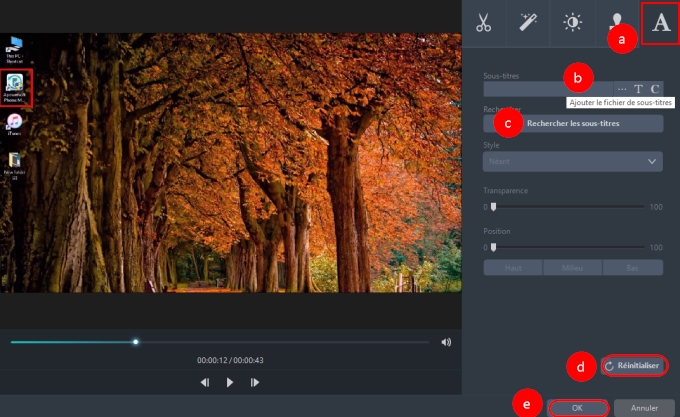

Laissez un commentaire