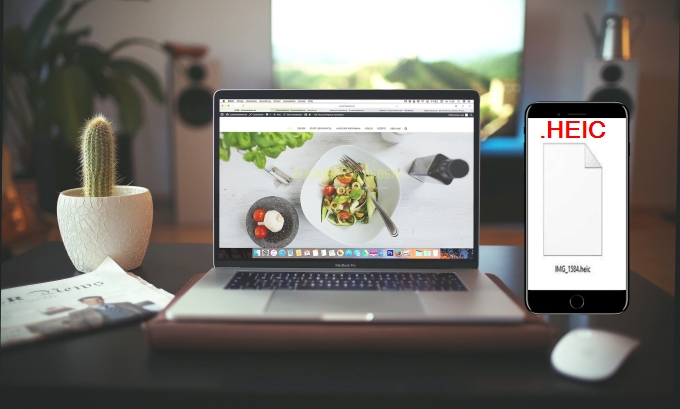
Avec la nouvelle version d’iOS – iOS 11, Apple a lancé le format de fichier HEIC pour les photos prises avec un appareil iOS. Toutefois, si vous exportez les photos de votre iPhone / iPad vers votre PC Windows, vous verrez que vos photos au format HEIC ne s’afficheront pas sur votre PC puisque Windows ne prend pas en charge le format HEIC. Pour résoudre le problème, voici quelques méthodes gratuites pour lire HEIC sur Windows.
Qu’est-ce qu’un fichier HEIC ?
HEIC également appelé HEIF (Fichier Image Haute Efficacité) est un format de fichier créé par les développeurs de MPEG. C’est aussi le nouveau format de photos qu’Apple a adopté pour les appareils iOS fonctionnant sous iOS 11. Il existe de nombreux avantages à utiliser HEIF / HEIC sur les appareils iOS à savoir :
- La réduction de la taille du fichier : la taille des images au format HEIC est presque la moitié de celles au format JPG et ceci pour la même qualité.
- La possibilité de stocker plusieurs photos dans un seul fichier.
- La prise en charge de la transparence comme celle des fichiers GIF.
- La sauvegarde des modifications d’image, telles que le recadrage et la rotation.
- La prise en charge de la couleur 16 bits contre 8 bits pour le format JPG.
Comment lire HEIC sur PC Windows ?
Changer le paramètre dans le réglage de l’iPhone
Afin d’ouvrir HEIC sur Windows, vous pouvez changer les paramètres de transfert de fichiers dans « Réglages ». Pour le faire, rendez-vous dans « Caméra » > « Format » puis choisissez l’option « Plus compatible ». Une fois ce réglage effectué, chaque fois que vous transférez une photo, votre téléphone la convertit automatiquement en un format compatible avec n’importe quel ordinateur.
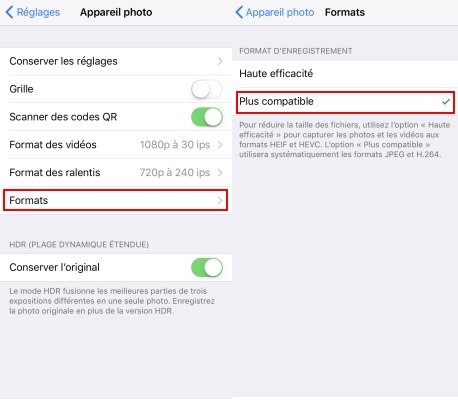
Via un programme en ligne
A. Apowersoft Convertisseur HEIC Gratuit
Apowersoft Convertisseur HEIC Gratuit a été spécialement conçu pour vous permettre de convertir le fichier HEIC en JPG gratuitement. Puisqu’il s’agit d’un outil en ligne, vous n’avez pas besoin d’installer le programme ni de vous inscrire. Vous devez simplement vous rendre sur le site du convertisseur puis ajouter les fichiers à convertir. Ce programme prend d’ailleurs en charge la conversion jusqu’à 30 photos et les fichiers convertis sont sauvegardés en qualité HD.
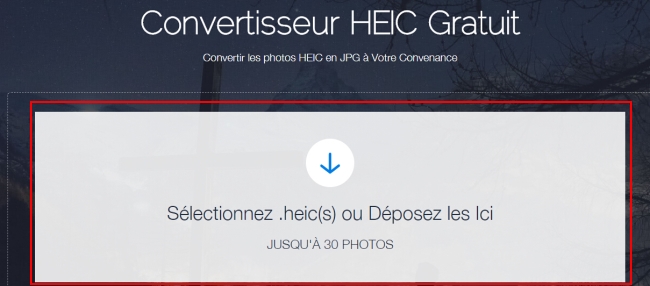
B. Convert HEIC photos to JPEGs
Vous pouvez choisir un autre programme en ligne pour convertir le fichier HEIC. Pour effectuer la conversion, vous pouvez d’abord transférer vos fichiers HEIC vers le PC puis passer à la conversion ; les fichiers seront chargés et convertis en même temps. Une fois les fichiers convertis, il suffit de cliquer sur le bouton de téléchargement à côté de chaque fichier et sauvegarder vos fichiers convertis dans le disque dur de votre PC.
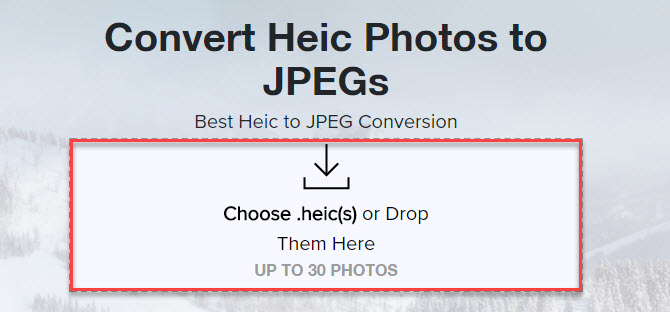
Via un programme de bureau
iMazing HEIC Converter
Il s’agit ici d’une application de bureau gratuite que vous pouvez obtenir depuis sa page officielle . Le processus d’utilisation est simple : après avoir installé le programme, ouvrez-le puis chargez les fichiers HEIC à convertir en cliquant sur « Open files » sur l’interface du programme. Une vignette des fichiers choisis s’affichera ensuite. Vous pourrez ensuite sélectionner le format que vous voulez (comme JPEG ou PNG), puis cliquez sur « Convertir » pour démarrer la conversion. Enfin, cliquez sur « Show Files » pour afficher le fichier converti.
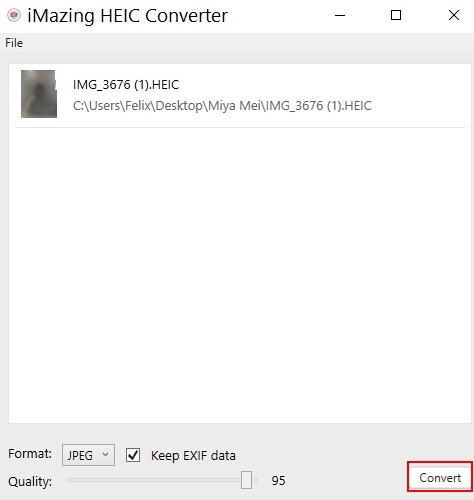
Mot de la fin
Voilà donc les différentes méthodes pour lire HEIF sur Windows : soit vous utiliser les programmes en ligne, soit vous choisissez un programme de bureau téléchargeable. Néanmoins si vous ne souhaitez pas effectuer à chaque fois une conversion, il est nécessaire de changer les paramètres de sauvegarde de vos photos sur votre iPhone / iPad.


Laissez un commentaire