
Comme pour Word, il est possible d’ajouter un en-tête et un pied de page sur les fichiers PDF. Ceux ci peuvent être des titres, une information importante… Nous vous avons alors créé un petit guide pour insérer un en-tête et un pied de page sur PDF avec ApowerPDF.
Les étapes pour insérer un en-tête et un pied de pages dans un PDF
1Étape 1 : Télécharger ApowerPDF
Pour commencer ce long périple vers l’ajout d’en-tête et pied de page, commencez par télécharger, installer et lancer le programme ApowerPDF.
2Étape 2 : Ouvrir le fichier
Dans le coin en haut à droite, cliquez sur « Fichier » puis « Ouvrir » pour charger le document à modifier sur le programme.
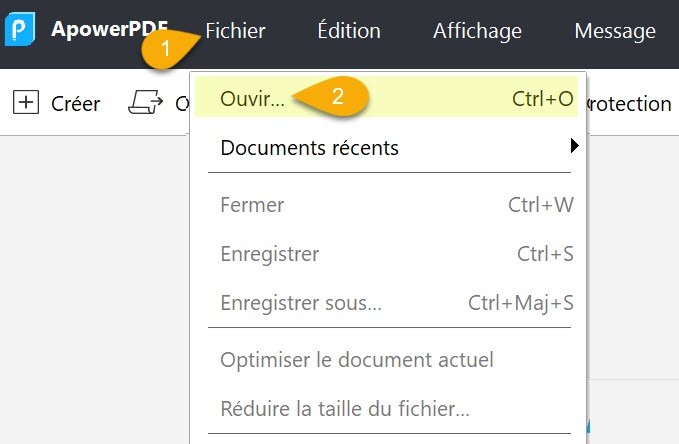
3Étape 3 : Option « Pages »
Rejoignez l’option « Pages » puis un volet s’afficher dans le panneau de droite sous Modifier la conception. Dans « En-tête et pied de page », sélectionnez « Ajouter » puis une nouvelle fenêtre avec toutes les options nécessaires s’afficheront sur votre écran.
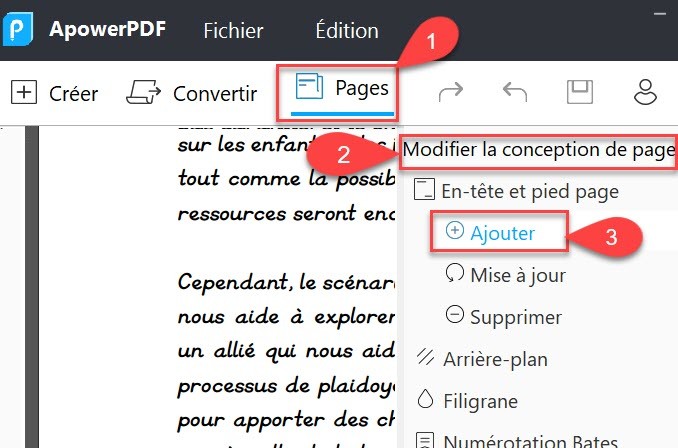
4Étape 4 : Modifier la police
Commencez par sélectionner la police (style et taille) ainsi que la couleur sous la section Police.
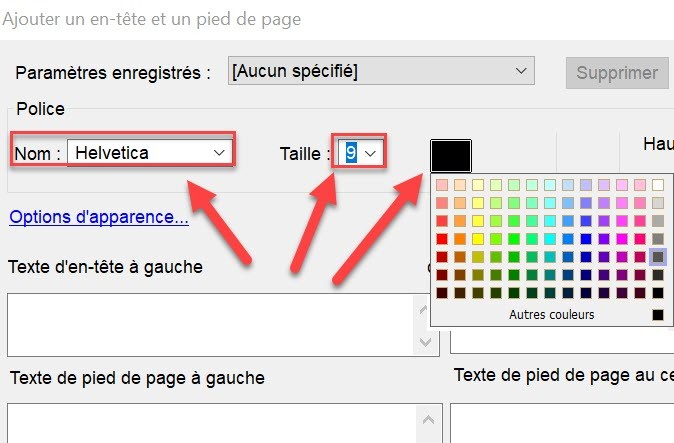
5Étape 5 : Personnaliser les réglages
L’ajustement de l’emplacement de l’en-tête et du pied de page se fait dans Marge (%s) où il est possible de régler la hauteur (Haut ou Bas) ainsi que sa position de gauche ou droite.
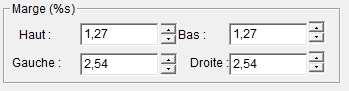
Entre autres, veuillez également noter que le contenu des en-têtes ou pieds de page peuvent-être différents. Pour cela, le programme propose 6 cases différentes : Texte d’en-tête à gauche, texte d’en-tête au centre, texte d’en-tête à droite (…) comme sur l’image ci-dessous. Veuillez simplement saisir le contenu à insérer dans la case correspondante.
Lors du processus pour insérer un en-tête et pied de page sur PDF, il est aussi possible d’insérer un numéro de page et une date par la même occasion. Tout ceci en cliquant sur les boutons réservés à cet effet ; le format de folio et de date sont personnalisables.
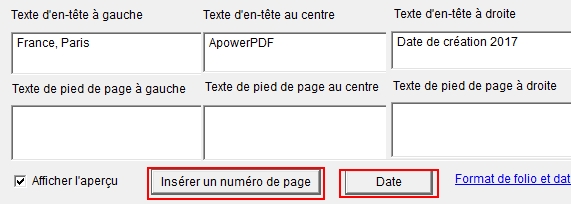
Enfin, des Options d’étendue permettant de sélectionner les pages où vous souhaitez insérer les en-têtes et pieds de page sont aussi proposées :
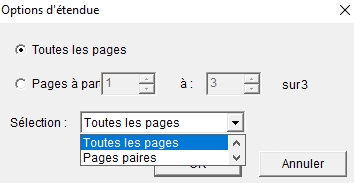
Une fois toutes les réglages terminées, cliquez sur OK pour confirmer votre choix et commencer le processus pour insérer un pied de page dans un PDF. Ce qui rend ce programme particulier c’est son interface claire et facile à manipuler en plus de l’option Aperçu qui permet d’avoir un visuel de l’en-tête et du pied de page inséré sur le document. Aussi, si vous n’êtes pas satisfaits de l’en-tête ou des pieds de page insérés dans le fichier, vous pouvez les supprimer à tout moment via le bouton Supprimer dans En-tête et pied de page sur ApowerPDF.


Laissez un commentaire