Streaming Video Recorder est un enregistreur vidéo professionnel qui permet d’enregistrer les streaming vidéos d’Internet sur vos disques locaux lorsque que vous commencez à les regarder. Le guide suivant vous montrera comment utiliser ce logiciel:
- Installer Streaming Video Recorder
- Options générales
- Enregistrer la vidéo en streaming
- Jouer la vidéo avec le lecteur intégré
- Convertir les vidéos téléchargées
- Paramètres de conversion avancée
- Éditer la vidéo: la coupe, la culture, l’ajout des effets et de sous-titres
- Exporter la vidéo téléchargée
- Gérer le fichier vidéo
- Enregistrer des vidéos HD sur YouTube
- Transférer la vidéo vers iTunes
![]() Laissez un commentaire ou soumettre votre propre problème.
Laissez un commentaire ou soumettre votre propre problème.
S’il y a d’autres sites de partage de vidéos à partir desquels vous souhaitez télécharger des vidéos, s’il vous plaît laissez-nous le savoir, nous allons ajouter ces nouveaux sites tout de suite.
* Installer Streaming Video Recorder
Il suffit de télécharger la dernière version de Streaming Video Recorder à partir d’ici:
* Options générales
Cliquer sur Options, vous pouvez faire quelques réglages pour le téléchargement et la conversion des vidéos, ainsi que l’enregistrement de l’écran.

*Enregistrer la vidéo
a. Enregistrer des vidéos en streaming
Une fois la vidéo sur le web est mise en lecture, Streaming Video Recorder détecte son url et la récupère automatiquement. Et il continuera son processus de téléchargement même si vous avez fermé votre navigateur. Toutes les vidéos téléchargées seront sauvegardées dans le dossier cible que vous avez choisi.
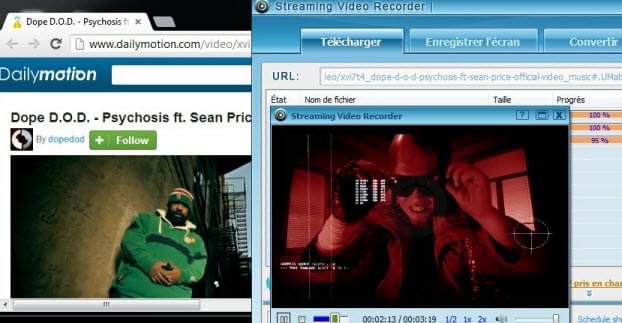
b. Enregistrer des vidéos RTMP en direct
Un grand nombre de vidéos HD à partir des sites populaires, tels que Hulu, NBC, Wat.TV, Arte.TV, Canalplus, sont protégées par le protocole RTMP / RTMPE / RTMPS / RTMPT / RTMPTE. Pour enregistrer ce type de vidéos, l’Enregistreur Vidéo Avancée peut vous donner un coup de main.
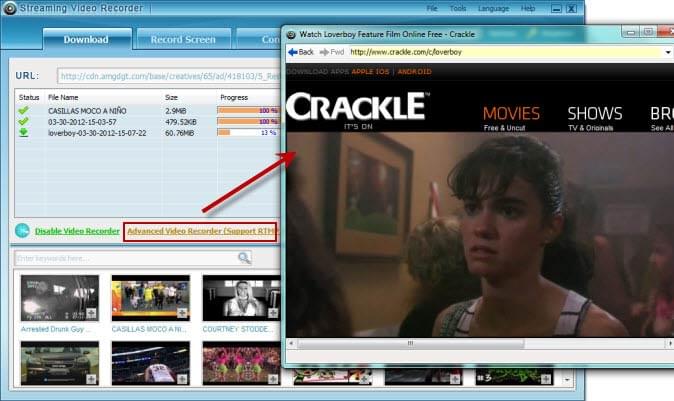
La manip spécifique: Ouvrir l’Enregistreur Vidéo Avancée et vous verrez un navigateur pop-up. Tout ce que vous devez faire est d’entrer l’URL vidé dans le navigateur et cliquer sur OK. Un guide rapide « comment-faire » est prêt pour vous. Les étapes sont très faciles.
c. Enregistrer l’écran en vidéo
Si le programme n’est pas capable d’auto-détecter et télécharger votre vidéo préférée, vous pouvez utiliser sa fonctionnalité d’enregistrer l’écran. Suivez les étapes ci-dessous pour y arriver:
1. Sur l’interface de l’utilisateur principale, cliquer sur l’icône Enregistrer l’écran.
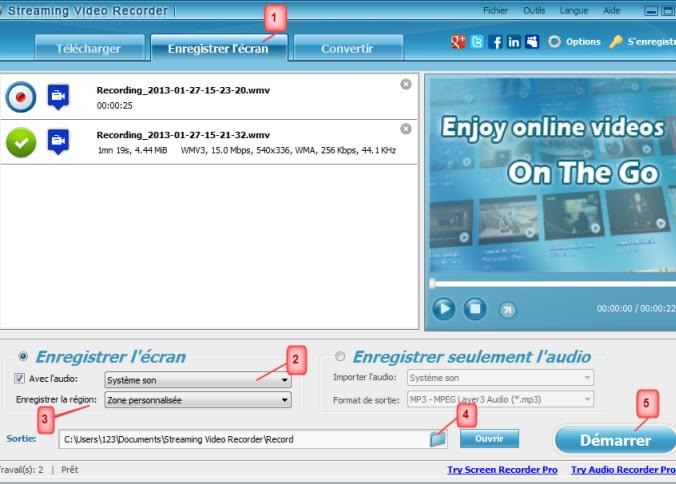
2. Traîner votre souris sur l’écran de l’ordinateur pour créer une zone d’enregistrement, puis cliquer sur OK.
Il est capable d’enregistrer des vidéos en direct y compris des vidéos protégées ainsi que des vidéos locales.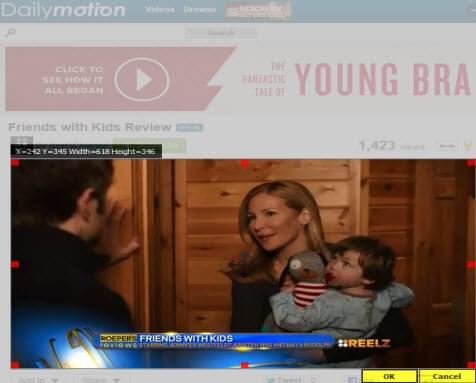
3. Cliquer sur l’icône Arrêter l’enregistrement sur son interface d’utilisateur ou simplement appuyer sur la touche des raccourcis pour arrêter l’enregistrement. La vidéo téléchargée sera sauvegardée dans le dossier que vous avez précédemment défini.
Remarque: Si vous avez plusieurs périphériques audio, vous devez en choisir un comme votre source audio d’enregistrement sous Options. Sinon, l’enregistrement vidéo peut être produit sans le son.
* Jouer la vidéo avec le lecteur intégré
Dans la liste de téléchargement, vous avez la possibilité de prévisualiser des vidéos téléchargées en cliquant sur le bouton Jouer ou en double-cliquant sur la vidéo téléchargée. Vous pouvez également regarder la vidéo lors du processus de téléchargement. Ce qui vous donnera une grande aide si vous n’avez pas assez de temps à attendre pour que le processus de téléchargement se termine.
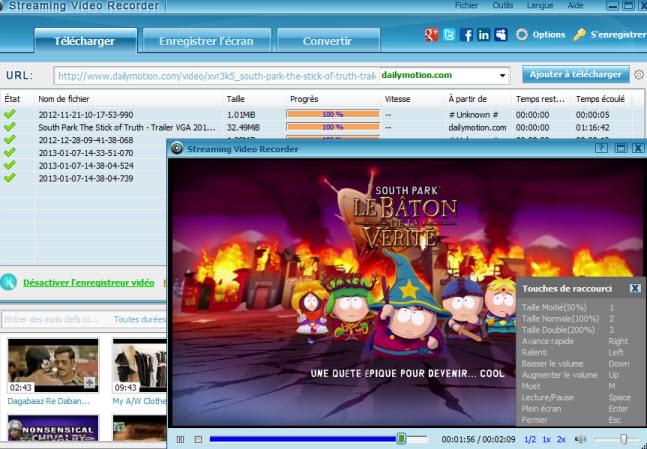
* Convertir les vidéos téléchargées
Sélectionner les vidéos téléchargées, puis faire un clic droit sur Ajouter à convertir, il passera automatiquement à une nouvelle fenêtre qui prend en charge tous les formats audio et vidéo pour la conversion.

* Paramètres de conversion avancée
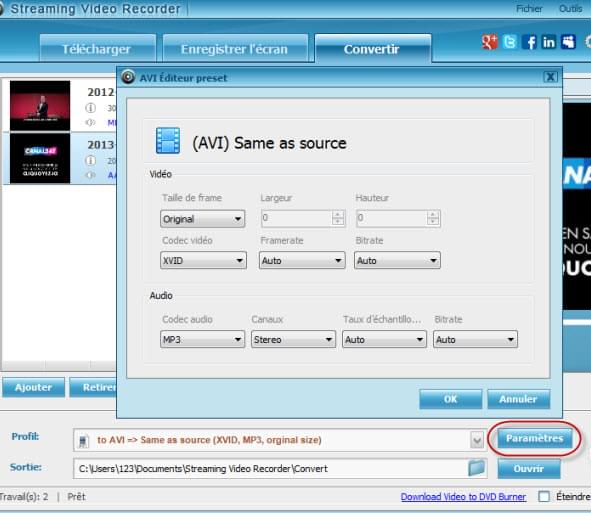
Cliquer sur Paramètres pour prérégler la sortie de la vidéo.
* Éditer la vidéo: la coupe, la culture et les effets
Cliquer sur le bouton Tailler pour raccourcir la longueur de la vidéo en définissant à nouveau l’heure de départ et de fin;
Cliquer sur le bouton Cropper pour ajuster la dimension de la vidéo;
Cliquer sur Effet pour ajouter d’effets à votre volonté. ( le contraste, la luminosité, la saturation,..)
Cliquer sur Sous-titre pour ajouter des sous-titres à la vidéo.
* Exporter la vidéo téléchargée
Tout est fait, cliquer sur le bouton Démarrer pour convertir les vidéos téléchargées.
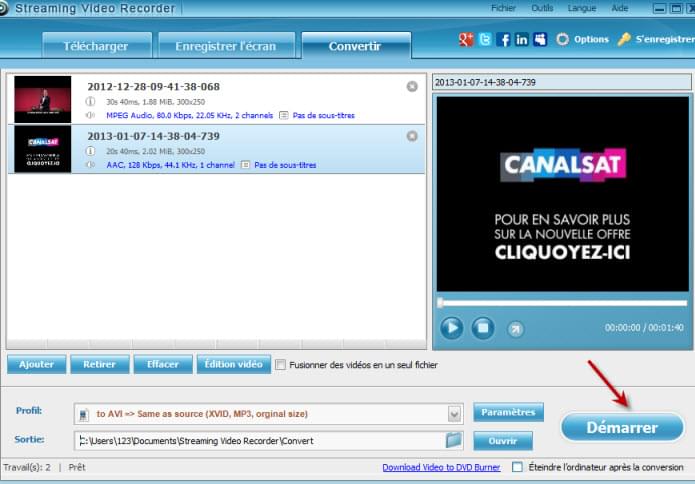
* Gérer votre fichier vidéo
Juste faites un clic droit sur le fichier téléchargé, vous pouvez gérer divers éléments de la vidéo tels que la définition du nom, la suppression et la lecture de la vidéo, etc.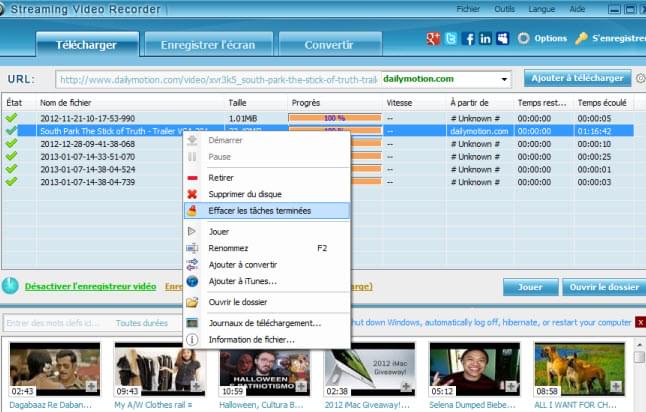
* Enregistrer des vidéos HD de YouTube, Viméo et Dailymotion
Après avoir copié et collé l’url de la vidéo dans la barre de téléchargement, il affichera une fenêtre surgissante qui vous donnera la possibilité de télécharger des vidéos sous vos formats préférés.
* Facilement ajouter des vidéos téléchargées dans iTunes
Lorsque vous synchronisez l’iTunes sur votre ordinateur, vous pouvez directement transférer des vidéos à iTunes de sorte qu’ils soient disponibles sur vos gadgets comme iPad 3, iPhone 5, iPod touch et bien d’autres.

* FAQs de Streaming Video Recorder
1: Impossible d’accéder à Internet
2: L’interface ne s’ouvre pas après une mise à jour
3: Une boîte noire en capturant le vidéo en format AVI
4: Tomber en panne après le lancement de Streaming Video Recorder
6: Les meilleurs réglages en utilisant sa fonction d’Enregistrer l’écran
7: Comment enregistrer des vidéos HD de YouTube?
Pourquoi mes navigateurs sont impossibles d’accéder à Internet?
Streaming Video Recorder va changer le proxy HTTP pour surveiller tout le trafic HTTP d’Internet sur votre ordinateur afin de détecter le fichier vidéo et de le télécharger sur le PC.
Donc, une fois que vous avez lancé Streaming Video Recorder et commencé à enregistrer une vidéo sur Internet, le programme s’inscrira par lui-même en tant que le proxy du système pour Microsoft Windows Internet (WinInet), en particulier, si c’est le cas que la couche HTTP est utilisée par Internet Explorer ou autres navigateurs similaires, ou des produits rassemblent à Microsoft Office. Alors, il faut faire une vérification que Streaming Video Recorder a correctement intercepté les demandes en vérifiant la boîte de dialogue Paramètres du proxy. Dans le menu principale d’Internet Explorer > Outils > Options Internet > Connexions > Paramètres LAN, et enfin cliquez sur Avancé.
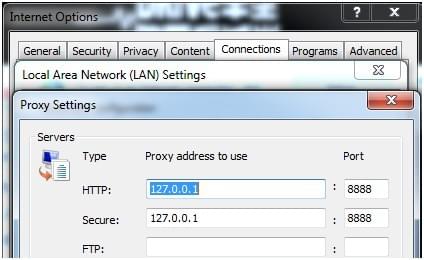
Donc, si vous fermez Streaming Video Recorder de manière incorrecte (par exemple: forcer l’arrêt, tuer le processus de Streaming Video Recorder,…), beaucoup de vos logiciels ne peuvent plus accéder à Internet.
Dans ce cas, il y a deux façons simples qui vous aideront:
1. Exécuter Streaming Video Recorder à nouveau, activer l’enregistreur vidéo, puis fermer le programme de manière correcte.
2. Dans le menu principale d’Internet Explorer, cliquer sur Outils > Options Internet > Connexions > Configuration LAN, désactiver l’option «Utiliser un serveur proxy pour votre réseau local».
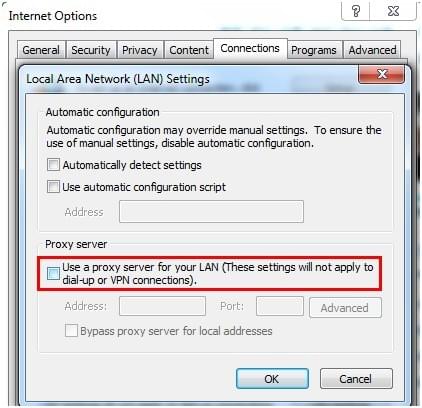
Habituellement, si vous fermez Streaming Video Recorder correctement, il n’y a pas de problèmes sur l’accès internet.
Pourquoi Streaming Video Recorder ne s’ouvre pas après la mise à jour?
Si vous utilisez une ancienne version, nous vous recommandons de télécharger sa dernière version de notre site web ici:
Après le téléchargement, désinstallez son ancienne version et installez sa dernière version.
Tout est capturé correctement, mais pourquoi il devient une boîte noire lors que capturer certaines vidéos (en format AVI)?
Pour le moment, Streaming Video Recorder ne peut pas enregistrer la sortie de DirectX. Donc, si vous utilisez MPlayer ou VLC, il faut changer le pilote de sortie à Direct3D ou OpenGL (gl).

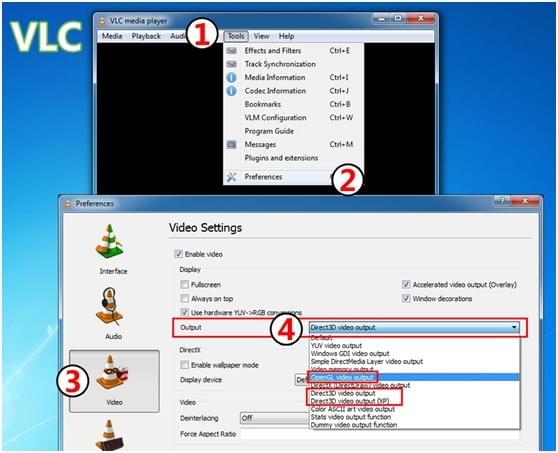
Tomber en panne après le lancement de Streaming Video Recorder
Il se bloque lors du chargement comme l’indique ci-dessous le dialogue:
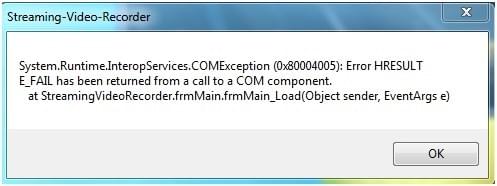
Cette erreur a été due à un enregistrement incorrect des composants.
Il suffit de réinstaller le logiciel.
Remarque: Si vous utilisez Windows 7 ou Vista, s’il vous plaît faites un clic droit sur l’icône du programme, puis cliquez sur «Exécuter en tant qu’administrateur».
Pourquoi l’option Microphone est impossible d’activer?
1. Assurez-vous que le microphone est connecté sur le PC et qu’il est en cours d’utilisation.
2. Faites un clic droit sur l’icône du haut-parleur dans la zone de notification, puis sélectionnez Dispositifs d’enregistrement.
3. Définissez le microphone comme l’appareil d’enregistrement par défaut:
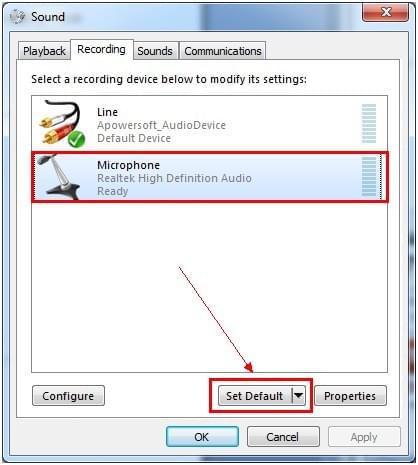
J’essaie de capturer une vidéo sur l’écran à l’aide de sa fonctionnalité d’Enregistrer l’écran, mais y a-t-il un guide qui peut m’aider à comprendre la manip de contrôler l’enregistrement vidéo et de définir les «meilleures» paramètres?
Nous vous recommandons d’utiliser ces paramètres, comme montré ci-dessous:
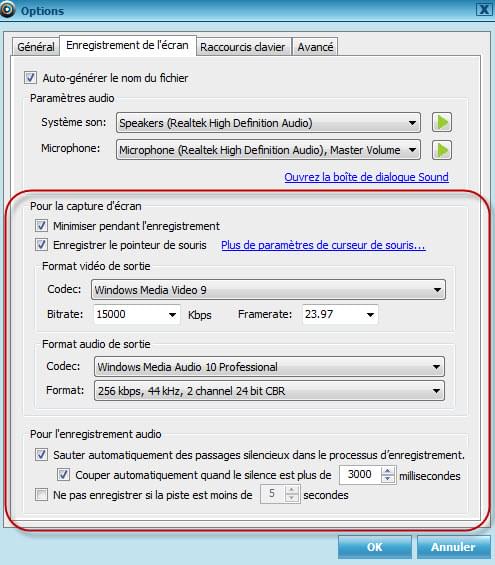
Remarque: haute bitrate fait la vidéo de meilleure qualité mais de plus grande taille


Laissez un commentaire