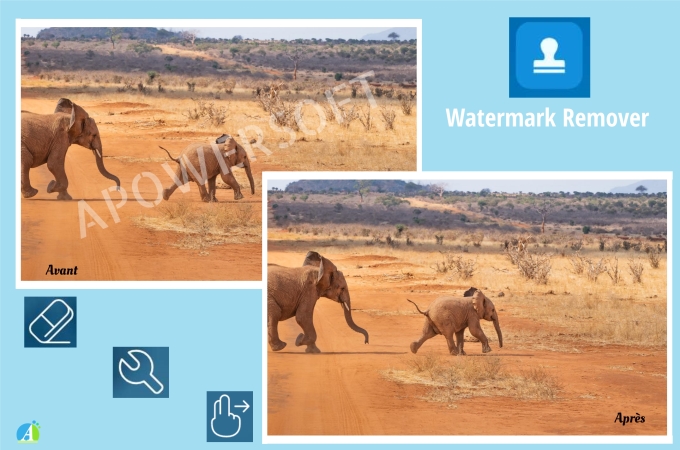
Apowersoft Watermark Remover est un logiciel renversant avec lequel vous pourrez supprimer des filigranes, comme par magie, aussi bien de vos images que de vos vidéos. Il vous permettra de sélectionner n’importe quelle surface sur laquelle se trouvent les objets indésirables et de les supprimer en lot tout en gardant la même qualité de l’image d’origine. Vous pourrez ajouter autant d’images et de vidéos que vous voudrez et en supprimer les filigranes. Ce guide vous aidera à maîtriser le logiciel.
Guide complet d’utilisation d’Apowersoft Watermark Remover
Récupérez la dernière version
La dernière version apporte avec elle une compatibilité plus forte, une meilleure performance et des fonctions plus puissantes que sa précédente version. Le moyen le plus simple d’obtenir la nouvelle version est de la télécharger à partir de notre site web officiel. Vous pouvez également télécharger et installer la nouvelle version en cliquant le bouton de téléchargement ci-dessous. Cependant, veillez à supprimer l’ancienne version avant l’installation de la nouvelle pour que cette dernière fonctionne correctement. Nous avons, en outre, des partenaires tels que CNET et Softonic auprès desquels vous pourrez obtenir le logiciel.
Achetez et activez le compte VIP
Déroulez « Aide » > « Achat » en haut à gauche de l’interface. De là, vous serez guidé vers la page shopping. Vous avez le choix entre trois formules d’abonnement: mensuelle, annuelle et à vie. Chacun ayant un prix différent.
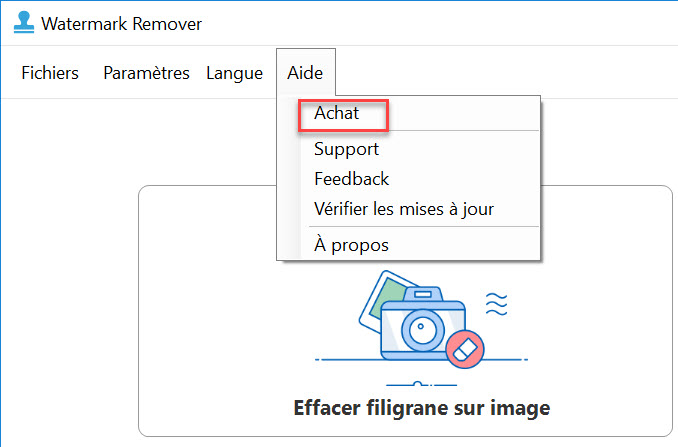
Apprenez comment activer correctement votre compte VIP :
Pour les utilisateurs qui ne possèdent pas de compte Apowersoft : cliquez sur l’icône « Bonhomme » puis, une fenêtre « S’identifier » vous indiquant de saisir votre adresse mail et votre mot de passe s’affichera. Le système vous enverra par la suite un code de vérification. Suivez les instructions envoyées à votre adresse mail pour compléter le reste du processus d’activation de la version d’essai. Notez que la version d’essai a certaines limitations d’utilisations.
![]()
Pour les utilisateurs possédant un compte Apowersoft : cliquez sur l’icône « Bonhomme », saisissez votre adresse mail et votre mot de passe pour se connecter au logiciel. Plus tard, vous pourrez utiliser la version d’essai. Si vous avez acheté le logiciel, il sera directement activé et vous pourrez bénéficier de l’utilisation de toutes ses fonctions.
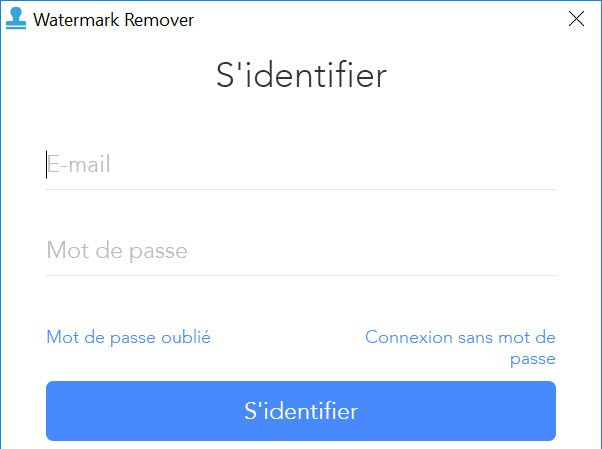
Configurez les paramètres
Il est recommandé de configurer les paramètres par défaut pour avoir une meilleure expérience avant de commencer à utiliser le logiciel et supprimer des filigranes. Cliquer sur le bouton « Paramètres » pour configurer les paramètres spécifiques.
Paramètres
Veiller à vérifier le nombre de fichier que vous voulez convertir, dans le cas de conversion par lots.
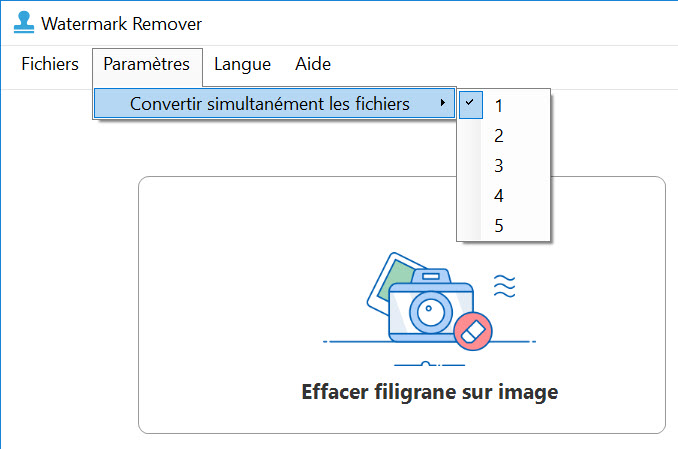
Aide
Si en utilisant le logiciel, vous rencontrez certains problèmes, vous pouvez cliquer sur « Aide » > « Support » pour rejoindre le centre de support pour trouver de l’aide. Si vous voulez un feedback du logiciel ou demander un support technique via le ticket de système, vous pourrez cliquer sur « Aide » > « Feedback » pour obtenir l’aide dont vous aurez besoin.
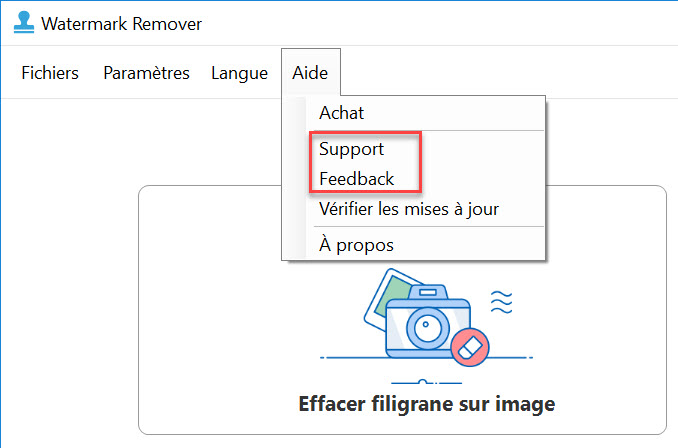
Filigrane sur image/video
Choisissez « Effacer filigrane sur image » à partir de l’interface principale et vous serez amené à la fenêtre correspondante pour supprimer les filigranes sur des photos.
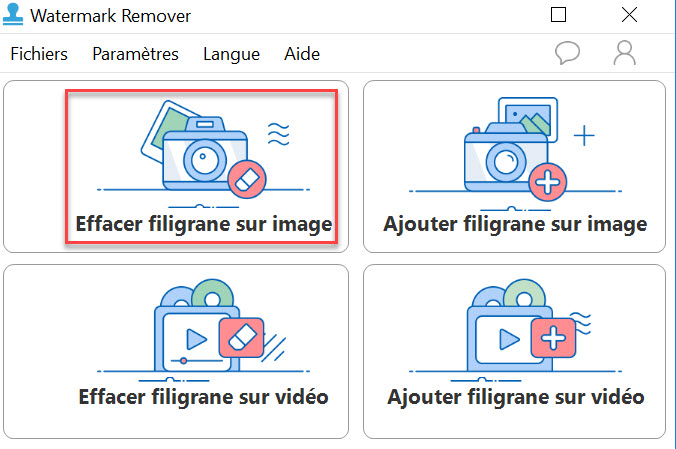
Supprimer les filigranes des images
Ajouter une (des) image(s) – Glissez-déposez pour ajouter des images afin d’ajouter l’image du logiciel dans votre ordinateur. Vous pouvez ajouter autant de photos que vous le souhaitez en même temps. Une fois les photos importées, vous pouvez les vérifier dans la fenêtre du lecteur en temps réel. Cliquez sur le bouton « Effacer la liste » pour supprimer toutes les images importées du logiciel si vous le souhaitez.
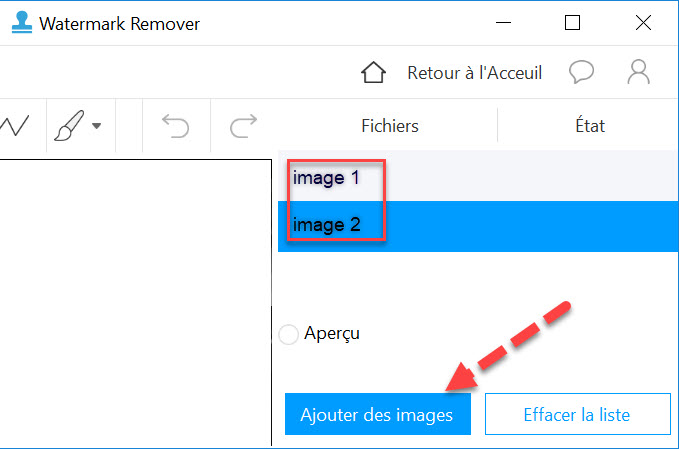
Choisissez la méthode – Il existe désormais 2 moyens de lancer cette fonction. La première méthode est « Supprimer le filigrane local » qui traitera les images localement. L’autre méthode est « Suppression de filigrane AI » qui traitera les photos depuis votre serveur Cloud. La première méthode convertira rapidement vos photos et produira d’excellents résultats notamment pour les images de couleurs unies, tandis que la seconde convertira des fichiers depuis le Web, mais également les filigranes figurants sur des arrières plans complexes.
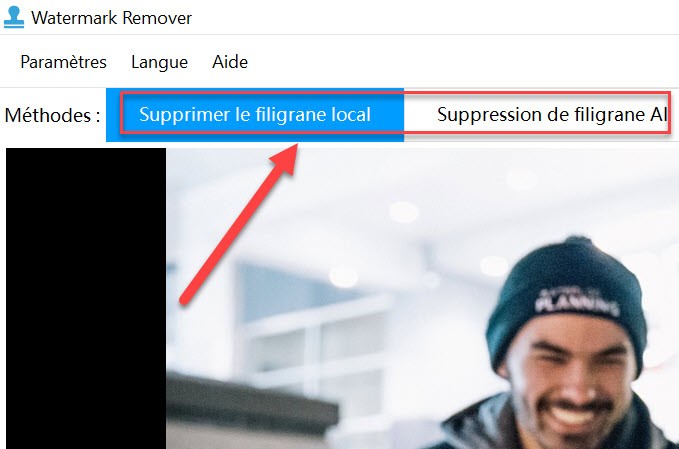
Sélectionner le filigrane – Mettez en surbrillance les images importées répertoriées à droite de l’interface. Vous pouvez utiliser trois outils de sélection pour marquer le filigrane. Vous pouvez sélectionner autant de filigranes ou d’objets que vous le souhaitez sur la photo. Cliquez sur le « X » rouge pour supprimer la zone sélectionnée du filigrane.
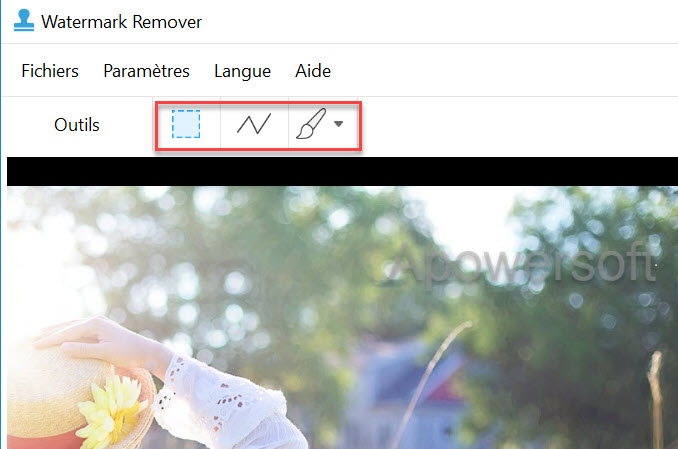
- L’outil de sélection vous permet de sélectionner le filigrane de forme régulière.
- L’outil polygonal donne plus de liberté pour sélectionner le filigrane de forme irrégulière.
- L’outil Pinceau vous permet de sélectionner le filigrane sous n’importe quelle forme. Et il a trois tailles pour le pinceau.
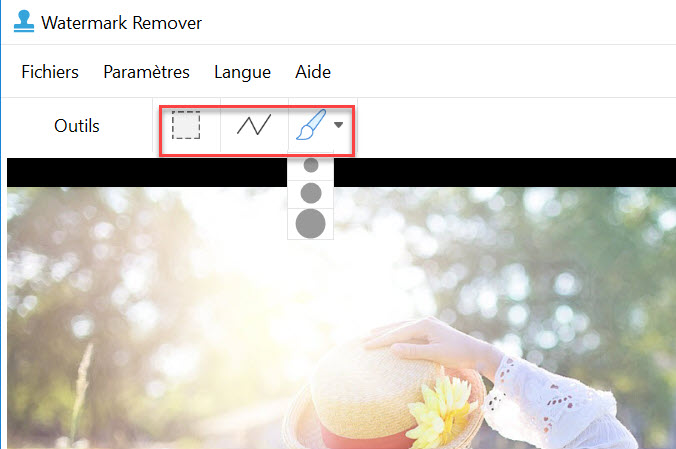
Aperçu – Cochez l’option « Aperçu » dans la partie inférieure droite de la fenêtre du lecteur et vous pourrez voir le résultat final avant de le convertir. Notez que vous devez annuler l’aperçu si vous souhaitez poursuivre les opérations.
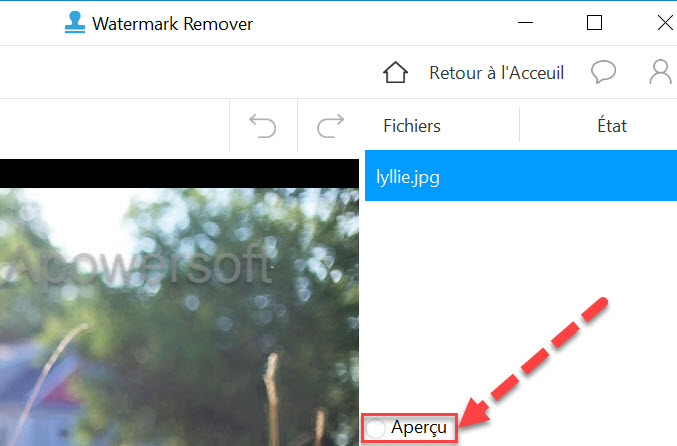
Conseils : Répétez les étapes pour les autres images que vous voudrez traiter. Rappelez vous que seules les images sur lesquelles vous aurez effectué une sélection, feront l’objet d’un traitement. La version d’essai gratuite ne permet que de choisir un filigrane à la fois.
Supprimer les filigranes sur des vidéos
Choisissez « Effacer filigrane sur vidéo » à partir de l’interface principale et vous serez amené à la fenêtre correspondante pour supprimer les filigranes vidéo.
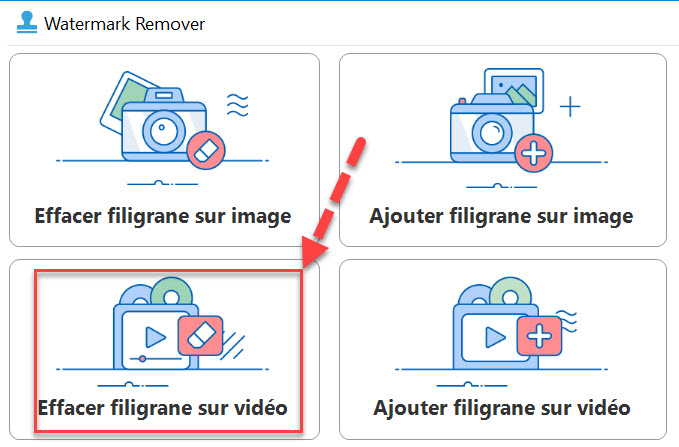
Ajouter une (des) vidéo(s) – Appuyez sur « Choisir une vidéo » en bas pour importer des vidéos. Vous pouvez également les faire glisser depuis votre ordinateur vers le logiciel. En outre, vous pouvez importer autant de vidéos que vous le souhaitez en même temps. Une fois les vidéos importées, vous pouvez les vérifier dans le lecteur en temps réel. Cliquez sur “Effacer la liste” dans la fenêtre du lecteur pour supprimer toutes les vidéos importées si vous le souhaitez.
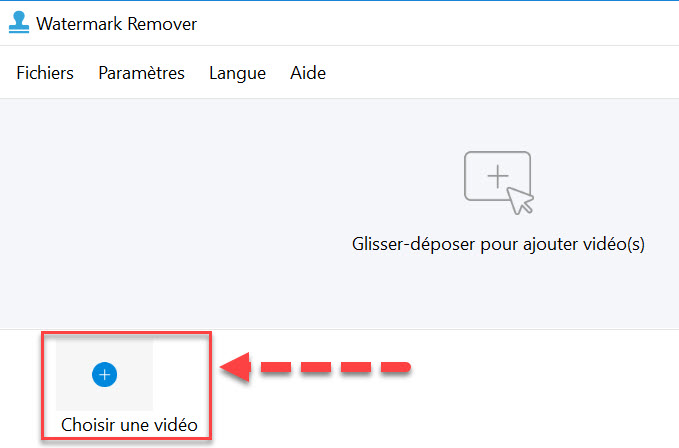
Sélectionner un ou plusieurs filigranes – Mettez la miniature de la vidéo en surbrillance en bas, cliquez sur « Outil de sélection ». Un encadré apparaîtra dans la vidéo. Vous pourrez en modifier la taille, le déplacer n’importe où et définir l’heure. pour cela si le filigrane apparaît dans la certaine partie de la vidéo. Par défaut, l’heure du filigrane est définie du début à la fin de la vidéo. Cliquez sur le bouton « Ajouter une segmentation » pour définir l’heure de 5 filigranes à la fois. Cliquez sur le « X » rouge pour supprimer la case si vous le souhaitez.
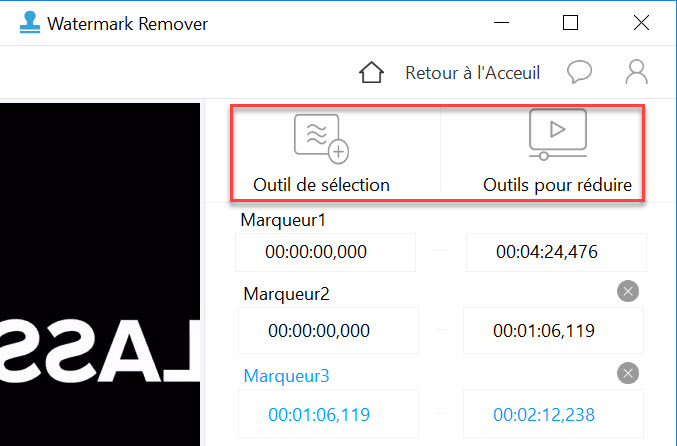
Aperçu – Cochez l’option « Aperçu » dans la partie inférieure droite de la fenêtre du lecteur pour vérifier l’effet du résultat en temps réel. Notez que vous devez annuler l’aperçu ou arrêter la lecture si vous souhaitez effectuer d’autres opérations.
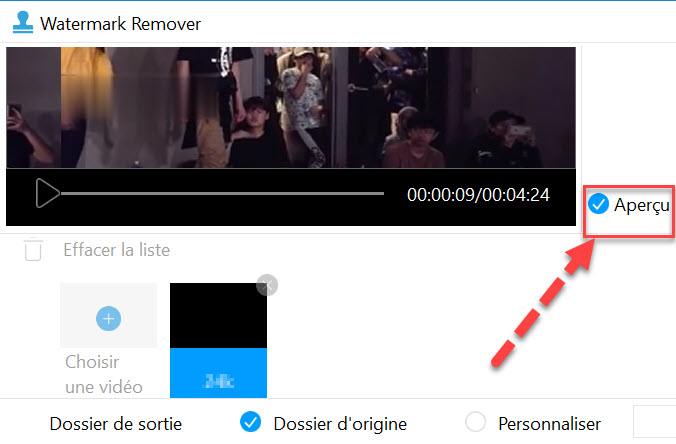
Conseils : Répétez les étapes pour les autres vidéos que vous voudrez traiter. Seules les vidéos sélectionnées seront traitées. La version d’essai gratuite permet uniquement aux utilisateurs de sélectionner un filigrane à la fois.
Ajouter des filigranes
Ajouter des filigranes aux images
Choisissez « Ajouter filigrane sur image » dans l’interface principale et vous serez amené à la fenêtre correspondante pour ajouter des filigranes aux images.
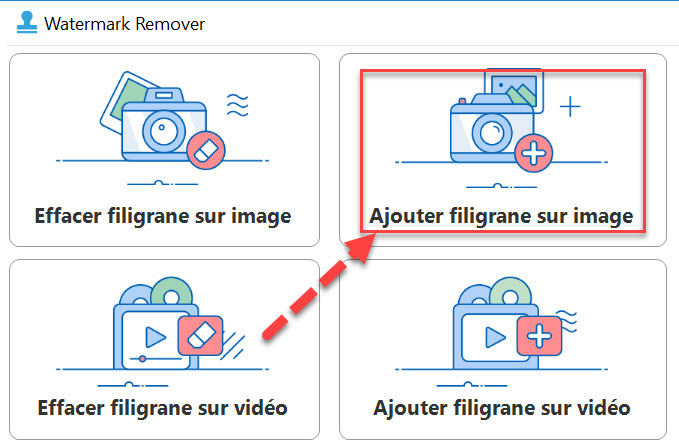
Ajouter des images – Faites un glisser-déposer pour ajouter des images ou vous pouvez également cliquer sur le bouton « Ajouter des images » dans le coin inférieur gauche de l’interface pour importer des images de votre ordinateur dans le logiciel. Après cela, vous pouvez les vérifier en temps réel dans le lecteur. Cliquez sur le bouton « Effacer la liste » pour supprimer toutes les images que vous avez ajoutées.
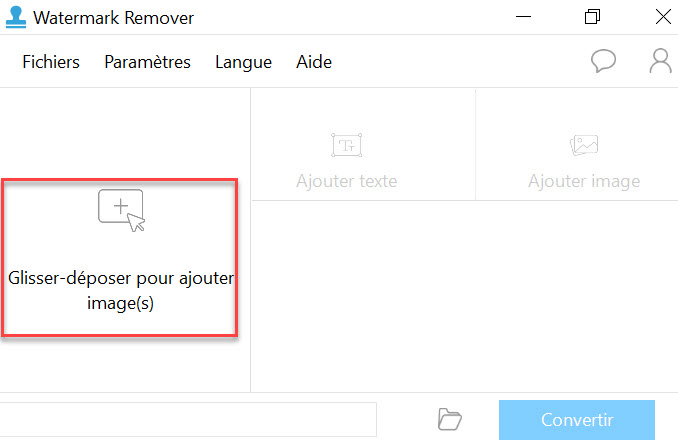
Ajouter du texte en filigrane – Cliquez sur le bouton « Ajouter du texte » dans le coin supérieur droit de l’interface. Une boîte apparaît sur l’image, dans laquelle vous pouvez écrire tout ce que vous voulez. Après cela, vous pouvez personnaliser la police, la taille, la couleur, l’effet, l’emplacement, la transparence, etc.
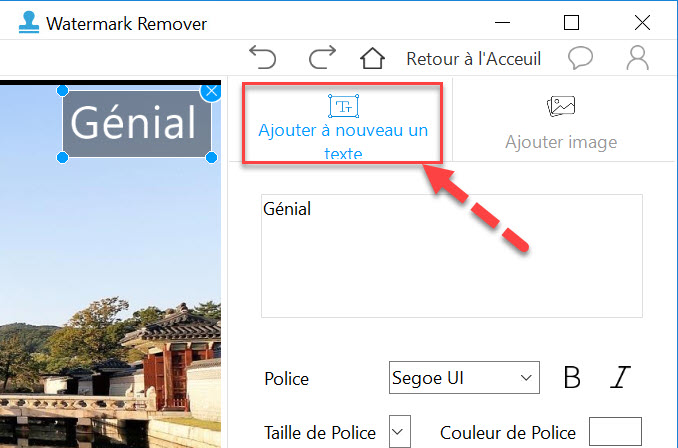
Ajouter une image en filigrane – Cliquez sur le bouton « Ajouter une image » pour importer des images de votre ordinateur à utiliser en tant que filigrane. Vous pouvez également personnaliser la taille, la transparence, l’emplacement, etc.
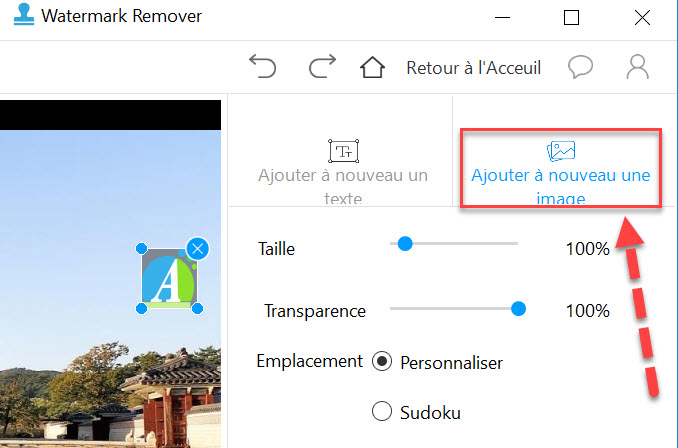
Ajouter des filigranes aux vidéos
Choisissez « Ajouter filigrane sur vidéo » à partir de l’interface principale et vous serez amené à la fenêtre correspondante pour ajouter des filigranes aux vidéos.
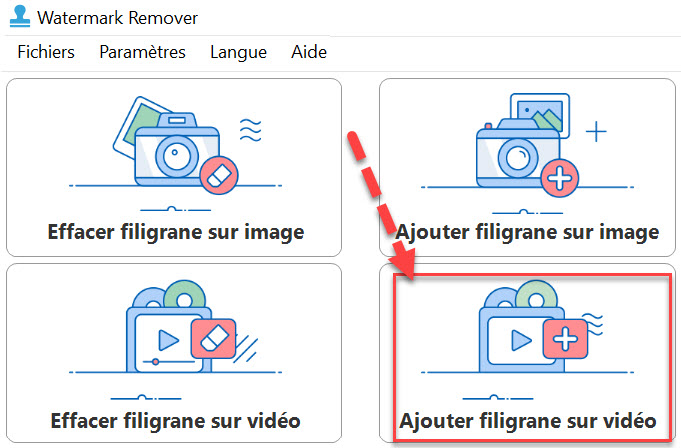
Ajouter des vidéos – Glissez-déposez pour ajouter des vidéos. Vous pouvez également cliquer sur le bouton « Choisir une vidéo » dans le coin inférieur gauche de l’interface pour importer des vidéos de votre ordinateur dans le logiciel. Après cela, vous pouvez vérifier la vidéo dans le lecteur en temps réel. Cliquez sur le bouton « Effacer la liste » pour supprimer toutes les vidéos importées.
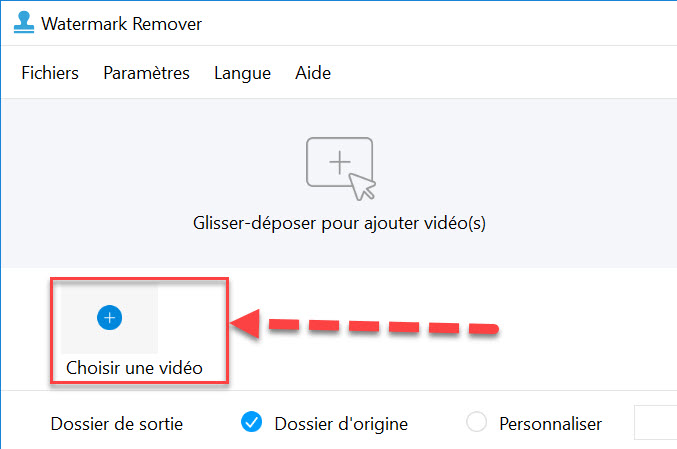
Ajouter un filigrane au texte – Cliquez sur le bouton « Ajouter du texte » dans le coin supérieur droit de l’interface. Une boîte apparaît dans la vidéo pour vous permettre de rédiger le texte. Après cela, vous pouvez personnaliser le texte en ajustant la police, la taille, la couleur, l’emplacement, la transparence, etc.
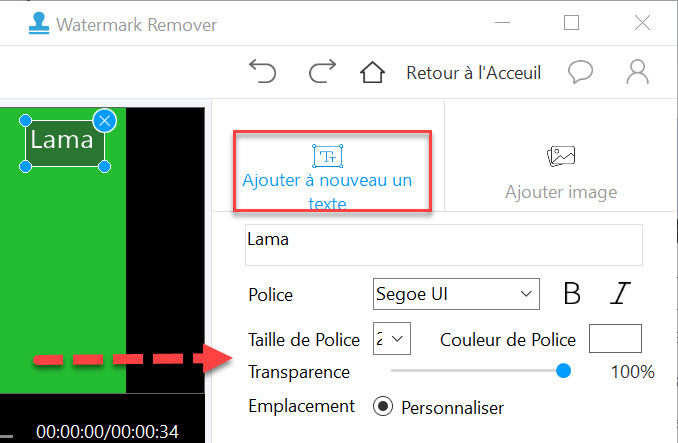
Ajouter un filigrane d’image – Cliquez sur le bouton « Ajouter une image » pour importer des images de votre ordinateur à utiliser comme filigrane. Vous pouvez personnaliser la taille, la transparence, l’emplacement, etc.
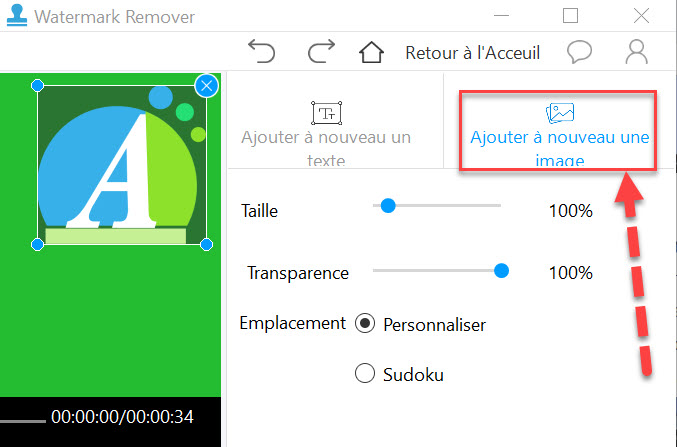
Conseils : Vous pouvez ajouter autant de filigranes d’images / de texte que vous le souhaitez pour vos photos et vidéos, mais la version d’évaluation gratuite ne permet d’ajouter qu’un seul type de filigrane.
Choisissez le dossier de sortie
Cochez le « Dossier d’origine » pour enregistrer les fichiers traités dans le dossier par défaut. Vous pouvez également cocher « Personnalisé » et cliquer sur l’icône « trois points » pour définir votre dossier préféré pour les fichiers de sortie.
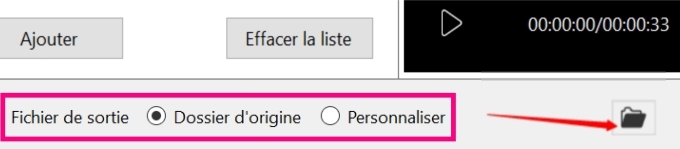
Lancer la conversion
Après les réglages ci-dessus, vous pouvez cliquer sur le bouton « Convertir » pour traiter les fichiers. Vérifiez la barre de progression et une fenêtre apparaîtra pour vous rappeler que la conversion est terminée une fois la conversion terminée. Ensuite, le dossier de sortie sera ouvert automatiquement.
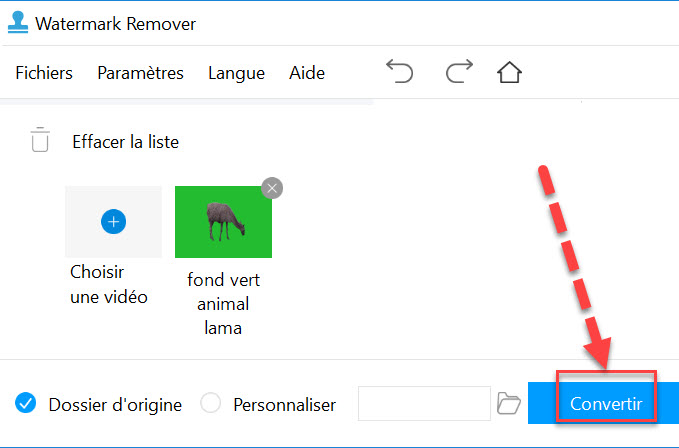



Laissez un commentaire