Apowersoft Convertisseur Vidéo est un logiciel robuste, polyvalent et facile à utiliser, fonctionnant sous Windows, destiné au traitement des fichiers audio et vidéo. Avec lui vous pourrez convertir et éditer toutes sortes de fichiers vidéo, et il dispose même d’un lecteur multimédia HD intégré pour lire directement les fichiers créés. La dernière version du programme a été enrichie avec de nouvelles fonctionnalités encore plus pratiques. Pour avoir un aperçu de tout ce que vous pouvez faire grâce à programme, lisez le guide complet ci-dessous :
Guide Complet d’Utilisation du Convertisseur Vidéo 4.0
Configuration des Paramètres
Avant d’effectuer toute opération avec Apowersoft Convertisseur Vidéo, assurez-vous de d’abord personnaliser les paramètres par défaut en fonction de vos besoins. Pour ce faire, cliquez sur le bouton « Paramètres » et effectuez les modifications nécessaires.
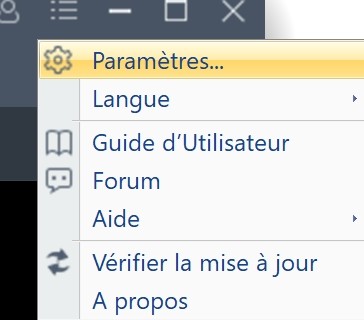
Préférences
Vous avez la possibilité de modifier les réglages par défaut à votre convenance. Dans options > général, vous pouvez sélectionner un nouveau dossier d’emplacement pour vos fichiers convertis ou enregistrés. Pour plus d’informations, consultez l’option Préférences.
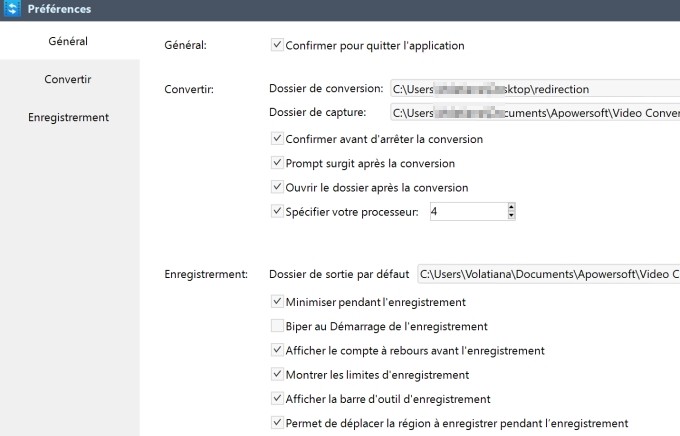
Langue
L’interface utilisateur du programme est disponible en 20 langues différentes. Vous pouvez choisir celle avec laquelle vous êtes le plus à l’aise en allant dans « Paramètres » > « Langue ».
Inscription
Pour activer votre compte, cliquez sur l’icône bonhomme en haut à droite sur l’interface puis connectez-vous avez les identifiants de votre compte (adresse e-mail et mot de passe).
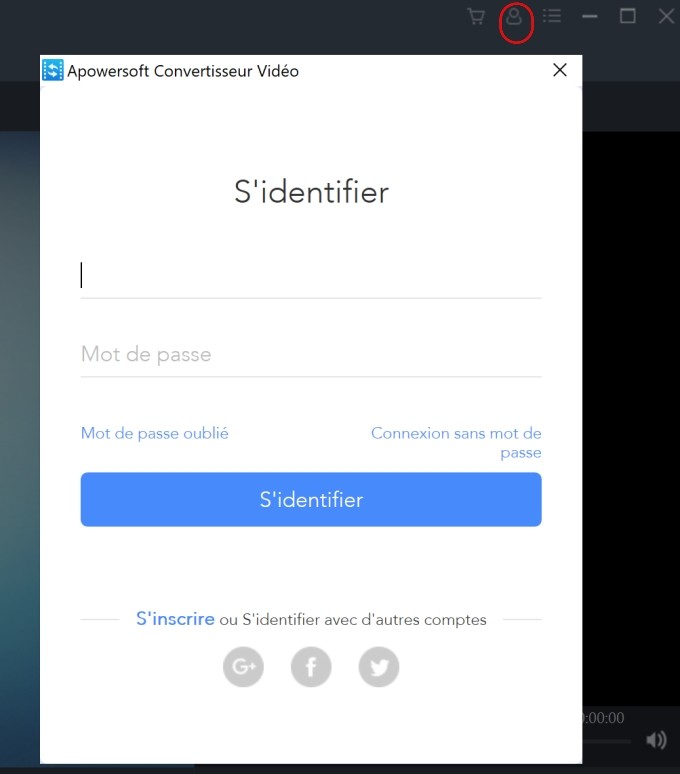
Vérification des Mises à Jour
Au cas où vous vouliez vérifier manuellement si une nouvelle version du Convertisseur Vidéo est disponible, rendez-vous dans « Paramètres » > « Vérifier la mise à jour ». Cela affichera une fenêtre vous demandant si vous souhaitez effectuer une mise à jour.
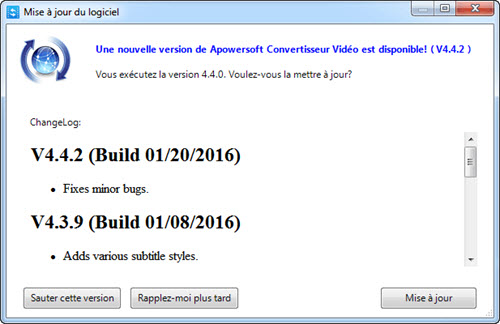
Conversion Vidéo/Audio
Les instructions suivantes vous expliquent comment convertir une vidéo ou un fichier audio vers d’autres formats.
Ajouter des fichiers vidéo / audio
Pour ajouter des fichiers : appuyez sur le bouton « + Ajouter les fichiers » depuis l’interface principale du programme. Cela ouvrira une nouvelle fenêtre sur laquelle vous serez invité à sélectionner les fichiers audio / vidéo désirés. Autres moyens pour ajouter des fichiers c’est de faire un glisser-déposer des fichiers à éditer.
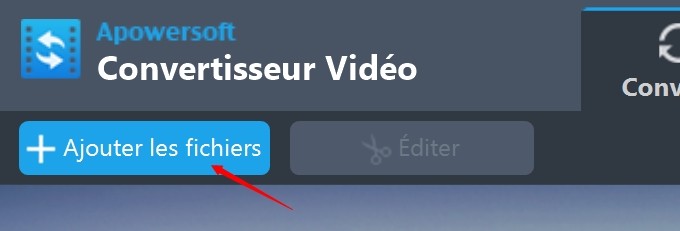
Pour supprimer des fichiers : choisissez les fichiers dont vous n’avez plus besoin puis cliquez sur « Enlever les fichiers sélectionnés ». Si vous avez sélectionné des fichiers par erreur, videz la liste en cliquant sur « Vider la liste ». Tous les fichiers audio et vidéo chargés dans le programme apparaitront sous forme de liste. Au cas où vous vouliez tous les combiner dans un seul fichier, cochez la case « Fusionner en un fichier ».
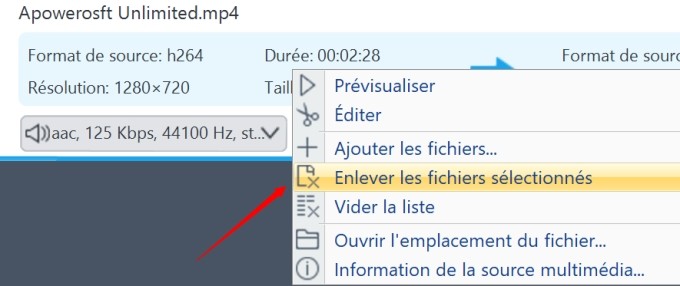
Remarque :
- Pour afficher des informations détaillées sur les fichiers chargés, sélectionnez un fichier et faites clic-droit > « Informations de la source multimédia ».
- Pour localiser les fichiers chargés, sélectionnez un fichier et faites clic-droit > « Ouvrir l’emplacement du Fichier ».
- Pour sélectionner une piste audio, cliquez sur la liste déroulante de la piste audio. Ou choisissez-en une à partir de votre disque dur.
- Pour sélectionner des sous-titres à partir d’une source externe, cliquez sur le menu déroulant du sous-titre.
Sélectionner le format de sortie
Cliquez sur « Profil » pour afficher un menu déroulant avec une liste de profils prédéfinis, et choisissez celui qui vous convient le mieux. Ce logiciel est capable de réaliser des conversions vers de nombreux formats vidéo (MP4, MKV, AVI, WMV, etc.) et audio (MP3, WMA, M4A, etc.). Il propose également des réglages spécifiques pour divers appareils portables (iPhone, Samsung, HTC, Blackberry, Sony, etc.).
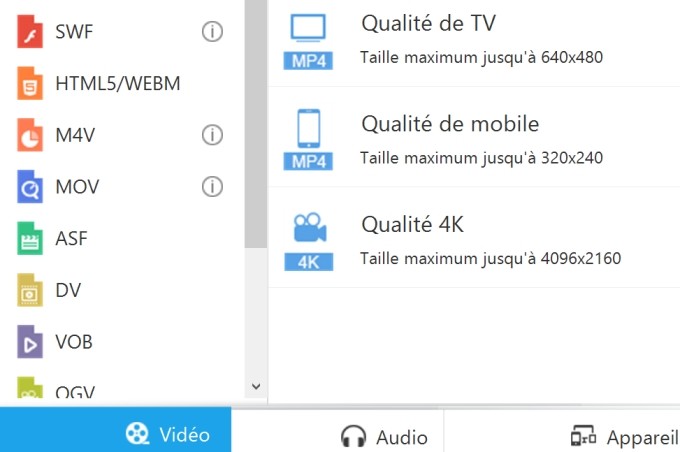
Si certains paramètres par défaut de ces profils prédéfinis ne vous conviennent pas, vous avez la capacité de les réajuster manuellement en allant dans « Paramètres » puis « Éditeur de préréglages ».
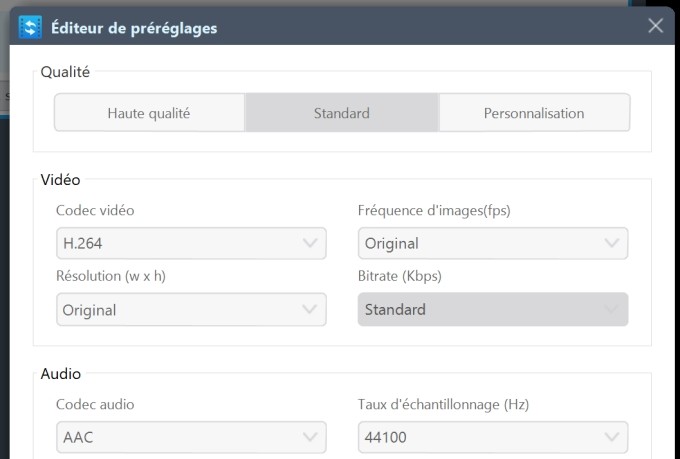
Choisir un dossier de sortie
Cliquez sur le menu déroulant de la barre « Sortie », personnalisez le dossier de destination des fichiers et confirmez votre choix en appuyant sur OK.

Démarrer la conversion
Une fois que vous en avez terminé avec les réglages par défaut, vérifiez la liste des fichiers à traiter, puis appuyez sur Convertir. La barre de progression en bas de la fenêtre principale vous permet de contrôler l’état d’avancement du processus.
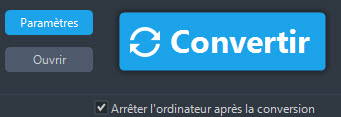
Remarque :
- En cas de besoin, vous pouvez à tout moment cliquer sur « Arrêter » pour mettre fin à la conversion. La durée de la conversion est proportionnelle à la taille des fichiers, le traitement des fichiers les plus volumineux peut donc prendre beaucoup de temps.
- Cochez l’option « Arrêter l’ordinateur après la conversion » si vous souhaitez que votre ordinateur soit automatiquement éteint à la fin du processus.
Édition Vidéo / Audio
Vous disposez d’un outil complet de montage vidéo avec lequel vous pouvez ajouter des effets visuels, découper les parties inutiles d’une vidéo, recadrer l’image, extraire les extraits audio ou vidéo qui vous intéressent à partir du fichier source, insérer des filigranes, ajouter des sous-titres, etc. Si vous n’avez pas besoin de modifier la vidéo, il vous suffit de sauter cette étape.
Sélectionner une Vidéo
Sélectionnez la vidéo à modifier et cliquez sur le bouton « Éditer ». Cela ouvrira la fenêtre d’Édition de Vidéo.
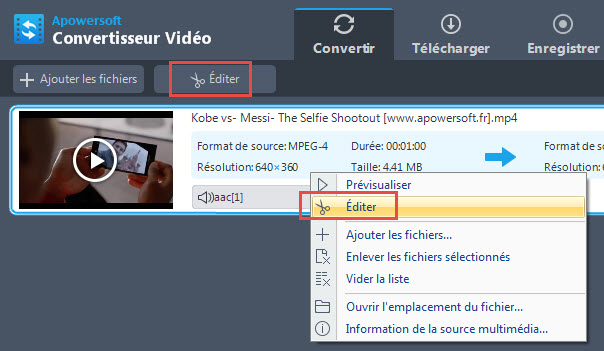
Découper le Fichier Vidéo
Pour vous débarrasser des parties inutiles d’une vidéo, appuyez sur le bouton « Ajouter la marque de coupe ». Marquez le début et la fin de la séquence en glissant le curseur, et affinez la sélection en utilisant les boutons haut et bas pour modifier la durée en secondes. Puis dans « Préférences », choisissez si vous voulez « Supprimer la section sélectionnée » ou « Garder la section sélectionnée ». Prévisualisez les modifications grâce au bouton « Jouer ». Si vous n’êtes pas satisfait des changements, annulez-les en appuyant sur le bouton « Réinitialiser ».
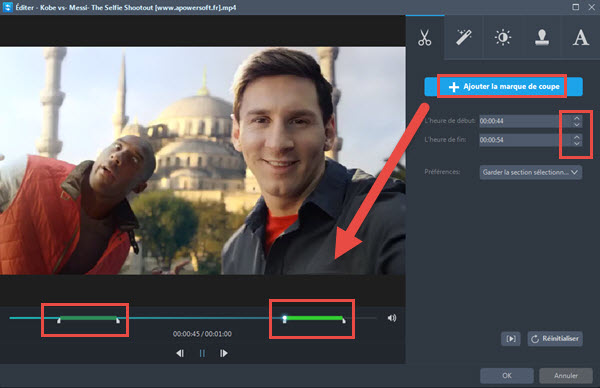
Recadrer la Vidéo
Si la vidéo a besoin d’être recadrée, faites glisser les lignes bleues de chaque côtés de l’image jusqu’à la position voulue. Vous pouvez également rentrer les dimensions et les emplacements précis des quatre coins de l’image. Il y a aussi une option pour faire faire une rotation de 90° vers la gauche ou vers la droite à la vidéo, ou pour effectuer un miroir horizontal ou vertical. Il est possible d’ajuster le ratio et de modifier les dimensions de l’image. Enfin, l’option « Synchroniser (s) » sert à synchroniser le son et l’image en rentrant le nombre de secondes de décalage.
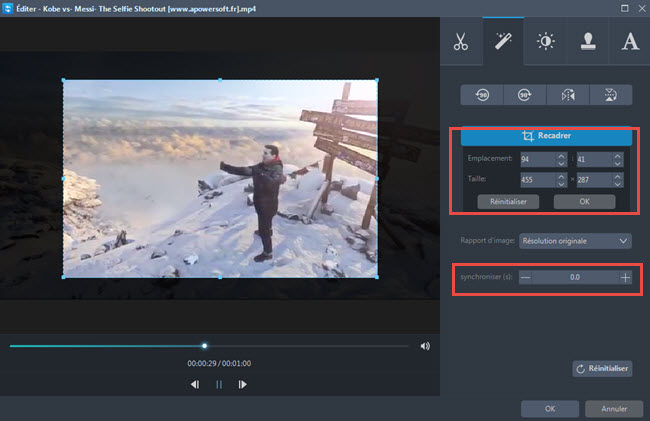
Ajuster la zone de recadrage grâce au glisser-déposer : Modifiez la région du recadrage en faisant glisser les poignées centrales et latérales, et utilisez le bouton gauche de la souris pour déplacer toute la région.
Éditer l’Image
Utilisez les curseurs pour régler la « Vitesse », le « Volume », la « Luminosité », le « Contraste » et la « Saturation » de la vidéo.
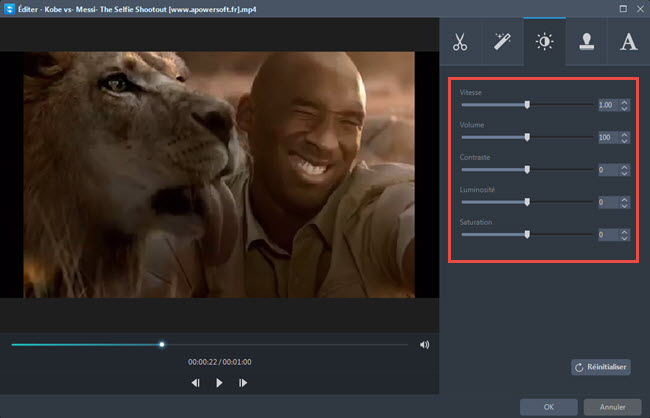
Ajouter des Filigranes
C’est une des nouvelles fonctions. Il est maintenant possible d’incruster des filigranes sous forme de texte ou d’image. Cliquez sur « T » pour rentrer des mots, des chiffres, des symboles, etc. Cliquez sur « … » pour ajouter des images depuis votre disque dur. Au cas où vous ajoutiez plusieurs filigranes à une même vidéo, aidez-vous des boutons « ︿ » et « ﹀ » pour ajuster leur ordre d’apparition. Les autres propriétés des filigranes comme leur Taille, leur Emplacement et leur Transparence sont aussi éditables.
Réglages des Sous-Titres
Importez des sous-titres externes en cliquant sur le bouton « … », puis éditez ensuite les différents paramètres (« Police », « Taille », « Effet », « Couleur », « Position » et « Encodage du sous-titre ») en fonction de vos besoins. Il est aussi possible de rechercher et d’importer un sous-titre depuis internet grâce au bouton « Rechercher le sous-titre ». La dernière version du programme intègre une nouvelle option appelée « Style » pour personnaliser encore plus vos sous-titres. Utilisez les curseurs pour modifier la « Transparence » et l’« Emplacement ». Pour un placement plus précis, servez-vous des boutons « Haut », « Milieu » et « Bas ».
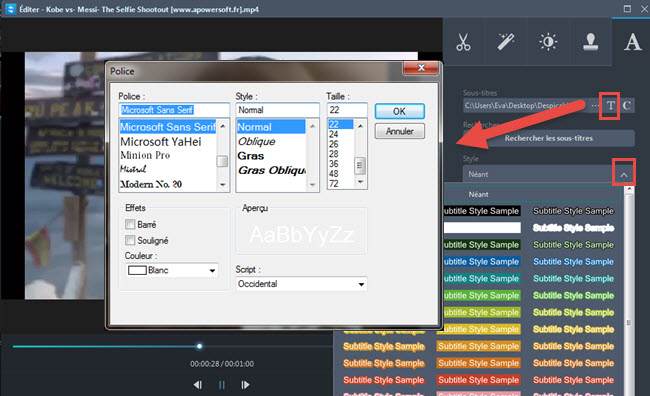
Enregistreur d’Écran
Conçu pour capturer n’importe quelle activité sur votre écran, l’Enregistreur d’Écran s’avère être une précieuse alternative pour récupérer les vidéos que vous ne pouvez pas télécharger directement (celles qui font l’objet d’une protection contre le téléchargement par exemple).
- Ouvrez l’onglet « Enregistrer » et personnalisez les paramètres.
- Sélectionnez la source sonore dans le menu déroulant « Entrée Audio » (Système Son, Microphone ou Système Son et Microphone).
- Dans le menu « Enregistrer », choisissez le mode d’enregistrement qui vous convient le mieux.
Conseils :
Les différents modes d’enregistrement disponibles sont : plein écran, région, webcam, autour de la souris, et audio. Bien sûr, la zone à capturer est aussi personnalisable.
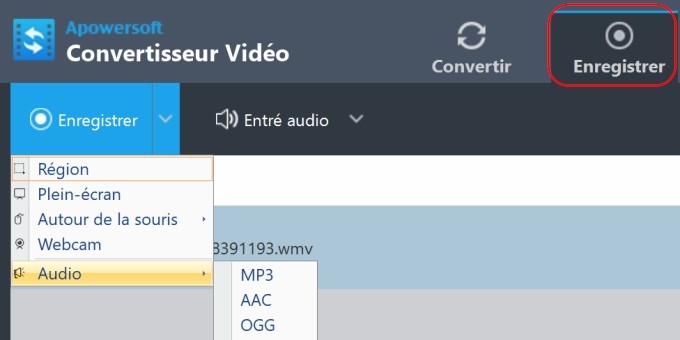
Media Player
Pour encore plus de commodité, le Convertisseur Vidéo intègre un lecteur multimédia avec lequel vous pourrez visionner vos fichiers directement après leur modification afin de vérifier si le montage final répond à vos attentes.
Il est très simple d’emploi : appuyez juste sur « Jouer » ou « Arrêter » pour contrôler la lecture, réglez le volume à votre convenance, cliquez sur Maximiser l’écran pour élargir la fenêtre du lecteur ou le mettre en plein écran, etc.
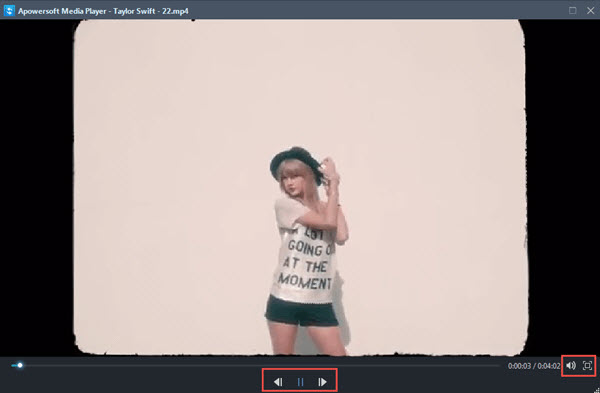
Conseils :
Pour faire une Capture d’Écran : Vous avez la capacité de faire une capture d’écran à tout moment pendant laprévisualisation de la vidéo. Sélectionnez une vidéo dans la liste, appuyez sur le bouton « Jouer » dans la fenêtre d’aperçu, puis sur le bouton « Faire une Capture d’Écran » le moment voulu. Les images seront enregistrées dans le dossier des captures d’écran. Vous pouvez y accéder en cliquant sur « Ouvrir le Dossier de Capture d’Écran».
Résolution des Problèmes & FAQ
Veuillez d’abord vérifier si votre problème n’a pas déjà été résolu dans la Foire aux Questions avant de contacter notre assistance technique.
Q : Comment désactiver le son ou ajouter un fichier audio supplémentaire dans le fichier de sortie ?
R : Pour désactiver le son, cliquez sur la liste déroulante de la piste audio et sélectionnez « Néant ». Pour ajouter un fichier audio supplémentaire, cliquez sur « Ajouter l’audio ».
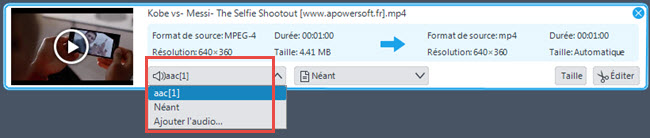
Q : Comment avoir une vidéo de meilleure qualité ?
R : La qualité de la vidéo en sortie dépend de nombreux facteurs. Cela inclut la qualité du fichier d’origine, la résolution, le format de sortie, le débit, la fréquence d’images par seconde, etc.
Essayez de changer certains réglages pour la vidéo en sortie et vérifiez le résultat. Par exemple, choisissez un autre format de sortie, ou augmentez les valeurs de certains paramètres (résolution, débit, fréquence d’image).
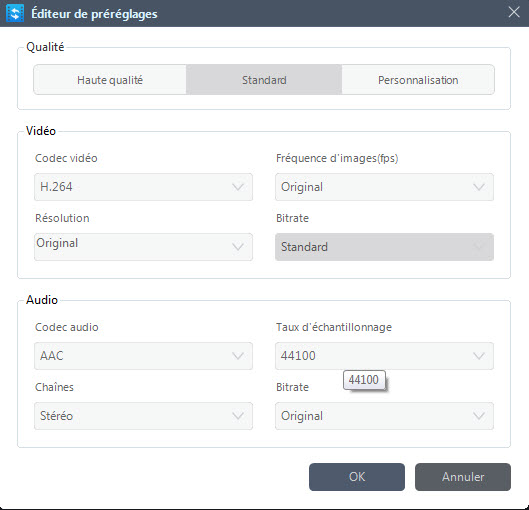
Remarque :
Plus les valeurs des paramètres seront élevées, plus la conversion de la vidéo sera longue. Choisir la meilleure qualité en sortie ralentira notablement la vitesse de traitement du fichier.
Centre de Support
Contactez-Nous
Si vous rencontrez le moindre problème ou si vous avez besoin d’une aide supplémentaire lors de l’utilisation des produits Apowersoft, veuillez contacter notre équipe d’assistance technique par email à support@apowersoft.com ou transmettez votre demande via notre formulaire en ligne. Vous recevrez une réponse de notre part dans les deux (2) jours ouvrables.


Laissez un commentaire