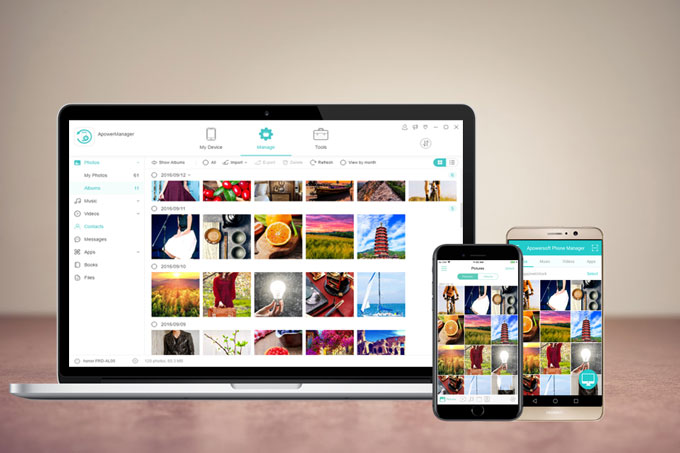
ApowerManager est un programme de gestionnaire mobile fonctionnant parfaitement avec les appareils Android et iOS. Cet outil a été récemment mis à jour vers la version 3.0. Lorsque vous lancez le programme, vous vous apercevrez que plusieurs changements ont été effectués : interface plus belle, des instructions plus simples, plus de fonctions supplémentaires et des paramètres plus conviviaux. Etant donné que le programme a été modifié sur plusieurs endroits, nous expliquons en détails ci-dessous comment il fonctionne.
Comment Utiliser ApowerManager
Télécharger
Installer le programme sur votre PC ou Mac ainsi que sur votre périphérique mobile.
Pour PC :
Pour les périphériques mobiles :
Connexion
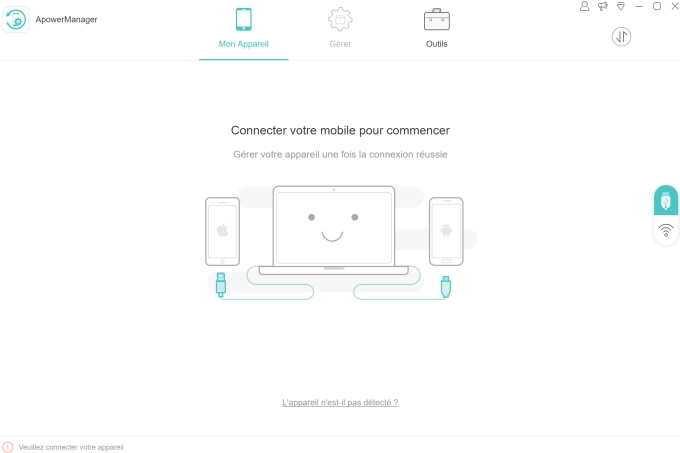
Sur l’interface principale, vous pouvez voir les deux options de connexion sur le côté droit du programme : l’un montre une icône en USB et l’autre montre une icône en Wi-Fi. Voici comment les utiliser.
Connexion USB :
- Avant la connexion, les utilisateurs Android doivent activer le débogage USB et les utilisateurs iOS doivent synchroniser leur appareil à iTunes.
- Utilisez la connexion USB pour relier votre périphérique avec le PC.
- Pendant la connexion, les utilisateurs Android doivent régler l’USB pour MTP ou PTP et activer le débogage USB dans la fenêtre pop-up ; les utilisateurs iOS doivent appuyer sur « Se fier » pour établir la connexion.
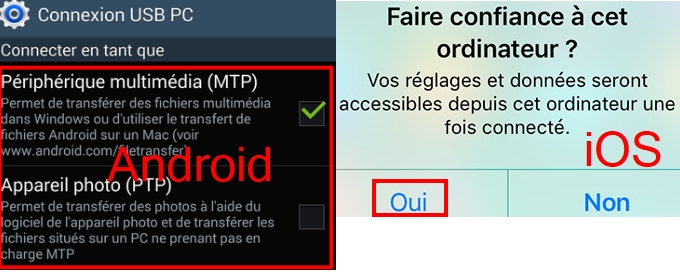
Connexion Wi-Fi :
Pour les utilisateurs iOS
- Connectez votre appareil iOS et le PC ou Mac à un même réseau Wi-Fi.
- Connectez votre appareil mobile au PC via un câble USB puis ouvrez iTunes sur votre PC > cliquez sur l’icône de l’appareil > allez dans « Résumé » pour cochez la case « Synchroniser avec cet iPhone en Wi-Fi » et « Gérer manuellement la musique et les vidéos » et cliquez sur « Appliquer ». Après cela, fermez iTunes.
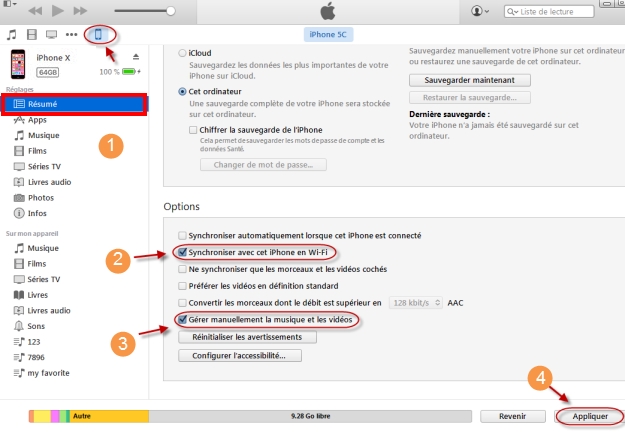
- Ouvrez ApowerManager, connectez votre périphérique avec le PC via une connexion USB et activez l’option « Connexion Wi-Fi Avancée ».
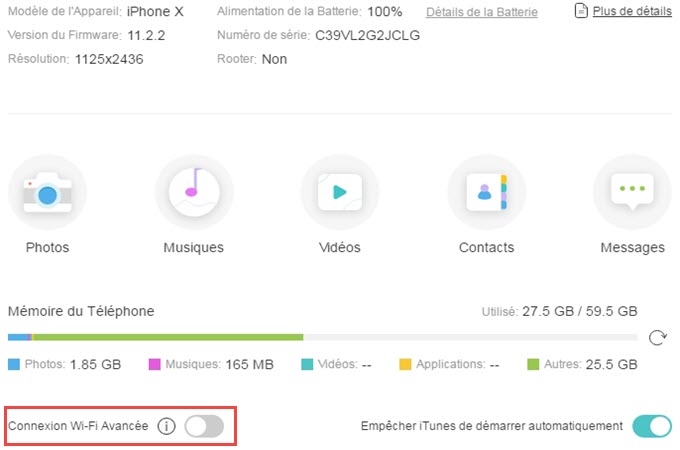
- Une fois ceci fait, fermez le programme puis lorsque vous vous connectez la prochaine fois, le programme connectera automatiquement votre mobile au PC.
Note : Une fois que la connexion Wi-Fi sur votre iDevice a été activée correctement, cela fonctionnera même si vous vous connectez via un câble USB. Et si vous souhaitez seulement utiliser la méthode via la connexion USB, vous pouvez désactivez l’option « Connexion Wi-Fi Avancée » ensuite redémarrez le programme et connectez votre mobile au PC.
Pour les utilisateurs Android
- Sur le programme de bureau, cliquez sur l’icône Wi-Fi et vous verrez un code QR.

- Assurez-vous que votre mobile et le PC sont reliés à un même réseau Wi-Fi.
- Sur votre mobile, appuyez sur l’icône de connexion et choisissez l’icône PC puis appuyez sur « SCANNER » pour numériser le code QR sur l’écran du PC.
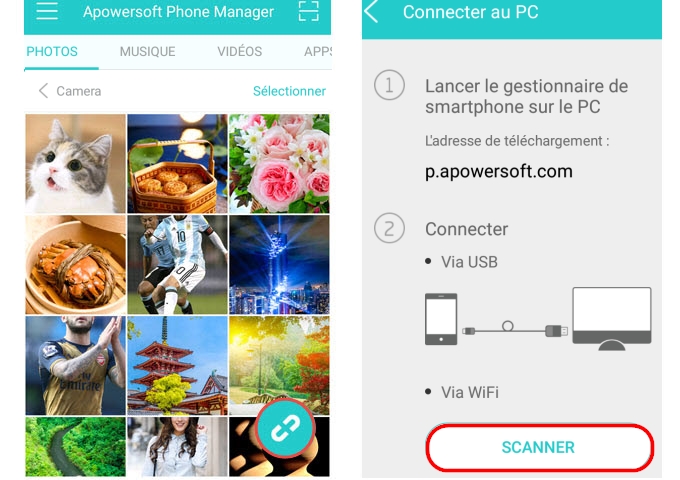
Conseil :
Si vous souhaitez gérer plus d’un appareil, vous pouvez vous connecter via un câble USB. Et si vous souhaitez plus d’un appareil via Wi-Fi, cliquez simplement sur l’icône plus en bas à gauche du programme à côté du nom de votre périphérique. Vous pouvez également cliquer sur le bouton vers le haut pour voir les téléphones connectés et choisir le mobile à gérer.
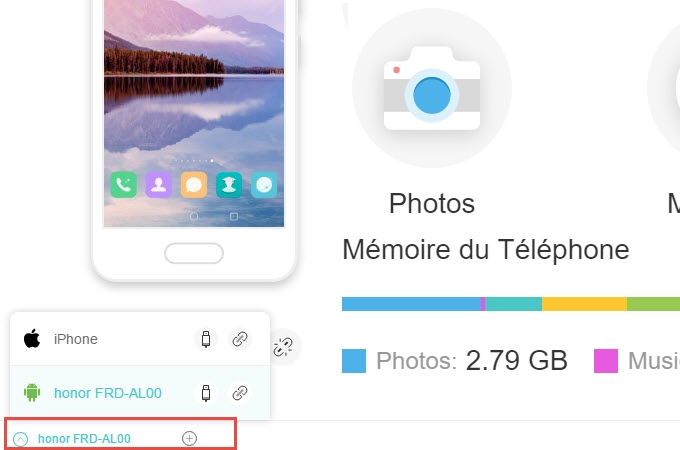
Fonctions
Importer, Exporter, Supprimer des Fichiers
Cliquez sur le bouton « Gérer » sur l’interface principale afin de voir tous les onglets de fichiers et commencer à gérer vos données mobiles.
Importer des Fichiers
- Allez à un certain onglet, cliquez sur « Importer », dans le menu déroulant, vous pouvez choisir sur « Importer un Fichier » ou « Importer un Dossier ».
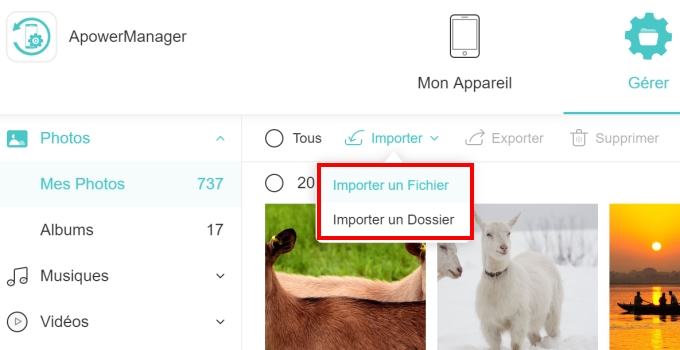
- Une fenêtre pop-up pour localiser les fichiers ou dossiers que vous souhaitez transférer sur votre mobile, puis cliquez sur « OK ».
- Ensuite, vous verrez le processus de transfert depuis l’icône de transfert dans le coin supérieur à droite. Une fois le transfert terminé, vous verrez une notification en haut à droite du programme.
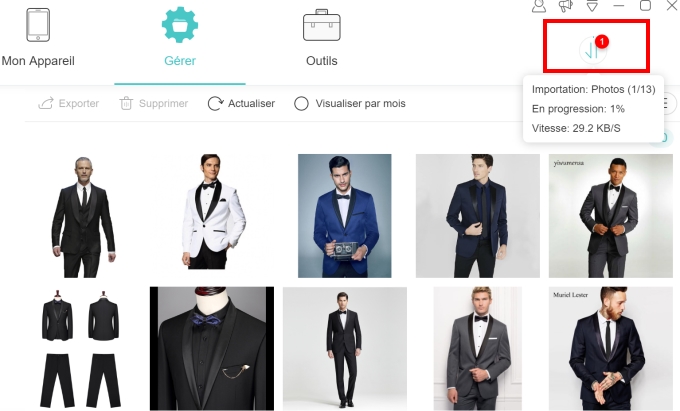
Conseil :
Pour importer les fichiers ou dossiers, vous pouvez aussi aller dans un onglet > sélectionner un (des) fichier(s) > glisser et déposez-les sur l’onglet.
Exporter des Fichiers
- Cliquez sur une catégorie de fichiers et sélectionnez un ou plusieurs fichiers.
- Cliquez sur « Exporter » puis sélectionnez un emplacement pour stocker vos fichiers.
- Le processus d’exportation peut être vérifié via l’icône de transfert dans le coin en haut à droite sur le programme. Une fois le transfert complété, une notification s’affichera dans le coin en bas à droite puis vous pouvez cliquer sur l’icône dossier sur le notification pour voir vos fichiers.
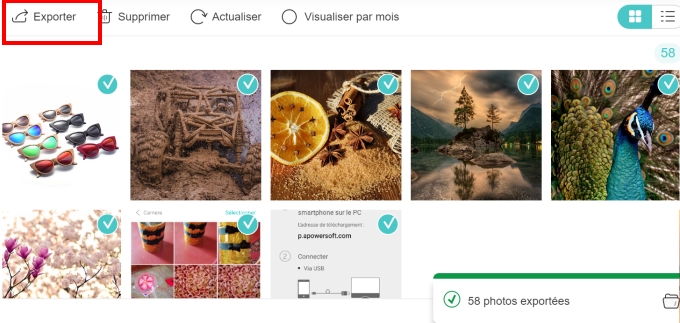
Supprimer des Fichiers
- Comme avec la méthode ci-dessus, vous devez cliquer sur un onglet et choisir les fichiers indésirables.
- Cliquez sur « Supprimer » et confirmez votre choix puis les fichiers seront effacés sur votre appareil mobile.
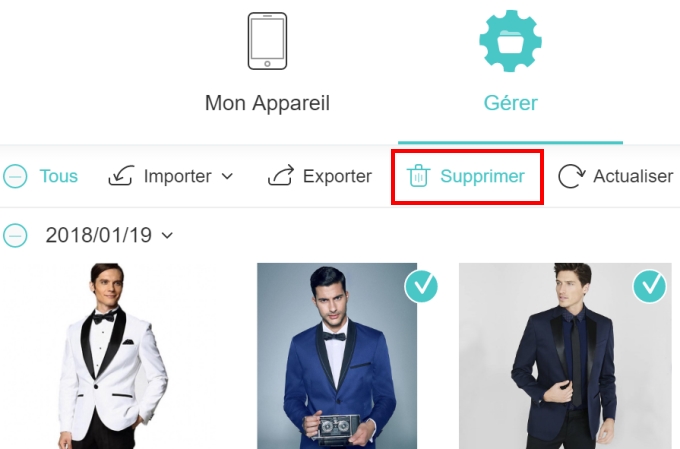
Voir les Fichiers
Avec ApowerManager, vous pouvez non seulement transférer et supprimer vos données puis voir les fichiers depuis le programme.
Photos :
- Allez dans l’onglet « Photos » puis placez votre curseur sur une photo.
- Cliquez sur l’icône représentant un œil ou double-cliquez sur l’image pour l’afficher.
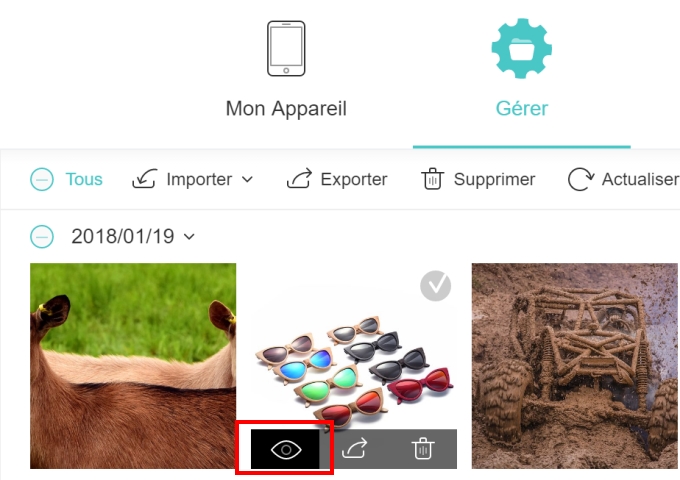
- Vous pouvez faire un zoom avant ou arrière pour voir les photos, cliquez sur « Suivant » ou « Précédent » pour voir d’autres images, définissez la gallérie comme un diaporama pour lire vos photos et faites pivotez vos images pour les voir.
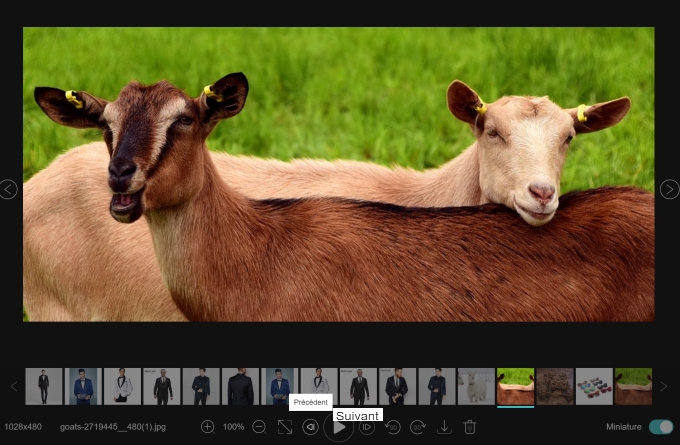
Note : Si vous souhaitez voir les photos que vous avez capturées, vous devez vous rendre dans « Mes Photos » et si vous souhaitez voir d’autres photos, cliquez simplement sur « Albums » et « Afficher l’albums » puis allez dans un certain dossier pour voir les images.
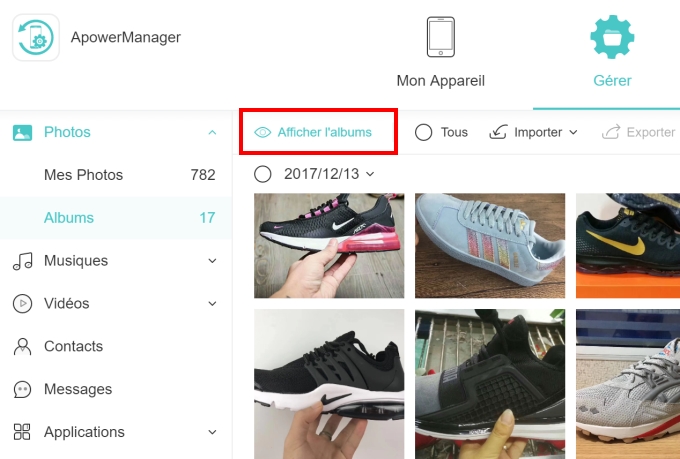
Musiques :
- Cliquez sur « Musiques », allez dans « Mes Musiques » ou dans d’autres dossiers.
- Double-cliquez sur une musique pour le lire à partir de votre PC ou appuyez sur l’icône de lecture sur la couverture d’une chanson.
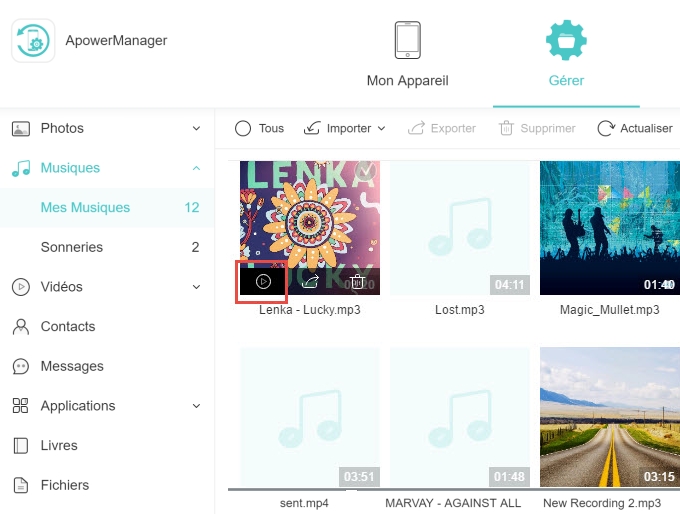
- Lorsque vous lisez un morceau, vous pouvez cliquer sur le bouton en bas pour choisir le mode de lecture : répéter une chanson ou aléatoire. Cliquez sur le bouton « Suivant » ou « Précédent » pour changer un morceau.
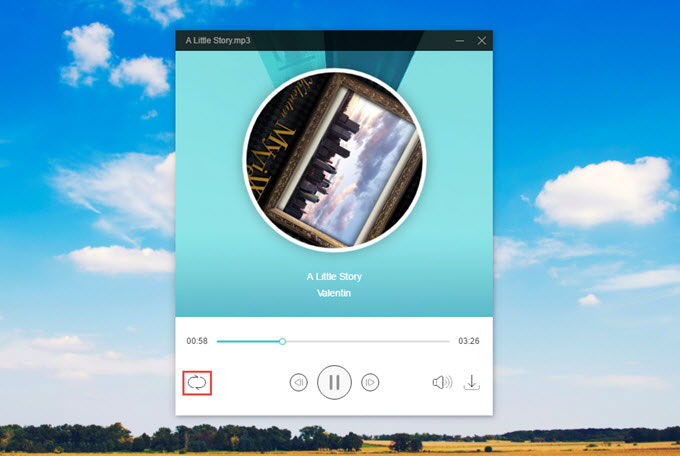
Vidéos :
- Allez dans « Vidéos » puis « Albums ».
- Cliquez sur l’icône lecture ou double-cliquez pour lire une vidéo.
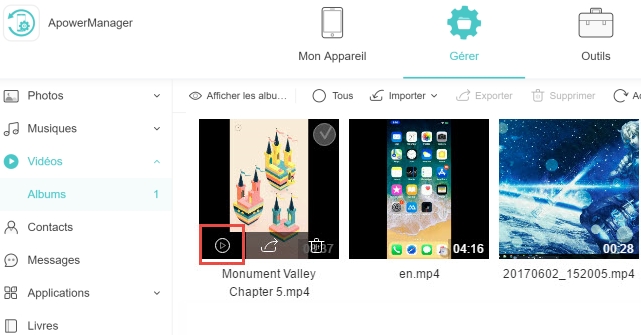
- Lors de la lecture d’une vidéo, vous pouvez cliquer sur le bouton plein-écran pour visualiser la vidéo en grande taille. Cliquez sur la barre de progression pour ajuster la progression. Vous pouvez aussi cliquer sur le bouton volume pour ajuster le volume.
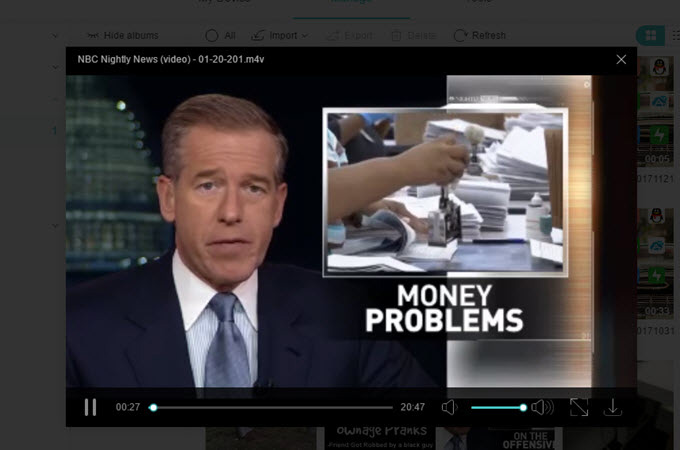
Livres :
- Allez dans « Livres », cliquez sur « Afficher le catalogue des livres » et sélectionnez le type de livre que vous souhaitez voir.
- Naviguez votre souris sur le document ou le livre, faites un double-clic dessus et appuyez sur l’icône œil.
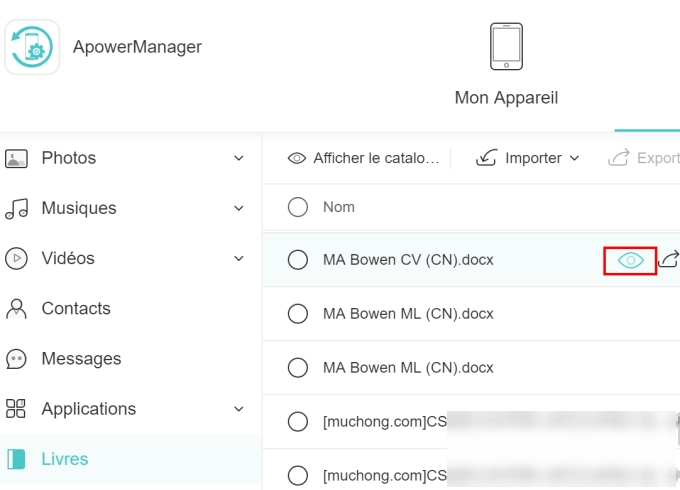
Organisez des Fichiers
Créer une Playlist (pour iOS Seulement)
Les utilisateurs iOS peuvent maintenant créer des playlists et y ajouter leurs morceaux favoris. Suivez les étapes suivantes pour savoir comment cela fonctionne :
- Allez dans l’onglet « Musique », cherchez après « Playlists » et cliquez sur « Afficher les Playlists ».
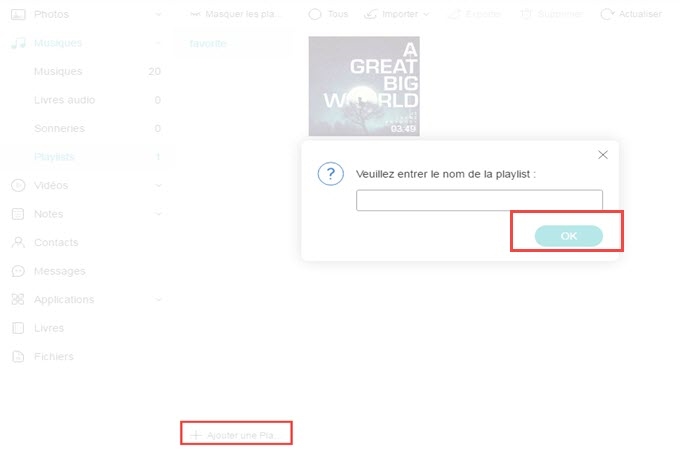
- Cliquez sur « Ajouter une Playlist », entrez un nom à votre playlist et appuyez sur « OK ».
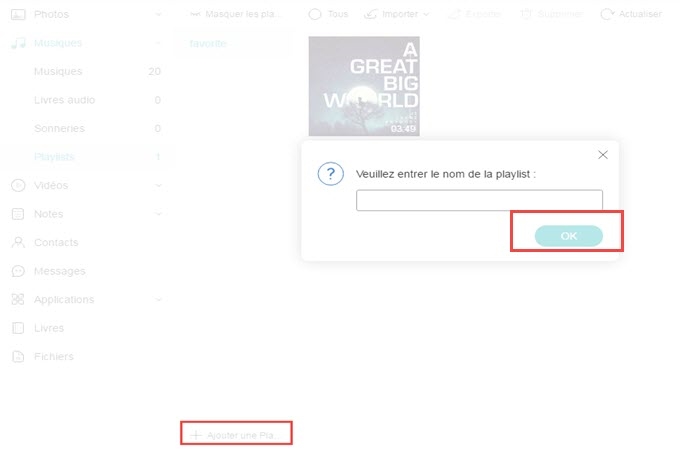
- Après cela, vous pouvez aller dans « Musique » ou « Livres audio » où vous serez capables de sélectionner les musiques et utiliser l’option « Ajouter à » pour copier les morceaux à votre playlist.
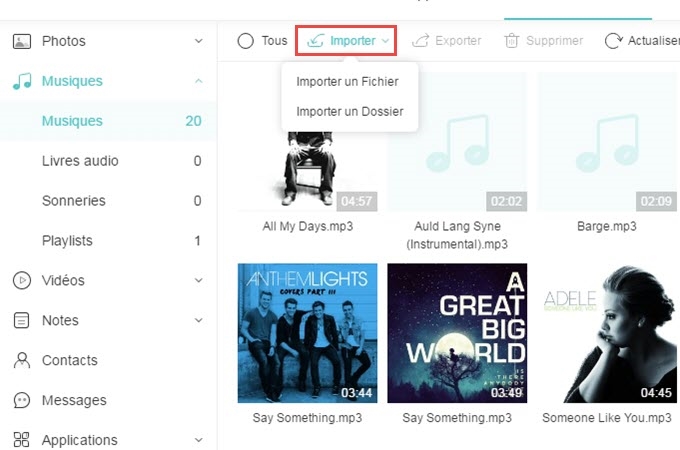
- Allez dans l’onglet « Musique », choisissez les morceaux puis cliquez sur « Ajouter au » pour ajouter des musiques sur une playlist.
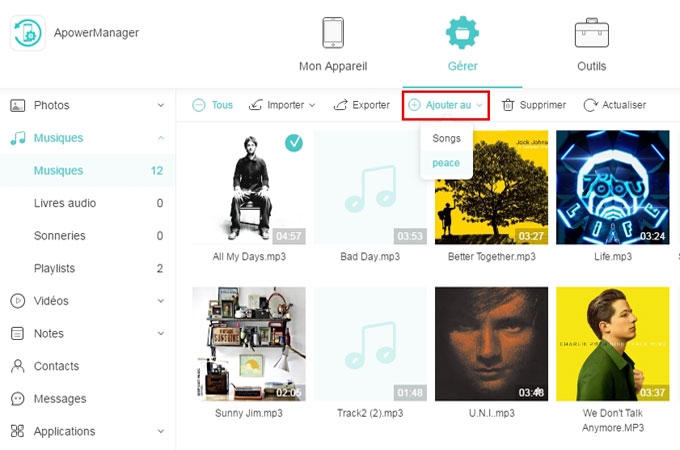
Ajouter un Contact
- Allez dans l’onglet « Contacts » puis cliquez sur « Ajouter ».
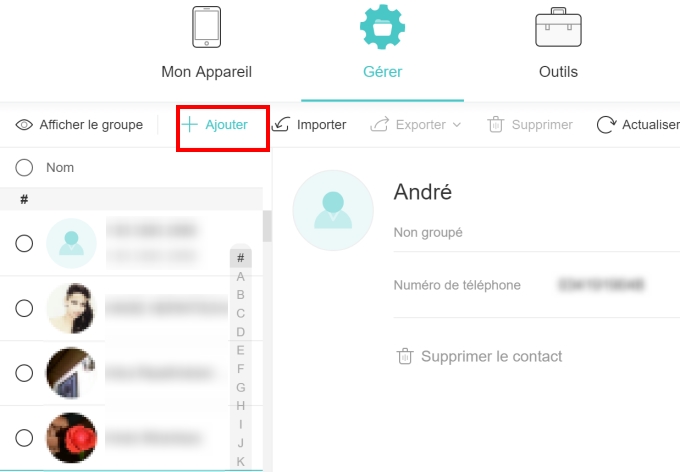
- Entrez le nom ou les autres informations importantes de votre contact. Vous pouvez également appuyer sur l’icône crayon pour ajouter un avatar ou visualiser ce contact. Après cela, cliquez sur « Enregistrer ».

Éditer un Contact
Pour les contacts déjà existants sur votre mobile, vous pouvez éditer plus de détails en suivant les étapes suivantes :
- Sous « Contacts », sélectionnez un contact et les informations correspondantes s’afficheront dans le volet à droite du programme.
- Cliquez sur le bouton crayon pour ajouter un portrait à votre contact, ajouter un numéro de téléphone, une adresse, un e-mail, etc. Et vous pouvez aussi ajouter ce contact à un ou plusieurs groupes.
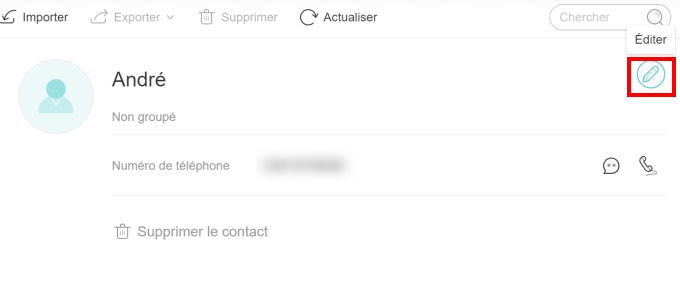
Ajouter un Groupe de Contact
- Sous « Contacts », cliquez sur « Afficher le groupe ».
- En bas du groupe, vous verrez l’option « Ajouter un Groupe de contact » et appuyez dessus.
- Entrez un nom du groupe et cliquez sur « OK ».
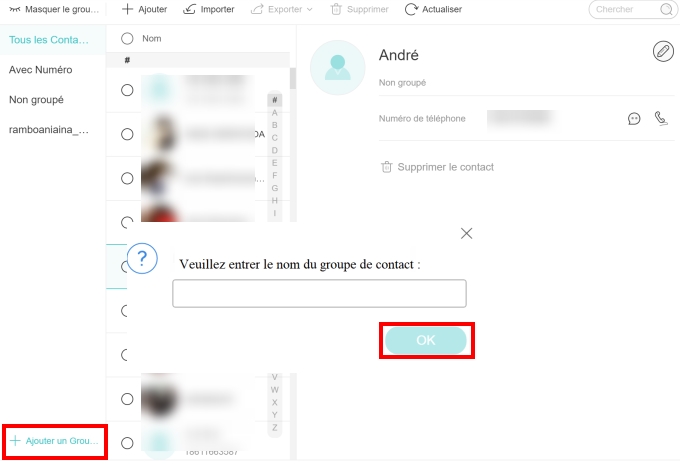
Ajouter une Note ou un Signet (pour iOS Seulement)
- Cliquez sur l’onglet « Note » puis sur le dossier « Notes » ou « Signets ».
- Cliquez sur le bouton « Ajouter », saisissez le contenu puis appuyez sur « Enregistrer ».
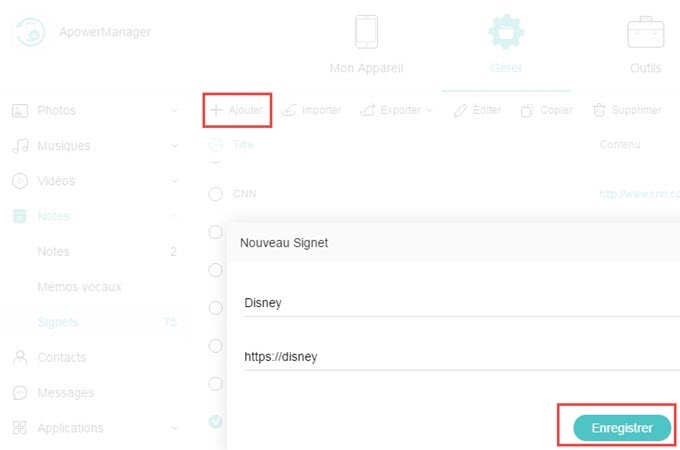
Éditer une Note ou un Signet (pour iOS Seulement)
- Allez dans « Notes » ou « Signets » sous l’onglet « Notes ».
- Sélectionnez une note ou un signet et cliquez sur « Éditer » pour modifier le contenu. Une fois ceci fait, cliquez sur « Enregistrer ».
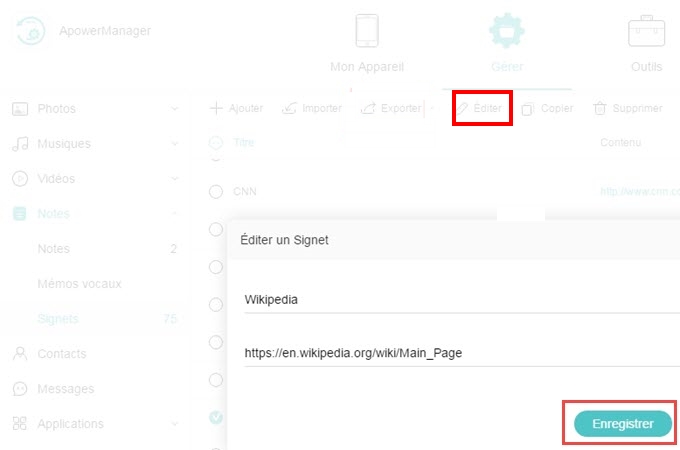
Installer une Application
- Allez dans « Applications » puis cliquez sur « Installées ».
- Cliquez sur le bouton « Installer » pour déplacer une application dans votre mobile.
Note: Due aux restrictions de l’iOS, les appareils sous iOS 9 ou supérieur ne peuvent pas installer directement une application via le programme.
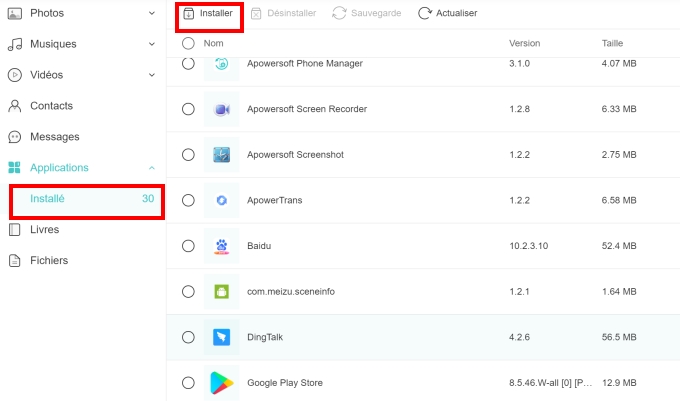
Désinstaller une Application
- Vous pouvez également voir le bouton « Désinstaller » sous l’onglet « Applications ».
- Sélectionnez l’application puis cliquez sur « Désinstaller » et choisissez « Oui » pour confirmer votre choix. Vous pouvez également cliquer directement sur l’icône corbeille sous la barre d’ « Opération » pour désinstaller l’application.
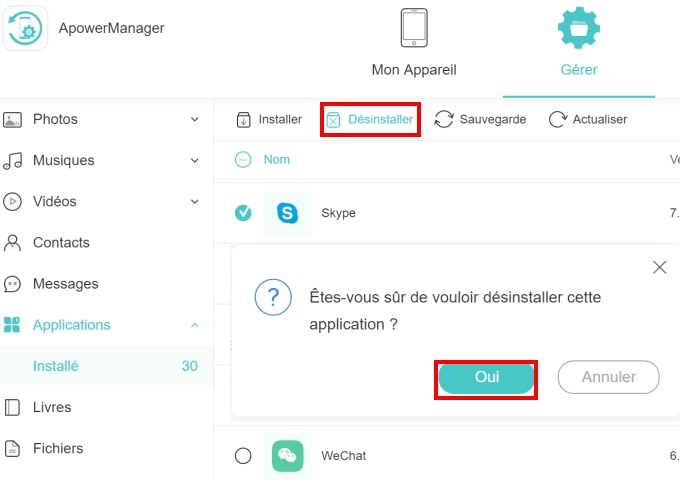
Sauvegarder & Restaurer
Sauvegarder
- Cliquez « Outils » sur l’interface du programme et cherchez après « Sauvegarder et Restaurer » dans les « Services ».
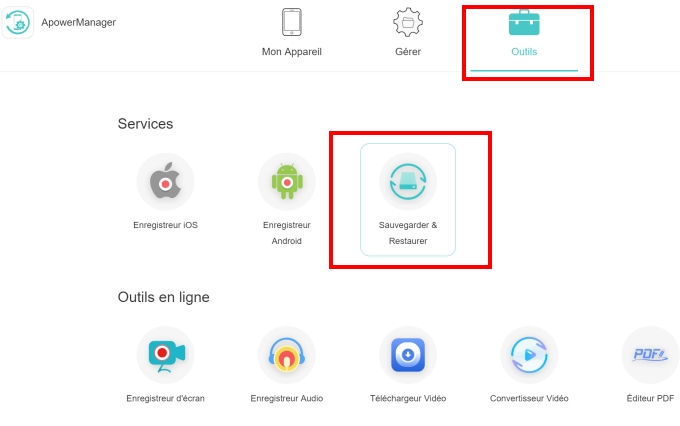
- Sélectionnez « Sauvegarde Complète » puis choisissez un emplacement pour sauvegarder la sauvegarde.
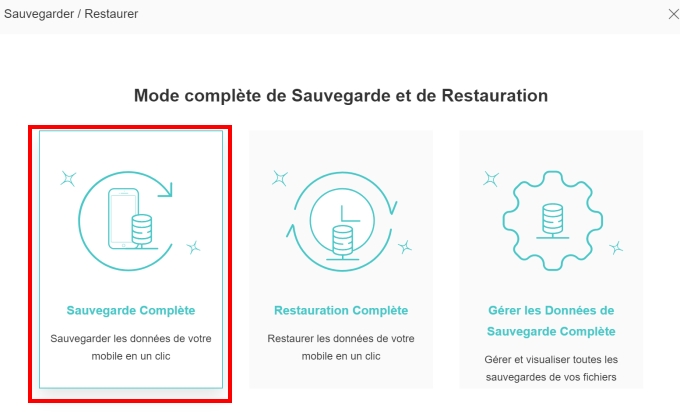
- Cliquez sur « Sauvegarder » pour démarrer le processus de sauvegarde et patientez jusqu’à ce que le processus soit complète.
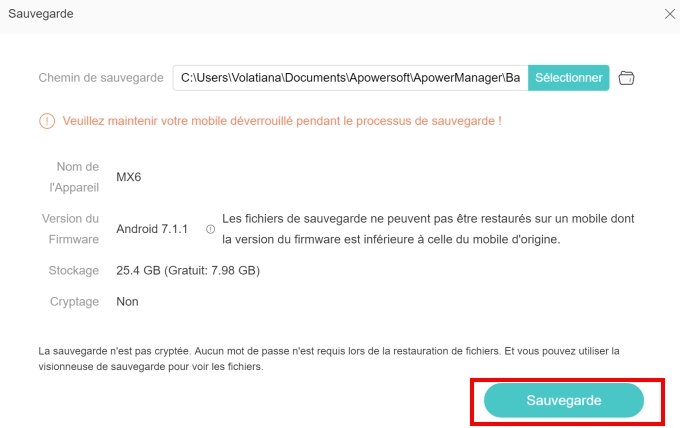
Restaurer
- Toujours dans l’onglet « Sauvegarder & Restaurer », choisissez « Restauration Complète » : ceci affichera toutes les sauvegardes.
- Vous pouvez cliquer sur l’option « Ajouter des sauvegardes » pour importer d’autres sauvegardes ou cliquez simplement sur une sauvegarde déjà existante.
- Cliquez sur « Restaurer » pour les récupérer sur votre mobile.
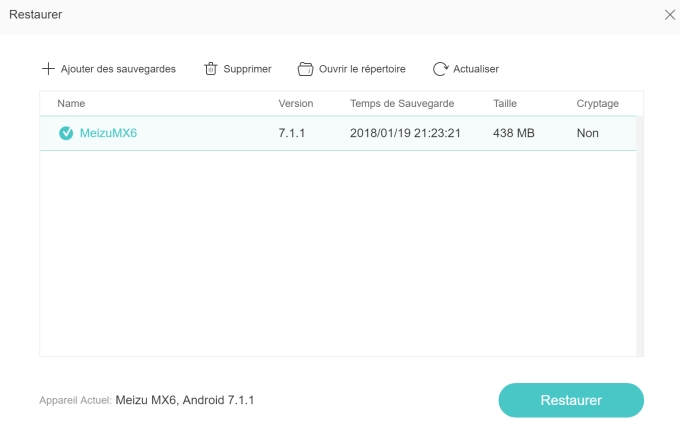
Mise en miroir de l’écran
Sur l’interface principale du programme, vous verrez un cadre mobile, qui affichera le contenu de votre mobile. Vous pouvez faire des captures d’écran et afficher l’écran de votre mobile avec les boutons sous le cadre.
- Cliquez sur le second bouton « Refléter » et vous pourrez afficher en temps réel l’écran de votre mobile.
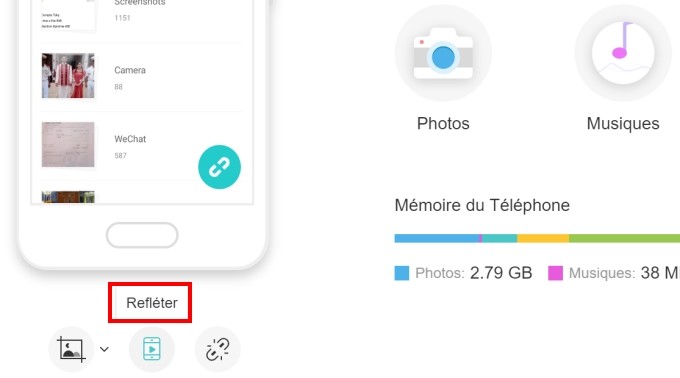
- Cliquez sur l’icône image et choisissez de « Copier dans le presse-papier » l’image actuelle, ou « Enregistrer dans le disque local » pour prendre une capture d’écran de votre mobile. Appuyez sur « Ouvrir le répertoire de la capture d’écran » pour afficher les captures d’écran.
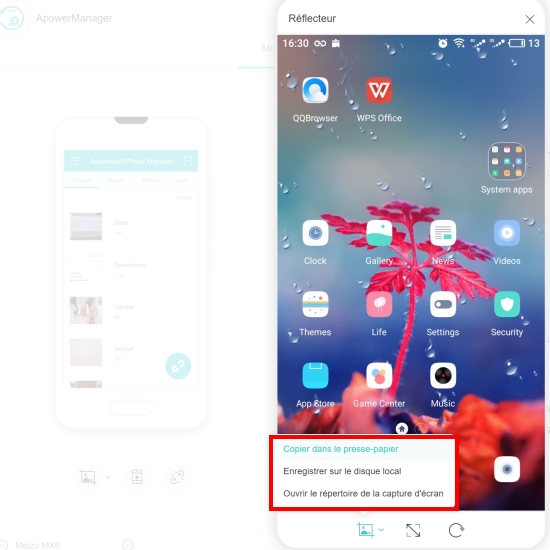
- Cliquez sur le bouton plein écran sous l’écran affiché pour voir le contenu de votre mobile dans une plus grande taille.
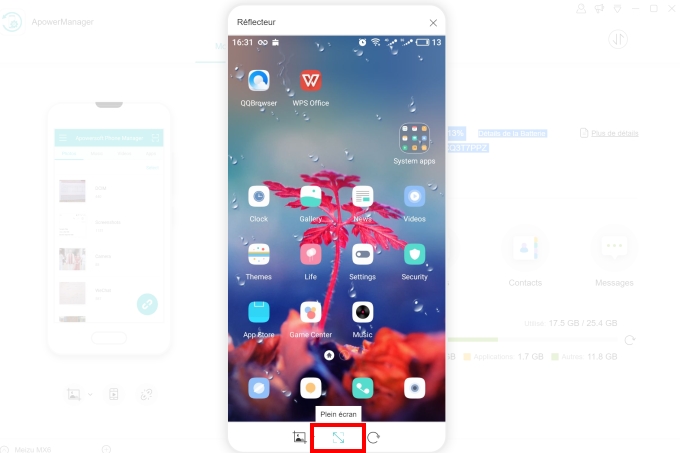
- Cliquez sur l’icône pivoter pour changer la direction de l’écran affiché.
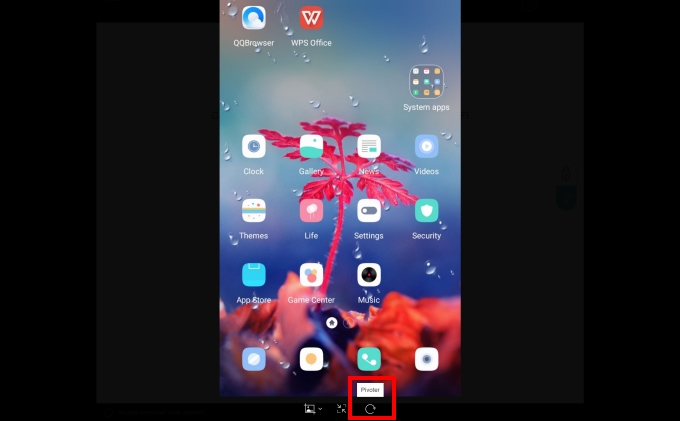
Envoyer des Messages
L’option pour envoyer des messages est seulement valable pour les utilisateurs Android. Voici comment envoyer des messages à autrui via le PC :
Option 1 :
- Allez dans « Contacts » et allez dans la barre de recherche pour trouver votre récepteur.
- Cliquez sur l’icône message puis saisissez le contenu. Ensuite, cliquez sur « Envoyer » pour l’envoyer.
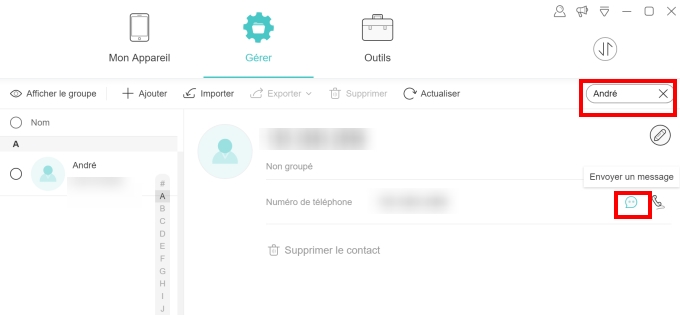
Option 2 :
- Allez dans « Messages » et utiliser la barre de recherche pour trouver votre récepteur.
- Entrez le contenu dans le champ de saisie et cliquez sur le bouton « Envoyer ».
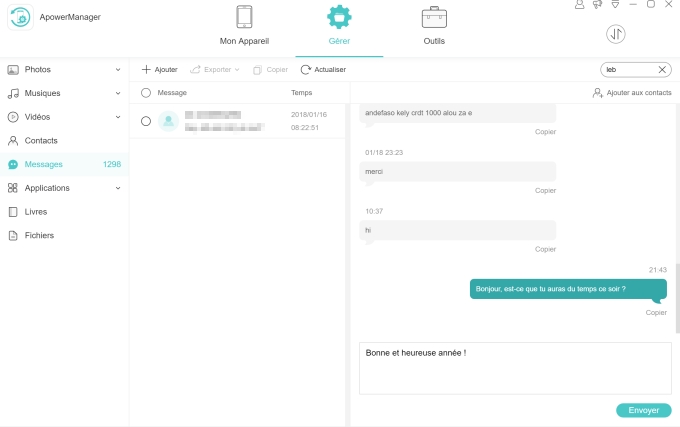
Option 3 :
- Dans l’onglet « Messages » puis cliquez sur « Ajouter ».
- Cliquez sur l’icône plus pour ajouter un contact. Vous pouvez également ajouter un groupe.
- Saisissez le contenu puis cliquez sur « Envoyer ».
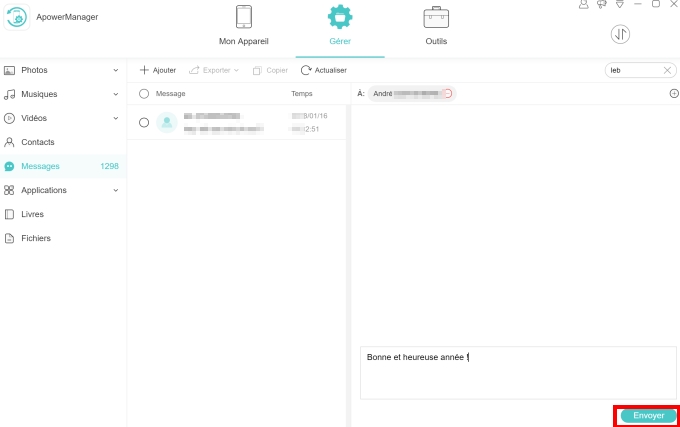
FAQ
Dans l’utilisation quotidienne, vous pouvez également rencontrer d’autres problèmes ; pour vous permettre de mieux profiter du programme, vous pouvez trouver d’autres solutions dans notre catégorie FAQ. Et nous vous invitons à vous joindre pour les discussions à propos du programme dans notre communauté.


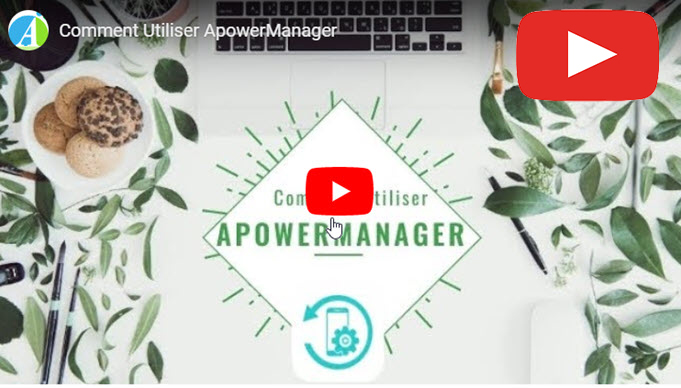
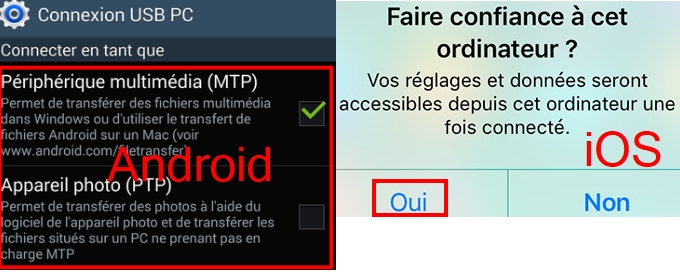
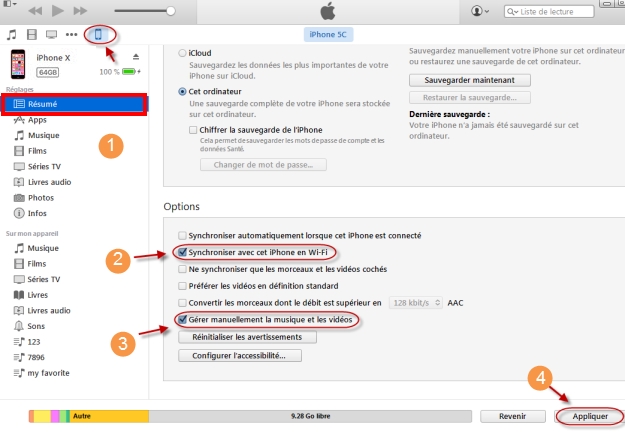
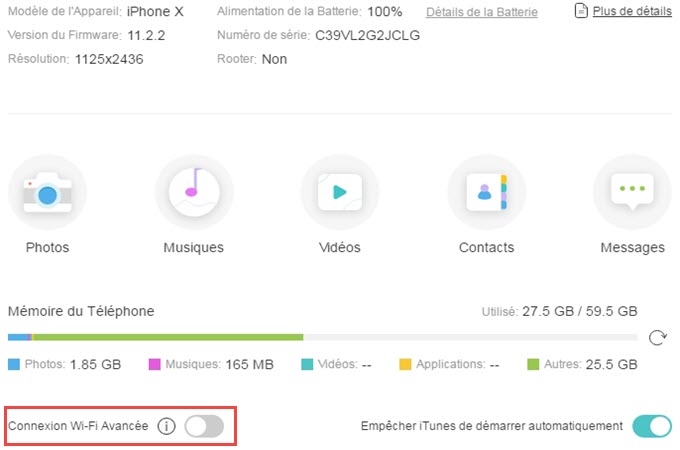

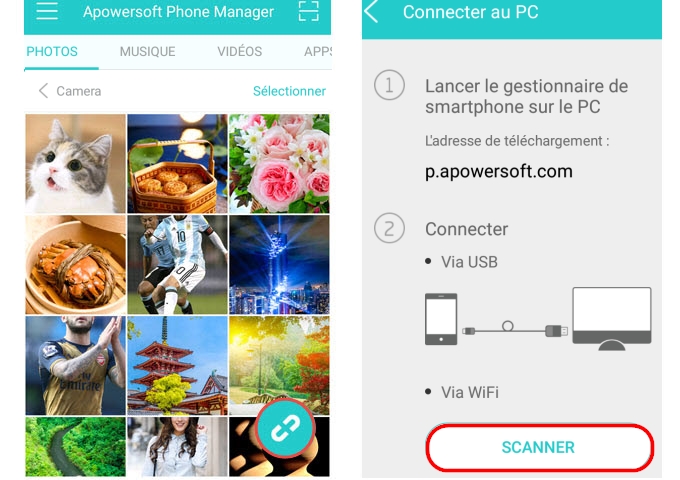
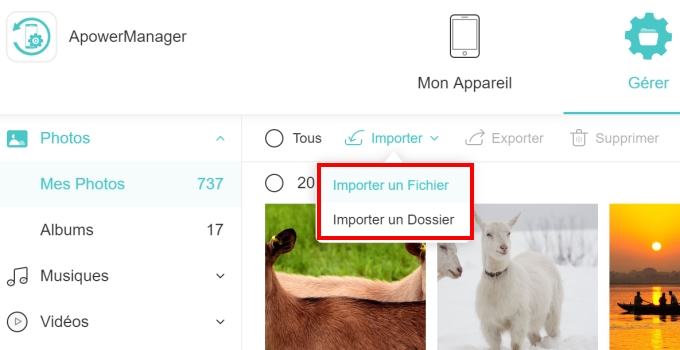
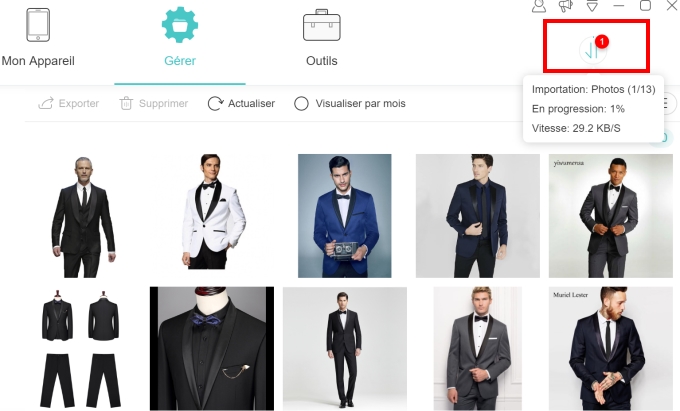
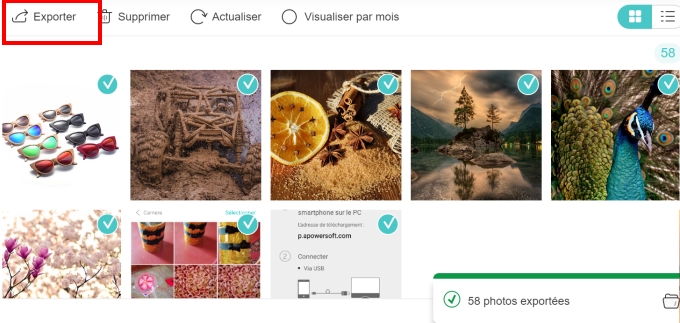
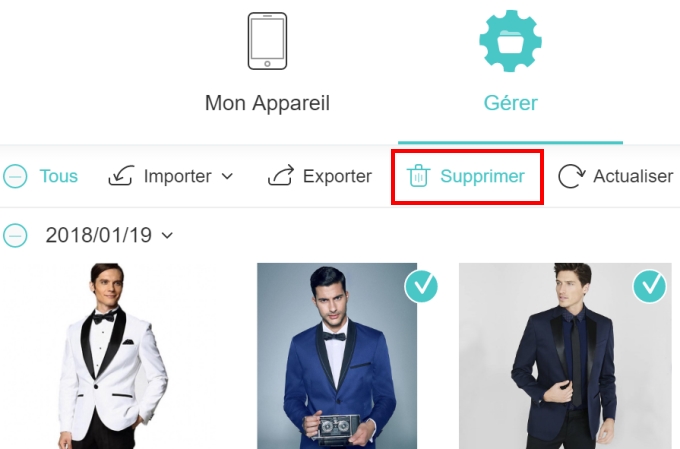
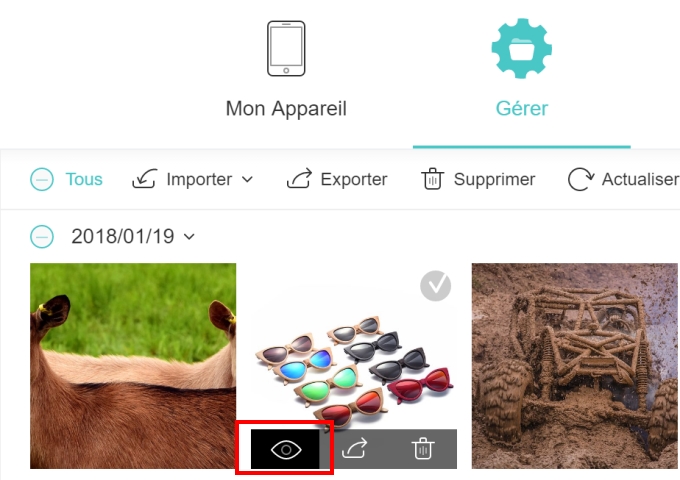
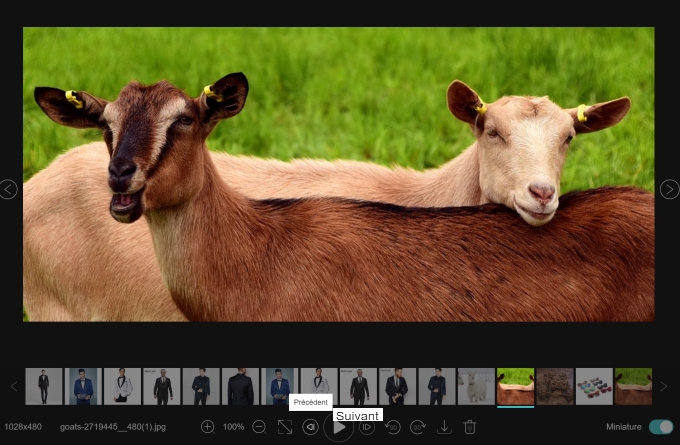
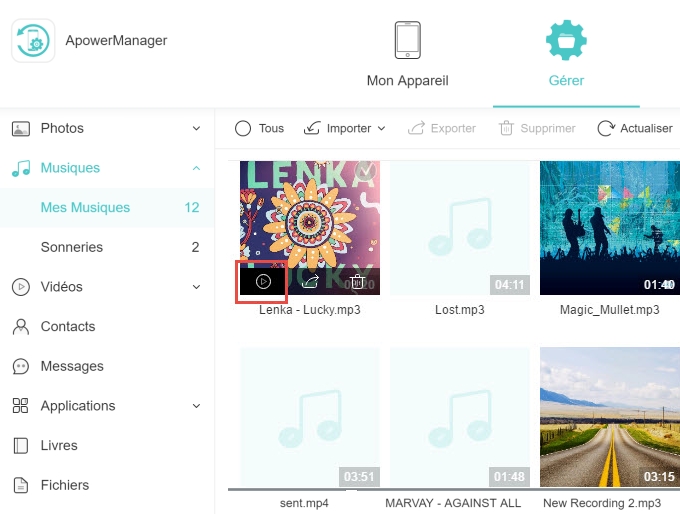
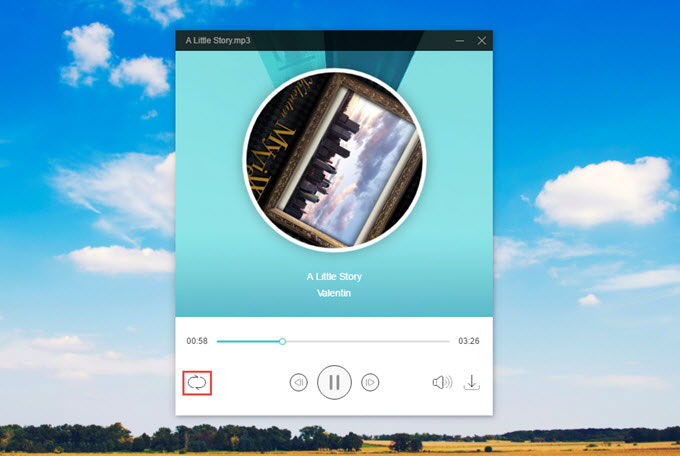
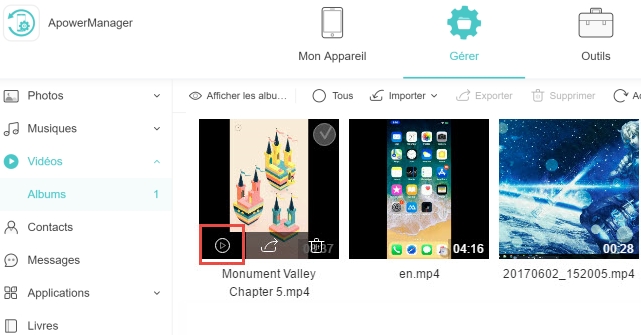
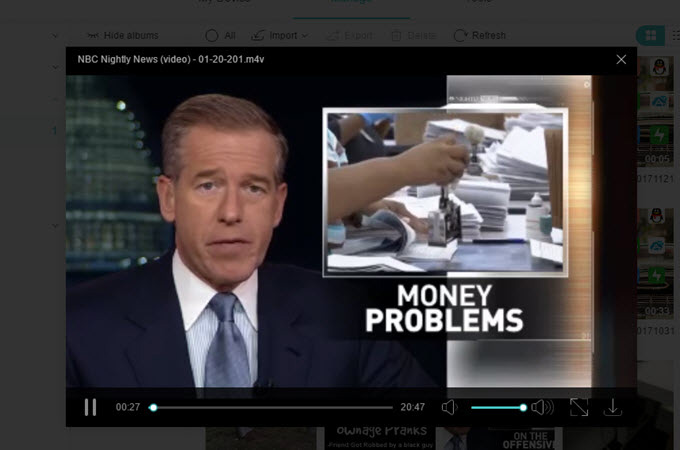
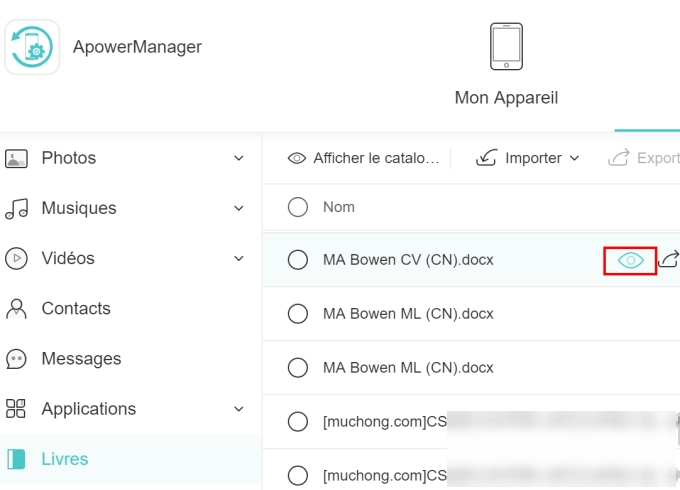
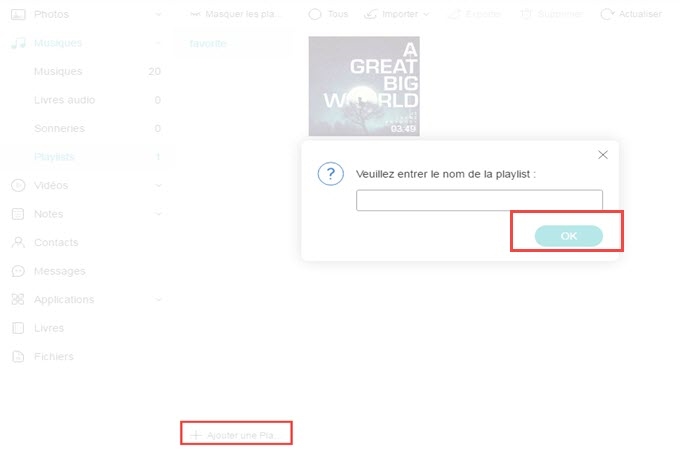
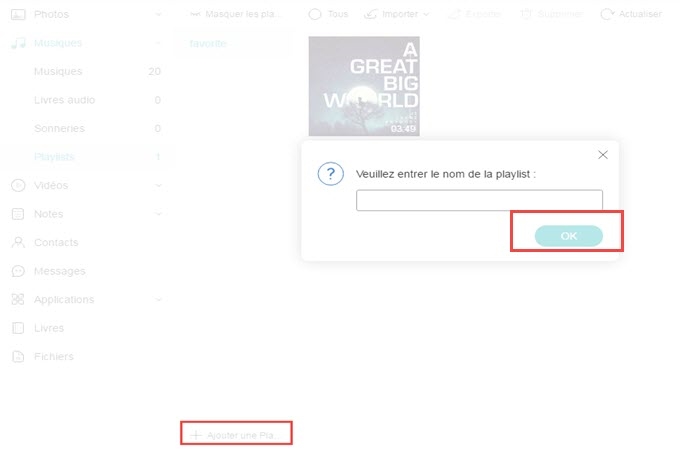
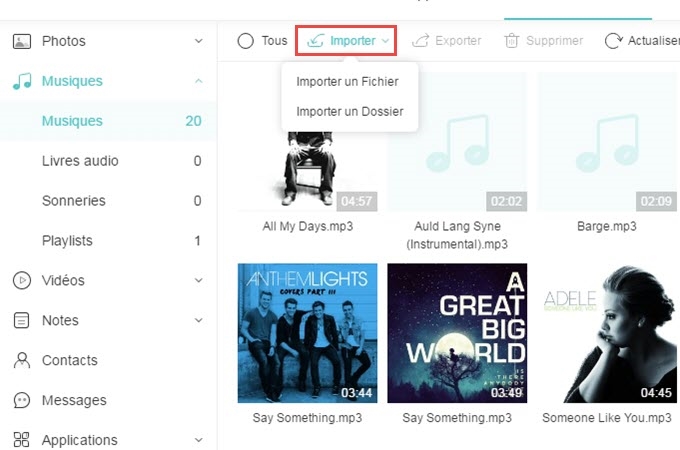
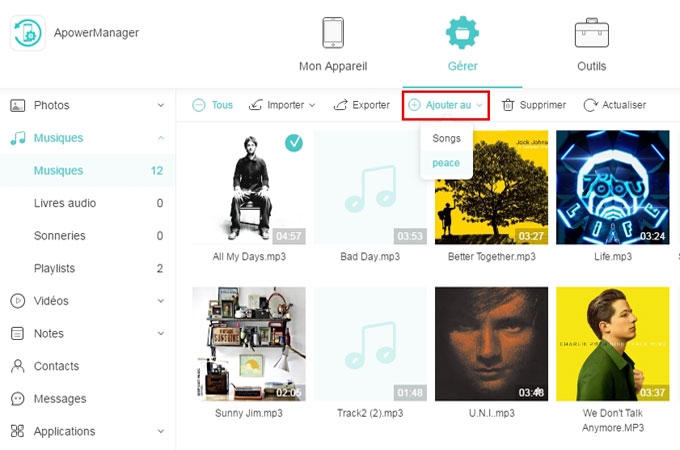
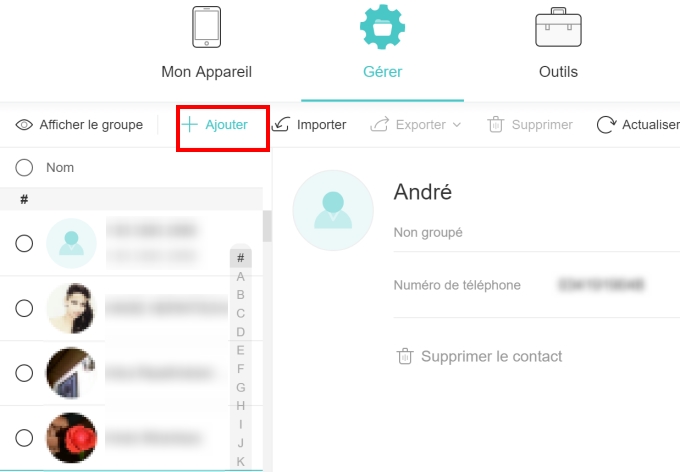

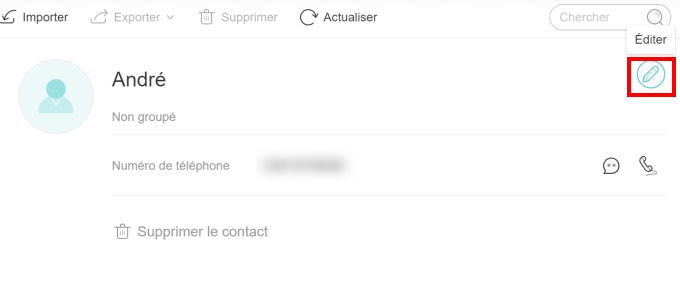
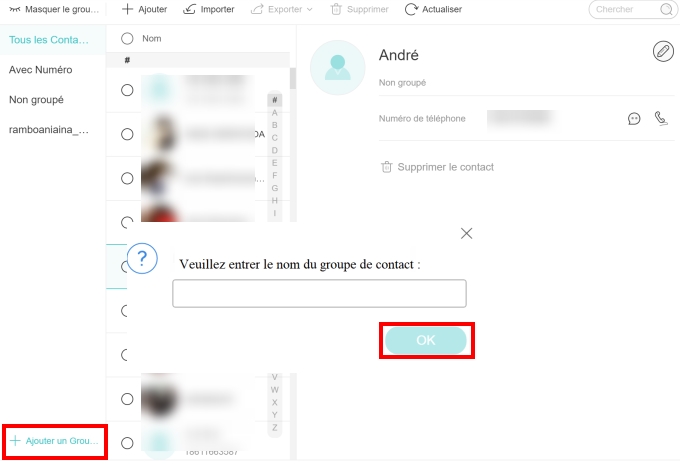
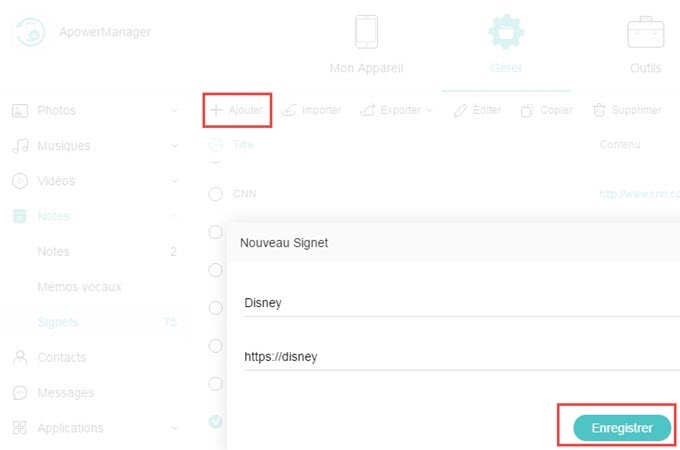
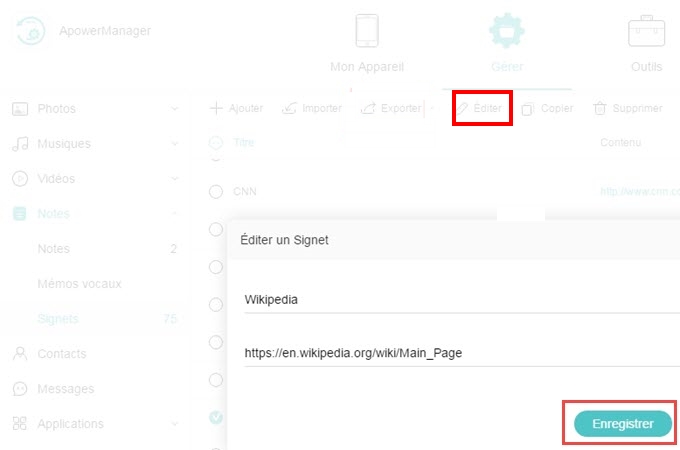
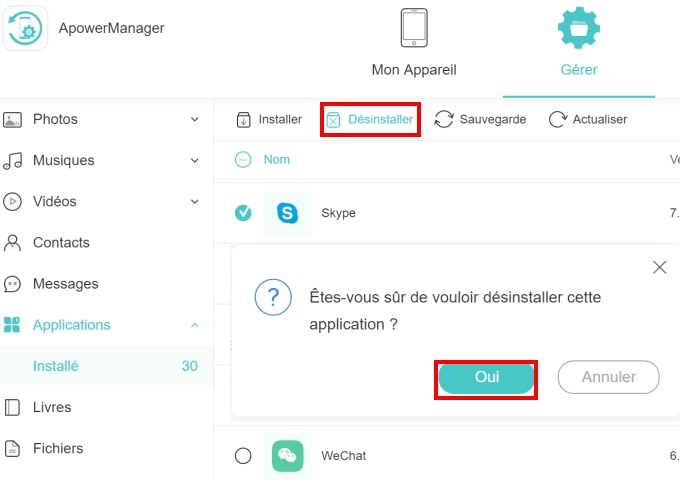
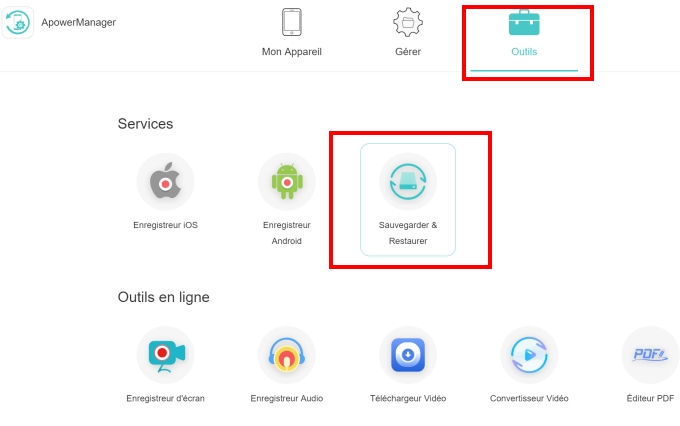
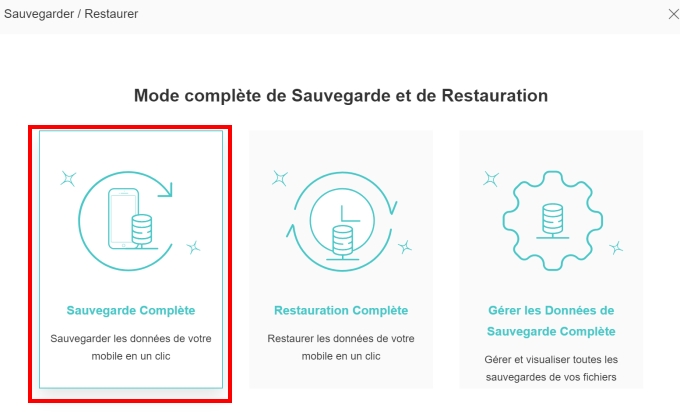
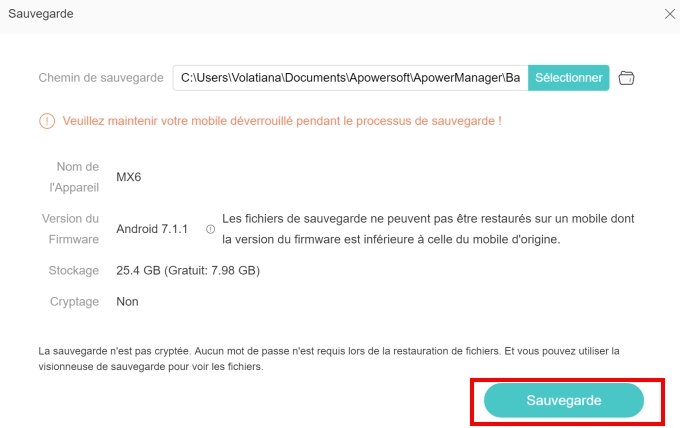
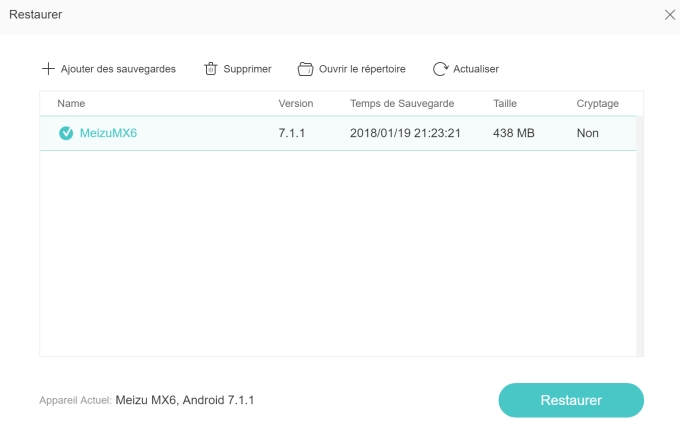
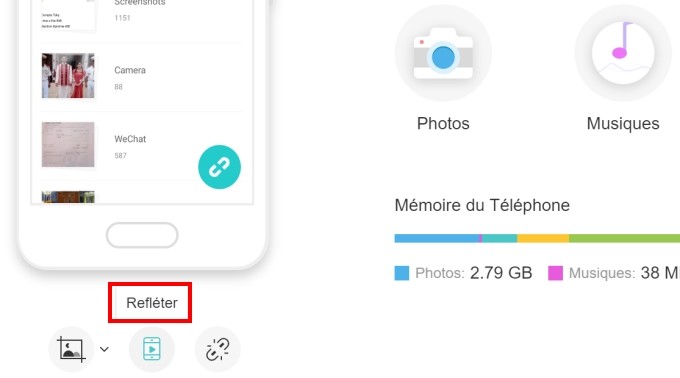
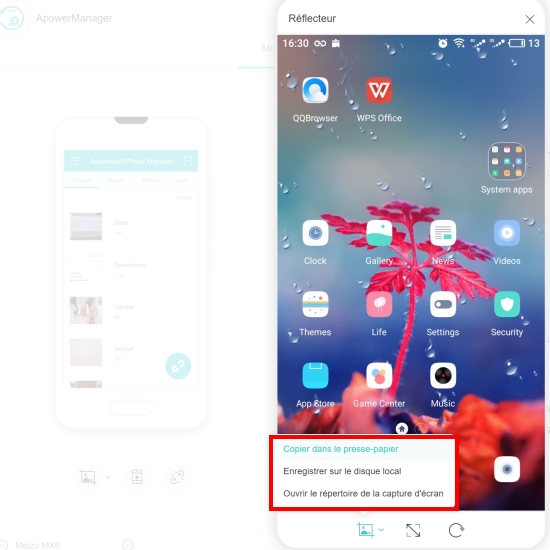
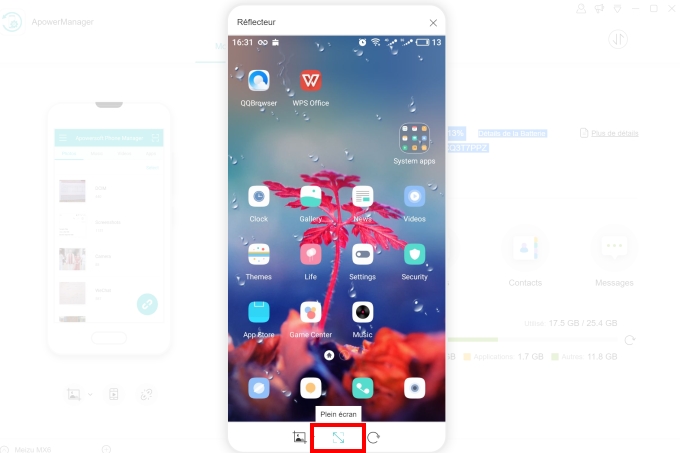
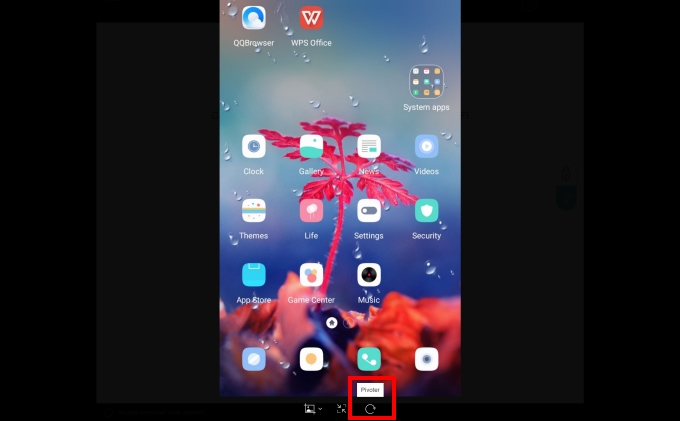
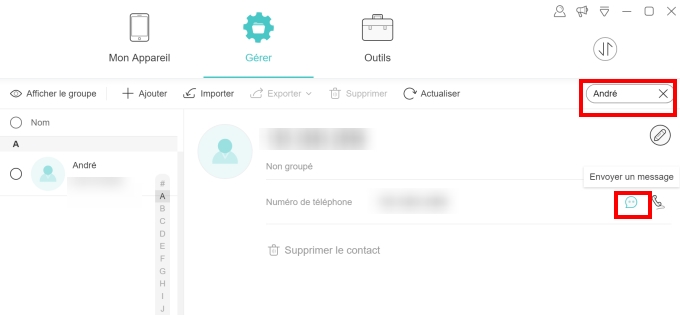
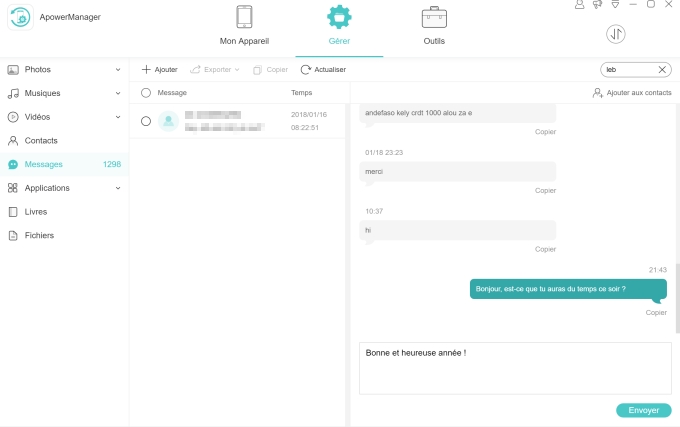
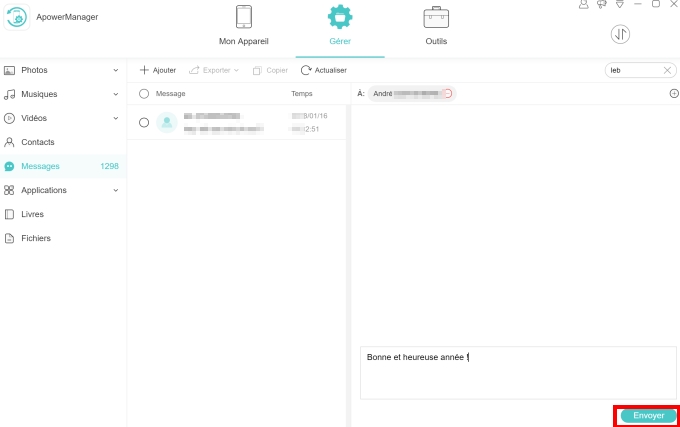
Laissez un commentaire