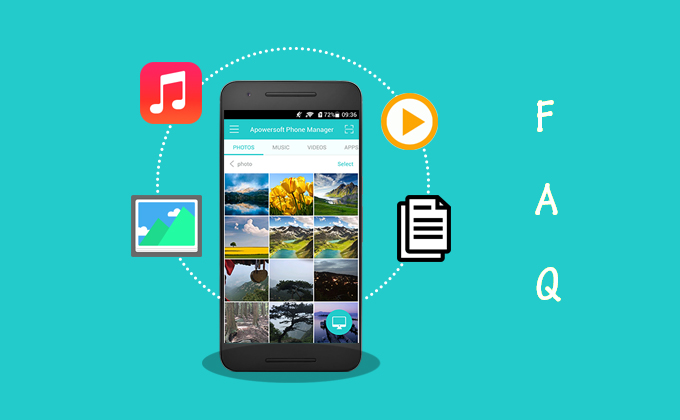
Apowersoft a récemment lancé le programme ApowerManager 3.0 pour les smartphones Android. L’application contient quelques nouvelles fonctionnalités permettant aux utilisateurs de mieux gérer leurs fichiers mobiles. Pour vous aider à mieux cerner toutes les options de cette application Android, tous les détails et instructions sont présentés ci-dessous.
Comment Utiliser ApowerManager 3.0
1
Installation
Trois moyens sont disponibles pour obtenir l’application :
a
Cliquer sur le bouton ci-dessous pour le télécharger et l’installer.
b
Scanner le code QR suivant.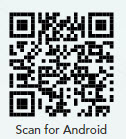
c
Si vous disposez de la version ultérieure 2.0, veuillez directement lancer l’application > À propos > Mettre à jour.
2
Interface
Nous avons ajusté l’interface pour qu’elle soit plus concise que celle sur la version précédente.
Sur l’interface principale, il existe six onglets à savoir : PHOTOS, MUSIQUE, VIDEOS, APPS, FICHIER, STOCKAGE. Vous pouvez cliquer sur chaque onglet pour accéder au contenu. Un lecteur de code QR est disponible en haut à droite, vous permettant de numériser le code QR placé sur la version de bureau du Gestionnaire de Smartphone en vue de connecter le mobile au PC. En bas à droite, vous verrez un icône-lien où deux autres icônes vont s’afficher lorsque vous cliquez dessus : un icône PC et un icône globe. L’icône PC indique l’application de bureau, et il affichera 2 méthodes pour connecter Android au PC via le programe de bureau d’ApowerManager. Et l’icône globale indique les méthodes pour connecter le mobile au PC via le web.
Lorsque vous basculez l’interface vers la droite ou lorsque vous accédez au menu (les trois traits horizontaux en haut à gauche), vous verrez une autre interface qui contient Analyse de l’espace, Apps populaires, Feedback, Aide, À propos et Paramètres. Veuillez simplement cliquer sur « Quitter » pour fermer l’application.
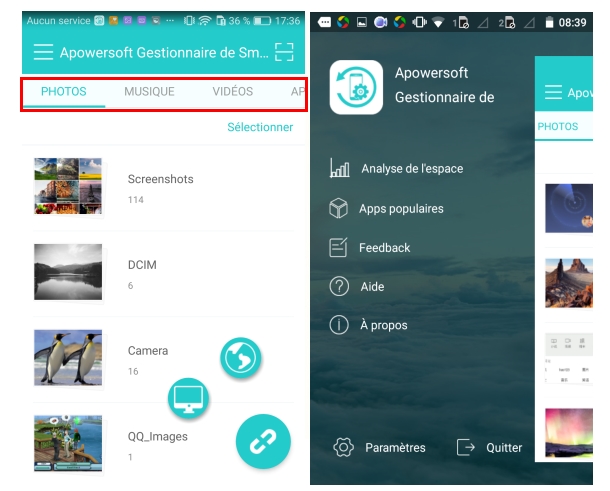
3
Connexion
Comme nous l’avons susmentionné, l’application offre deux méthodes de connexion où sont respectivement associées deux moyens que vous pouvez choisir selon vos besoins.
Icône PC
Vous devez d’abord lancer le programme sur le PC et relier le mobile à l’ordinateur avec l’une des méthodes suivantes.
Méthode 1 : Branchez le câble USB pour relier le smartphone Android au PC. Une notification s’affichera alors sur votre écran mobile, cliquez sur « OK » pour autoriser le débogage USB. Si la notification ne s’affiche pas ou si la connexion vient à échouer, veuillez-vous rendre dans « Paramètres » > « Options pour développeurs » (ou Application selon les modèles du mobile) > puis activer l’option « Débogage USB ».
Méthode 2 : un code QR s’affichera sur l’interface de bureau. Appuyez sur « SCANNER » sur l’interface de la version mobile de l’application puis numérisez le code QR afin d’établir la connexion. Vous pouvez également appuyez sur le cadre en haut à droite sur l’interface mobile pour numériser.
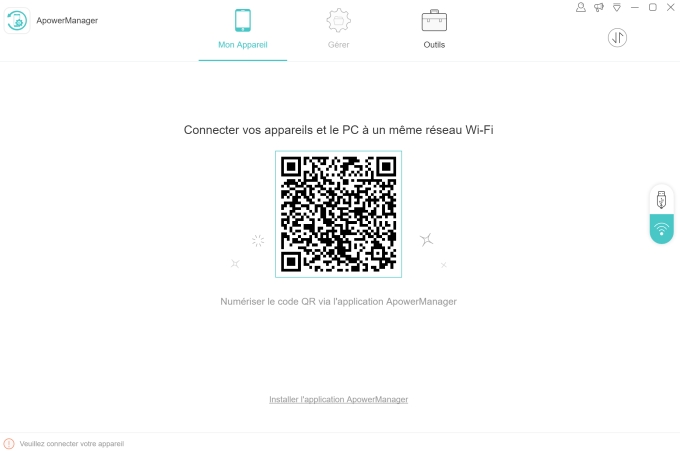
Icône globe
Si vous n’êtes pas commode à utiliser la version de bureau, cliquez sur l’icône globe puis rendez-vous à l’adresse affichée sur le mobile. Ensuite, vous pourrez cliquer sur le bouton « SCANNER » pour numériser le code sur la page web. Vous avez également la possibilité de saisir l’adresse IP dans le navigateur (Chrome, Firefox, Safari, etc.) pour connecter votre mobile au PC.
![]()
Notes :
- Le PC et le mobile doivent-être connectés à un même réseau Wi-Fi.
- Cliquez sur l’icône-lien pour déconnecter l’appareil.
4
Fonctions
PHOTOS
Les photos sont affichées par album, veuillez ouvrir l’album pour voir les photos. Cliquez sur « Sélectionner » en vue de supprimer une ou plusieurs photos.
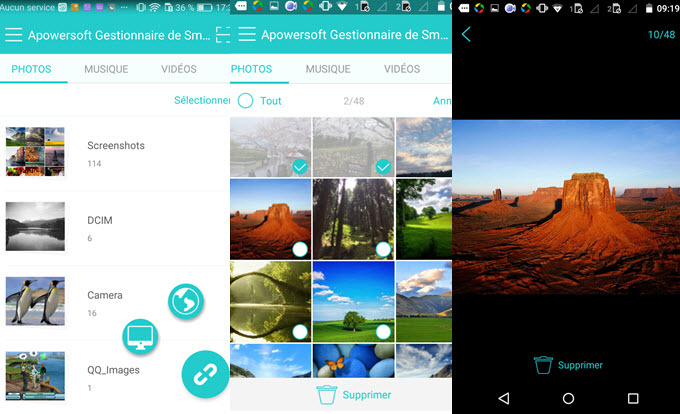
MUSIQUE
Vous pouvez également profiter directement de tous vos morceaux sur l’application, cliquez juste sur la chanson à jouer. Vous avez aussi la possibilité de supprimer les musiques que vous ne désirez plus.
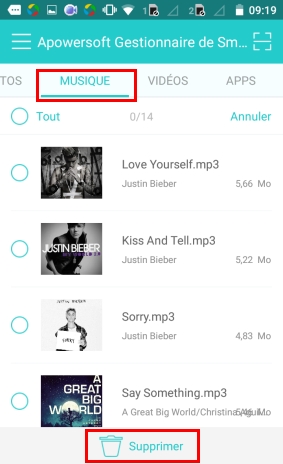
VIDÉOS
Cliquez sur une vidéo pour la visionner et double-cliquer pour sortir. Il est également possible de supprimer certains éléments.
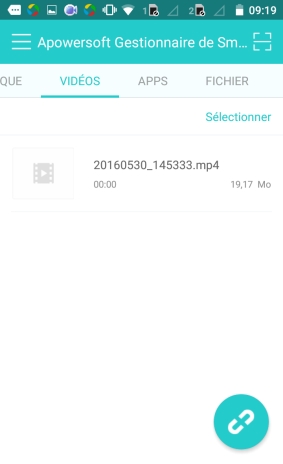
APPS
Il vous permet de désinstaller les applications inutiles.
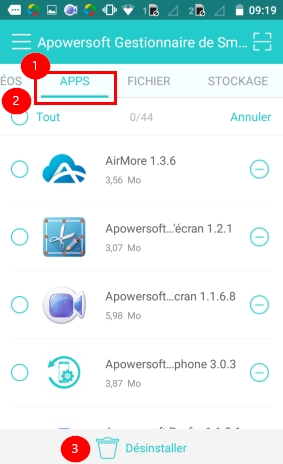
AFICHIER
Les documents sont classés selon leurs types, cliquez sur le dossier pour accéder au contenu.
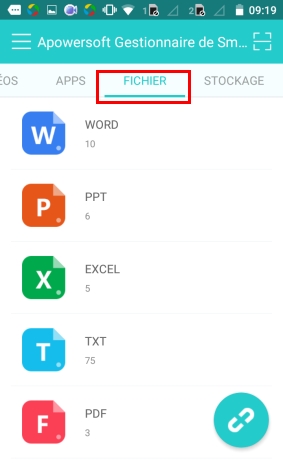
STOCKAGE
C’est en quelque sorte comme un explorateur de fichier où sont stockés tous vos fichiers. Vous pouvez l’utiliser pour gérer votre stockage interne ainsi que la carte SD.
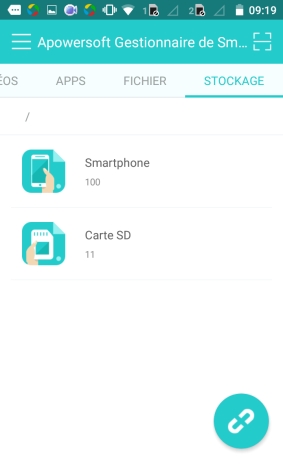
Analyse de l’espace : cette fonction affiche la capacité de stockage utilisé ainsi que celle qui est encore disponible. En outre, il affiche également l’espace de mémoire pour chaque type de contenu.
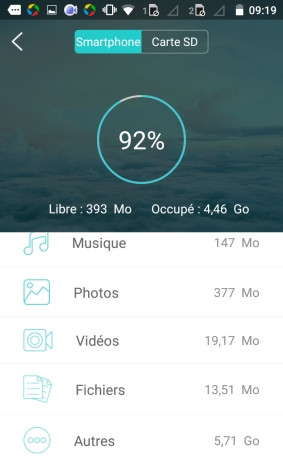
Apps populaires : Celle-ci vous propose une liste d’applications intéressantes.
Feedback : Veuillez nous donner votre avis sur l’application. Tous les avis sont fortement appréciés.
Aide : Si vous rencontrez un problème dans l’utilisation de cette application, vous pouvez aller dans « Aide » où vous verrez un guide détaillé. Si votre problème n’est pas référencé là-dessus, veuillez revenir dans « Feedback » pour obtenir un support technique.
À propos : Il affiche la version actuelle de l’application. Et c’est aussi à cet endroit que vous pourrez effectuer la mise à jour du programme. Si le programme vous satisfaits, n’hésitez pas à nous donner 5 étoiles !
Screenshot : Ceci n’est pas une fonction disponible dans l’application, mais nous avons mentionné qu’il est possible de connecter votre mobile au PC via Wi-Fi et c’est là que vous pouvez effectuer des screenshots à volonté de votre mobile. Notez que les screenshots seront sauvegardés à la fois sur le disque local du PC et sur le mobile. Toutefois, cette fonctionnalité n’est disponible que pour les smartphones Android version 5.0 et plus.
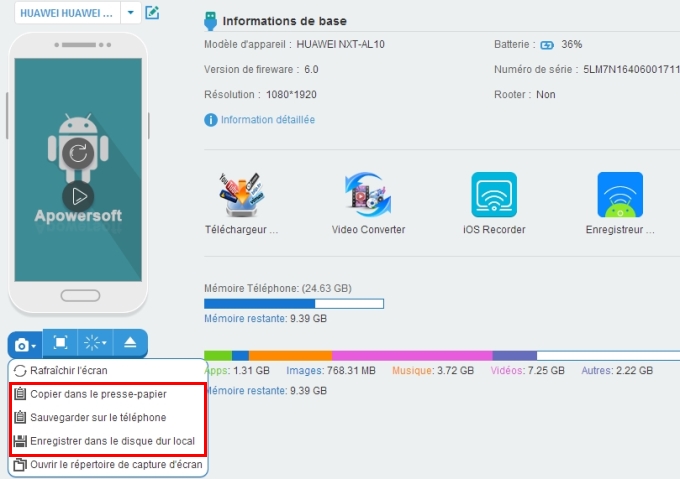
Toutes les fonctionnalités de l’application vous sont maintenant claires grâce à ce guide FAQ sur ApowerManager 3.0. Si vous rencontrez des problèmes, vous pouvez laisser un commentaire ci-dessous ou nous contacter.


Laissez un commentaire