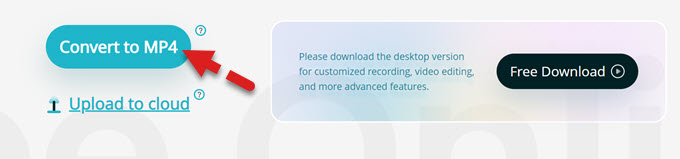Comment utiliser Apowersoft enregistreur d’écran gratuit en ligne
1. Préparation
Rendez-vous sur la page de Apowersoft enregistreur d’écran gratuit en ligne et cliquez sur « Enregistrer ».
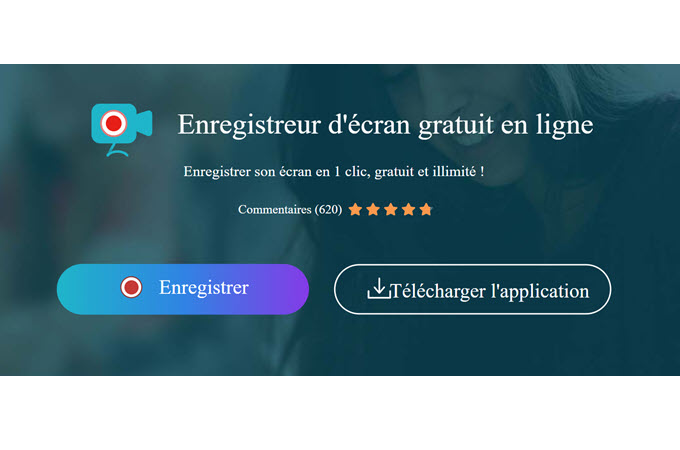
Avant de démarrer un enregistrement, sélectionnez l’élément que vous souhaitez enregistrer tel que l’écran, la webcam, le son du système ou le microphone. Ensuite cliquez sur « Enregistrer ».
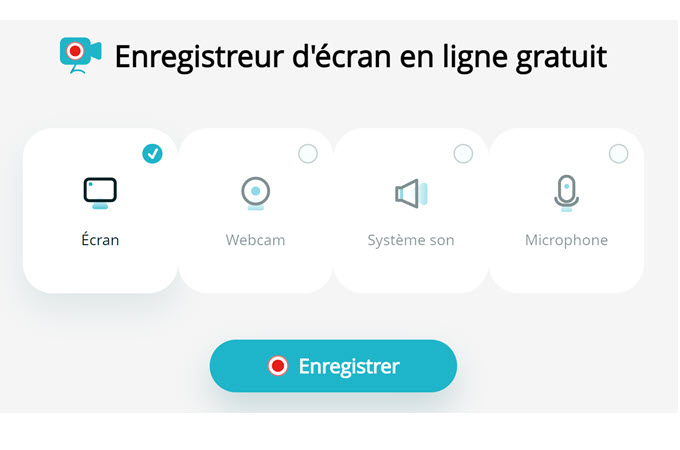
2. Commencer un enregistrement
3 modes d’enregistrement sont disponibles : enregistrement de tout l’écran, fenêtre et onglet Chrome.
1. Pour capturer toutes les activités de l’écran, cliquez simplement sur « Tout l’écran » → sélectionnez la vignette de bureau → cliquez sur « Partager l’audio du système » → cliquez sur « Partager ».
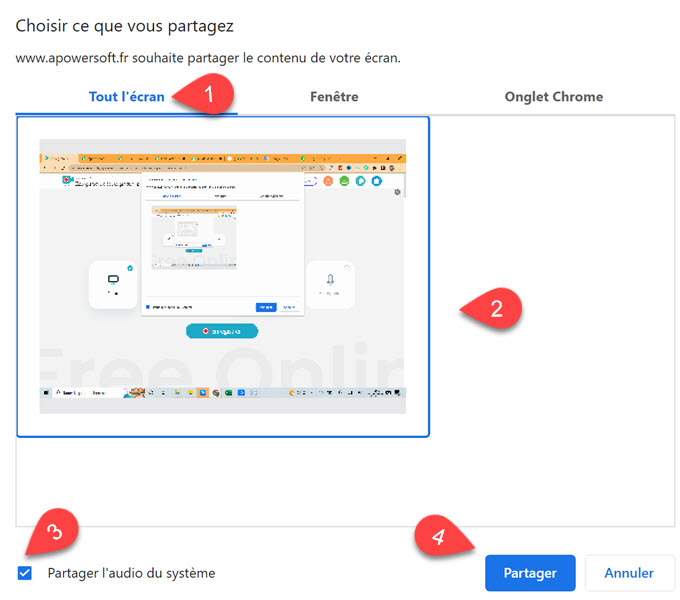
2. Pour enregistrer une fenêtre d’application, sélectionnez « Fenêtre » → sélectionnez la vignette de la fenêtre d’application → cliquez sur « Partager ».
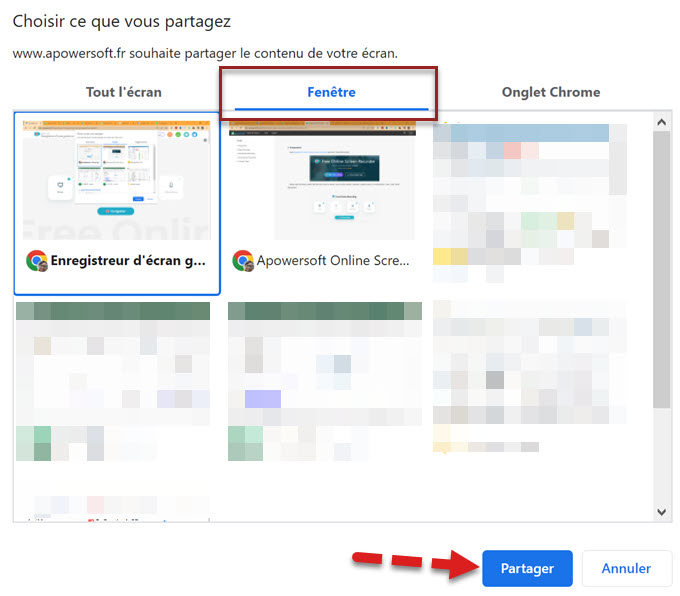
3. Pour enregistrer un onglet dans le navigateur, sélectionnez « Onglet » (le nom du navigateur sera remplacé par celui que vous utilisez actuellement, comme l’onglet Chrome ou l’onglet Microsoft Edge.) → sélectionnez l’onglet que vous souhaitez enregistrer → sélectionnez « Partager l’audio de l’onglet » → cliquez sur « Partager ».
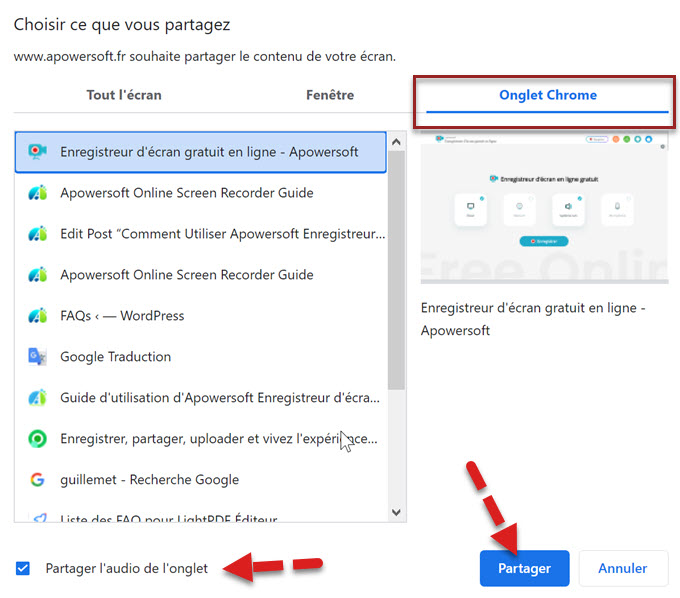
3. Mettre en pause/stopper un enregistrement
Une fois l’enregistrement démarré, vous pouvez mettre en pause l’enregistrement en cliquant sur « Pause » et reprendre l’enregistrement lorsque vous serez de retour. Ou cliquez sur « Arrêter » pour terminer l’enregistrement.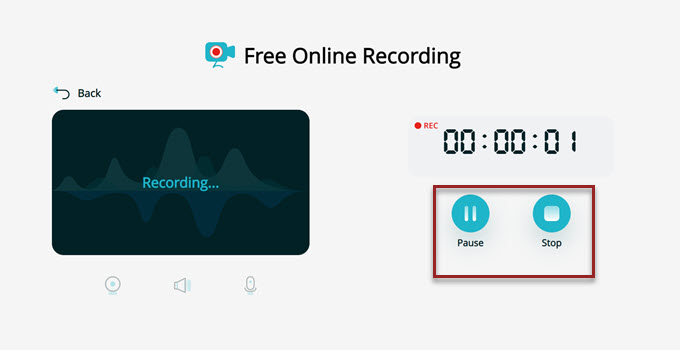
4. Enregistrer/Uploader l’enregistrement
Une fois l’enregistrement terminé, vous pouvez lire la vidéo pour prévisualiser le contenu de l’enregistrement. Si l’enregistrement vous convient, cliquez simplement sur « Enregistrer » pour télécharger la vidéo. Ou uploadez-la sur RecCloud, une plateforme de gestion de vidéos dans le Cloud où vous pourrez créer une liste de lecture vidéo ou ajouter des membres de collaboration d’équipe pour gérer les vidéos ensemble.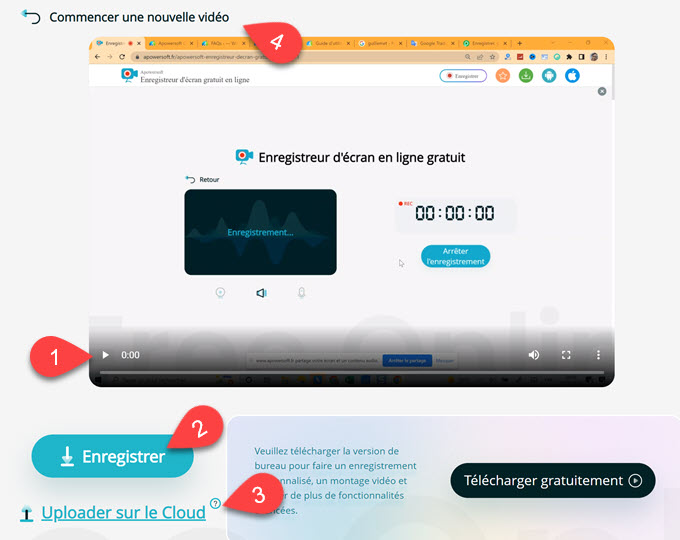
Si vous n’êtes pas satisfait de l’enregistement, cliquez sur « Commencer une nouvelle vidéo » pour redémarrer l’enregistrement. Si vous avez une demande plus poussée en matière d’enregistrement d’écran comme l’enregistrement de Zoom, l’enregistrement de projecteur, la compression d’une vidéo ou l’enregistrement de tâches, nous vous invitons à utiliser la version de bureau ApowerREC :
Télécharger
5. Convertir une vidéo
La vidéo sera enregistrée au format WebM. Ainsi, si vous préférez le format MP4, cliquez simplement sur « Convertir en MP4 » pour un autre processus de conversion vidéo.