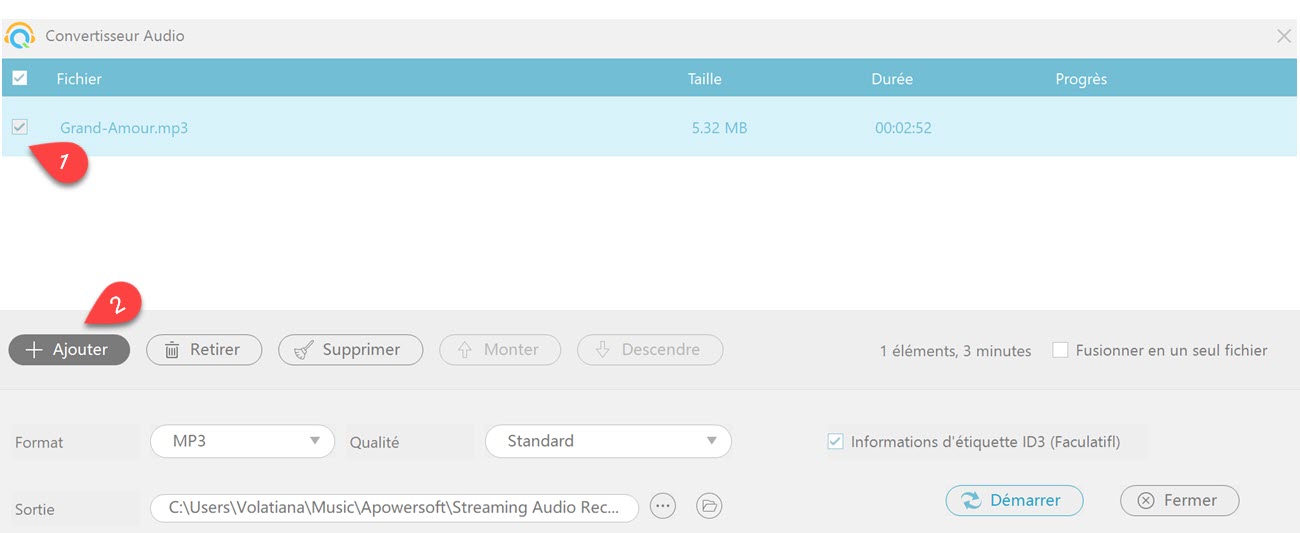Comment utiliser Streaming Audio Recorder
1. Introduction
Streaming audio recorder est un programme professionnel et pratique pour enregistrer les flux audio du PC : depuis le microphone, ou du sytème son. Par ailleurs, l’outil est également intégré d’autres fonctionnalités pratiques à savoir : l’option pour rechercher, télécharger, convertir et éditer. Référez-vous au guide suivant pour en savoir plus sur l’utilisation de ce logiciel.
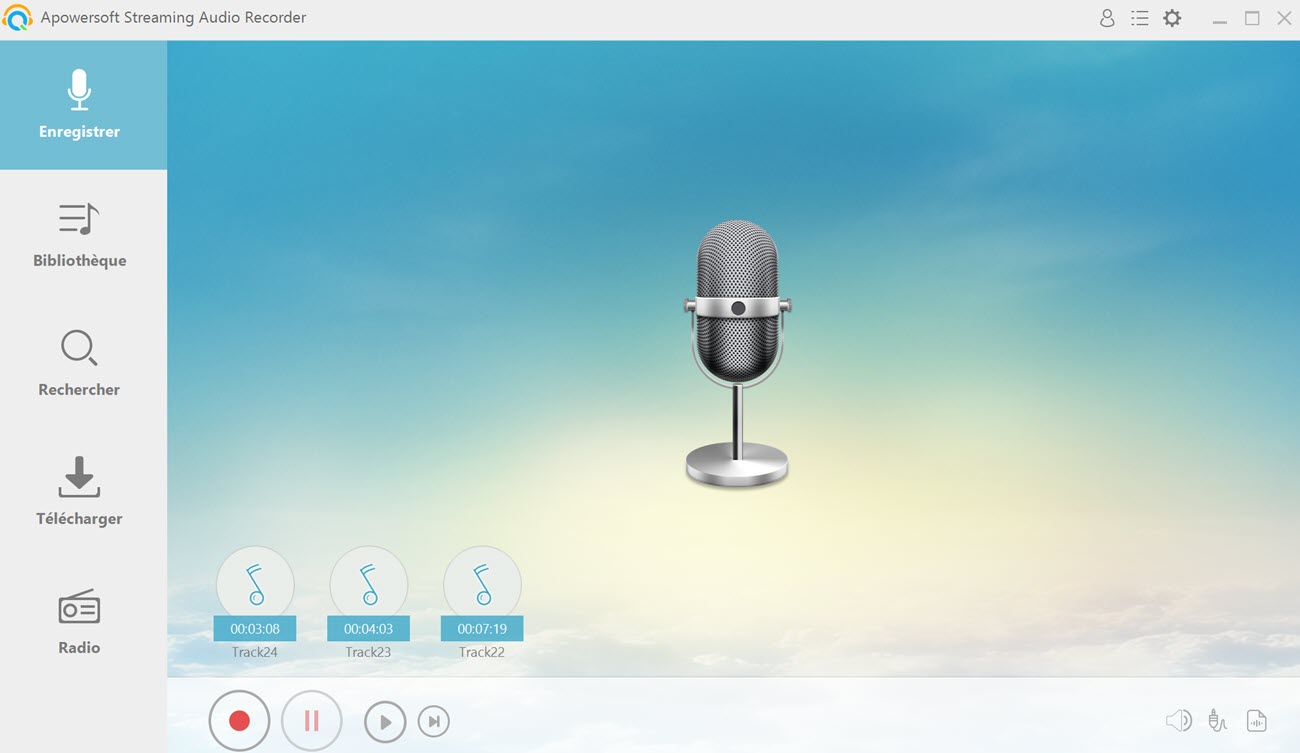
2. Installation
2.1 Télécharger et installer
Cliquez simplement sur le bouton ci-dessous pour télécharger et installer le programme.
3. Paramètres de l’audio
3.1 Comment accéder aux paramètres
Cliquez sur l’icône paramètres en haut à droite sur l’interface. Vous aurez ainsi accès aux « Paramètres généraux, paramètres d’enregistrement et paramètres de téléchargement ».
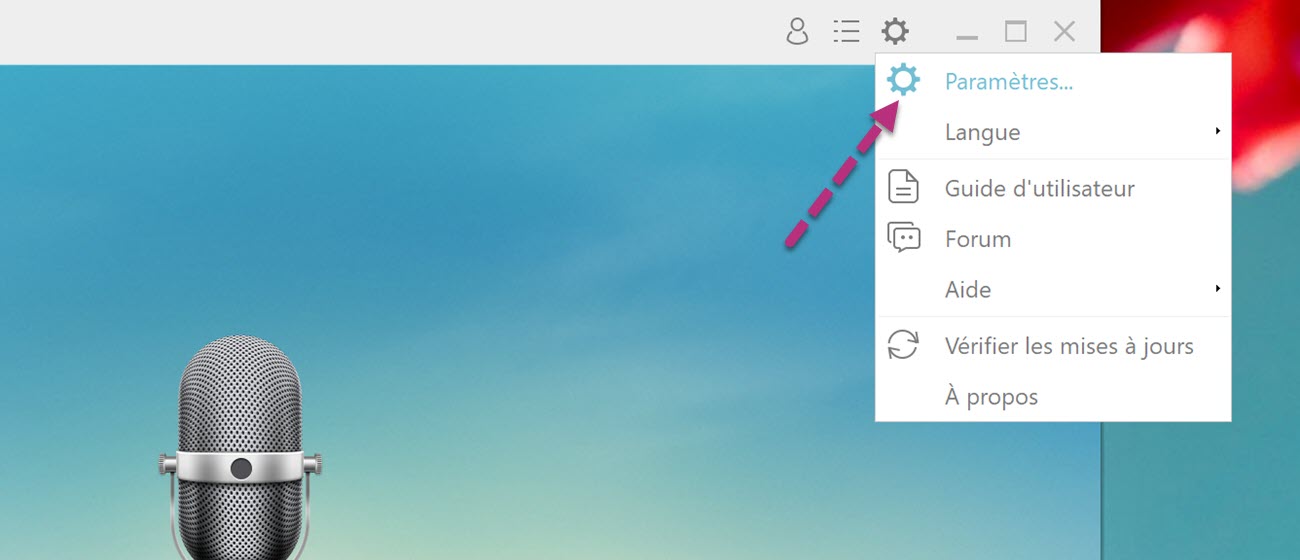
3.2 Paramètres généraux
Dans paramètres généraux, vous pouvez choisir les options suivantes : exécuter le programme au démarrage de Windows, confirmer avant de quitter l’application, vérifier les mises à jour au démarrage ou encore activer les raccourcis clavier. N’oubliez pas de cliquer sur « OK » pour sauvegarder les modifications. Si vous souhaitez réinitialiser toutes les modifications que vous avez apportées aux paramètres et revenir aux paramètres par défaut, cliquez simplement sur « Réinitialiser les fenêtres de dialogue ».
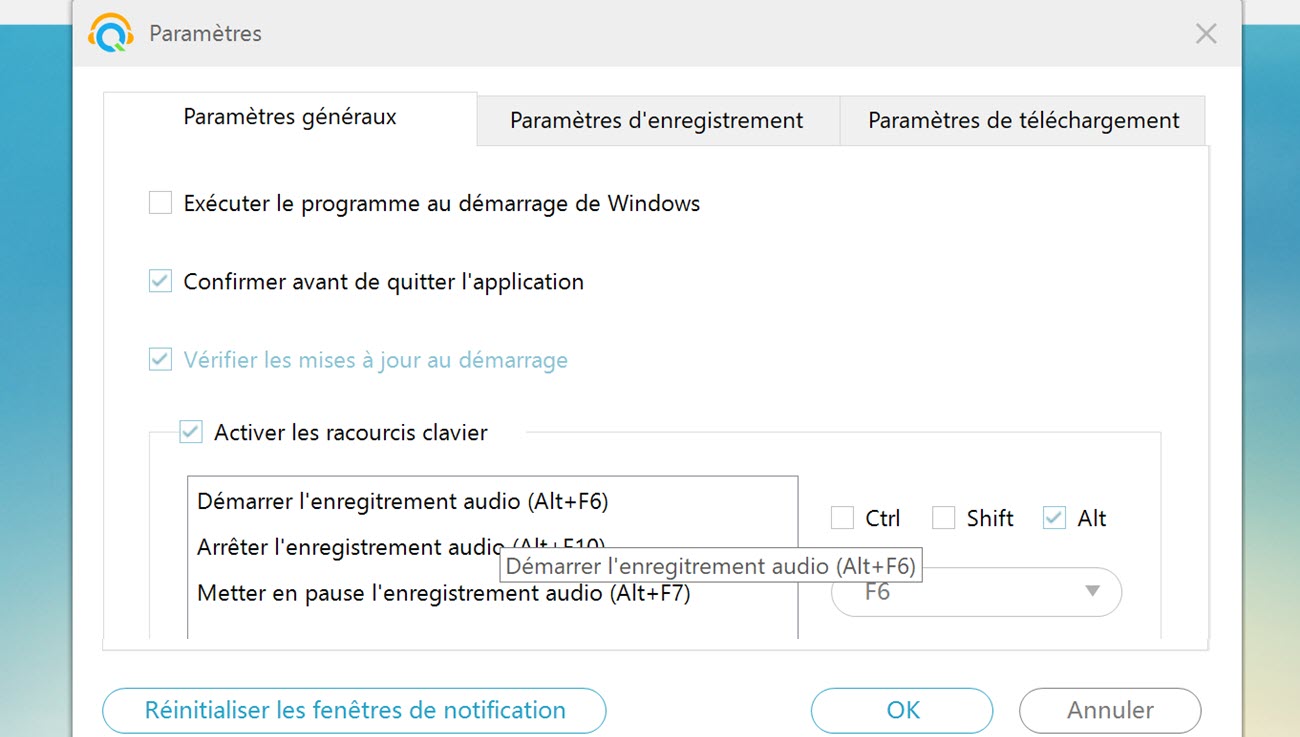
Si vous rencontrez le problème que la touche de raccourci ne fonctionne pas, veuillez vérifier si la touche de raccourci que vous avez définie est en conflit avec celles d’autres programmes exécutés en même temps, puisque une même combinaison de touches de raccourci entrera en conflit.
3.3 Paramètres d’enregistrement
Dans paramètres d’enregistrement, vous pouvez sélectionner entre les options suivantes : identifier automatiquement les étiquettes ID3 une fois l’enregistrement terminé, ajustez les paramètres audio, choisir les formats de sortie. Mieux encore, vous pouvez entrer dans « Options avancées » pour d’autres réglages supplémentaires.
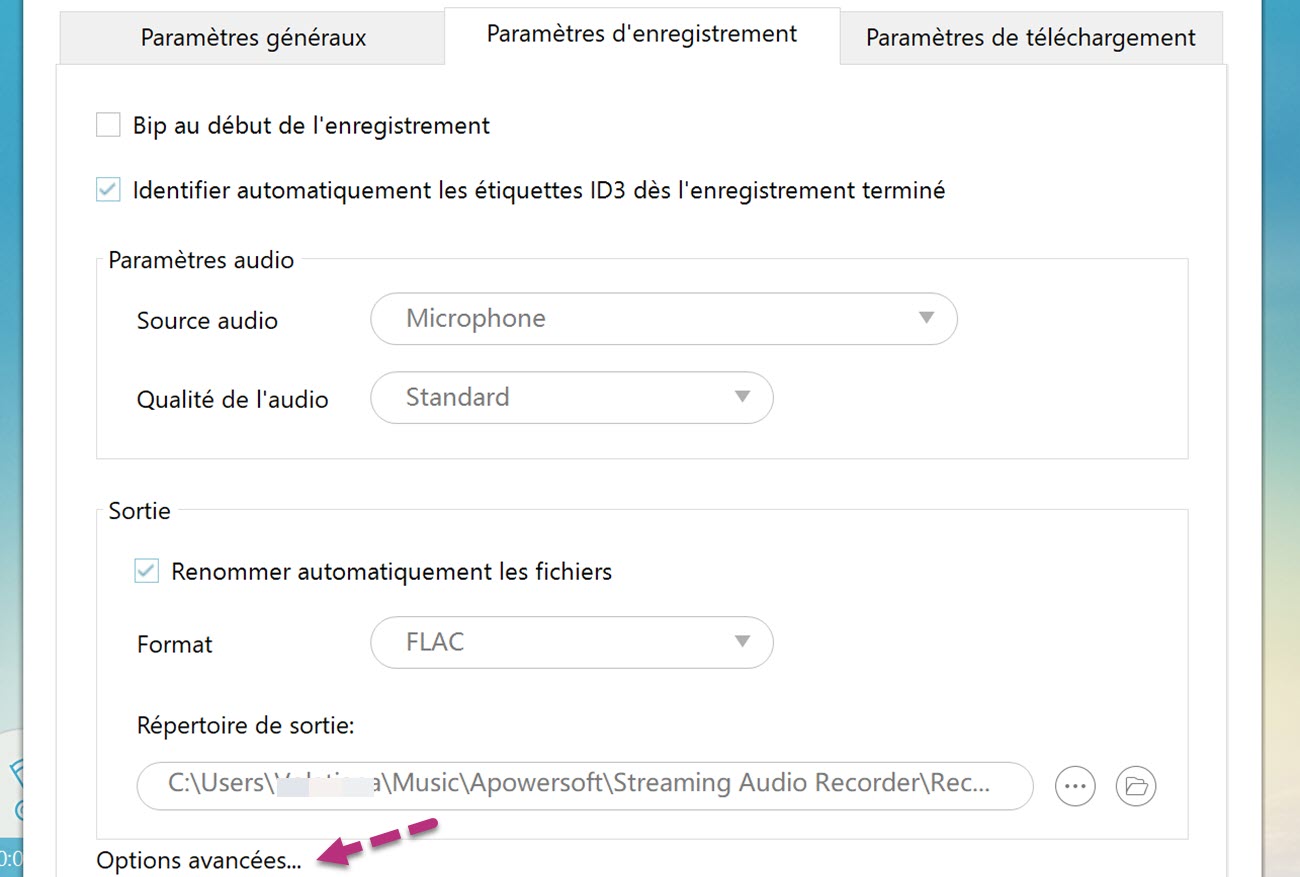
3.4 Paramètres de téléchargement
Dans paramètres de téléchargement, vous pouvez définir les configurations de téléchargement et le répertoire de sortie en fonction de vos préférences personnelles.
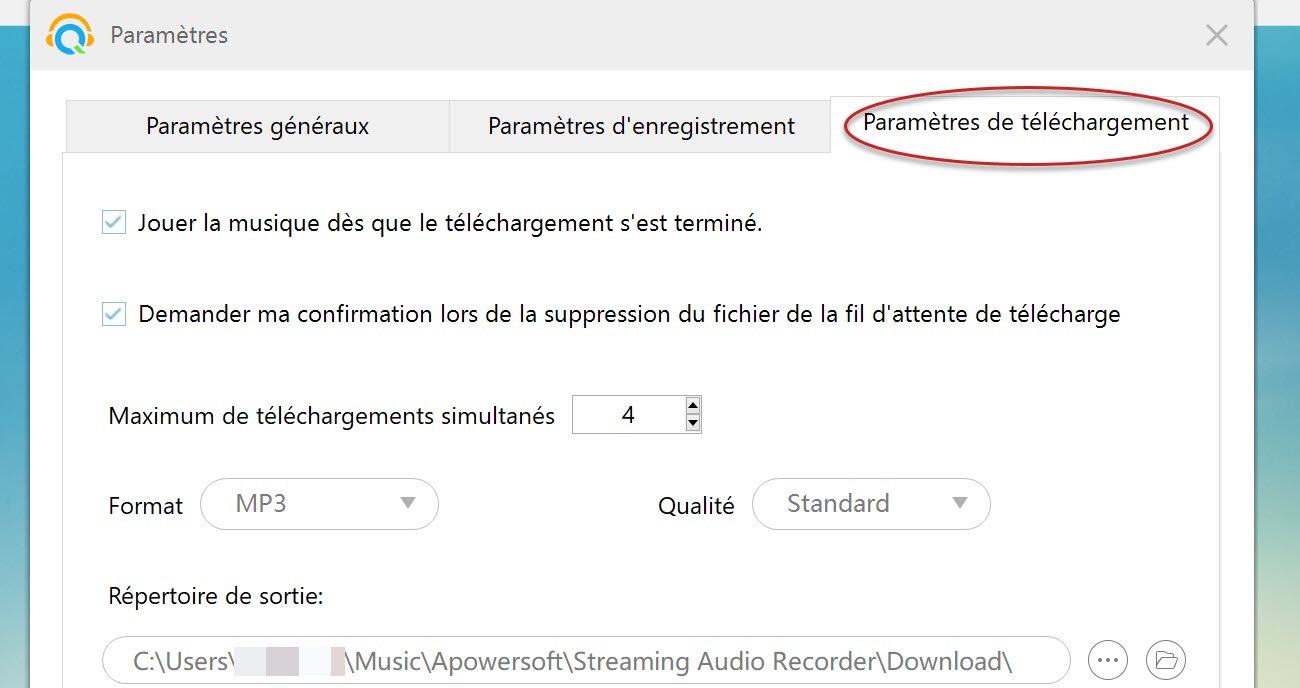
4. Comment enregistrer des flux audio
Pour enregistrer le son, cliquez simplement sur l’icône de la source audio et sélectionnez l’option audio souhaitée. Ensuite, cliquez sur le bouton d’enregistrement rouge pour démarrer l’enregistrement.

Pour terminer l’enregistrement, cliquez sur le bouton « Pause » rouge et l’enregistrement sera sauvegardé dans la bibliothèque.
5. Planification d’enregistrement
La fonction de planification d’enregistrement vous permet de définir l’heure de début et de fin de l’enregistrement, ceci afin que l’enregistrement démarre automatiquement même en votre absence.
Cliquez sur « Tâche planifiée » en cliquant sur les trois traits en haut à droite sur l’interface.
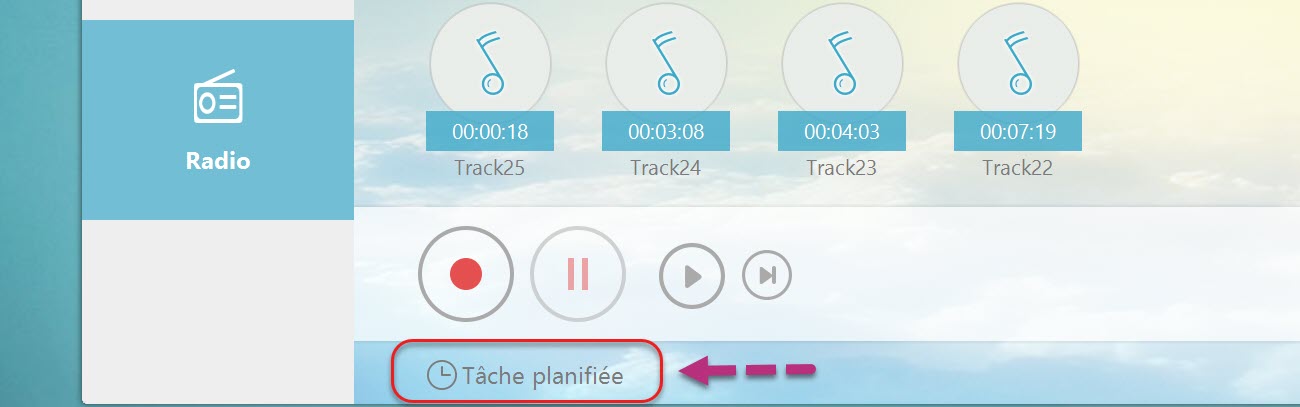
Ensuite, vous pouvez définir le nom de la tâche et tous les détails sur la façon dont vous souhaitez que l’enregistrement se déroule. Une fois les configurations définies, cliquez sur « Créer » pour confirmer la tâche et cliquez sur « OK » pour quitter les paramètres.
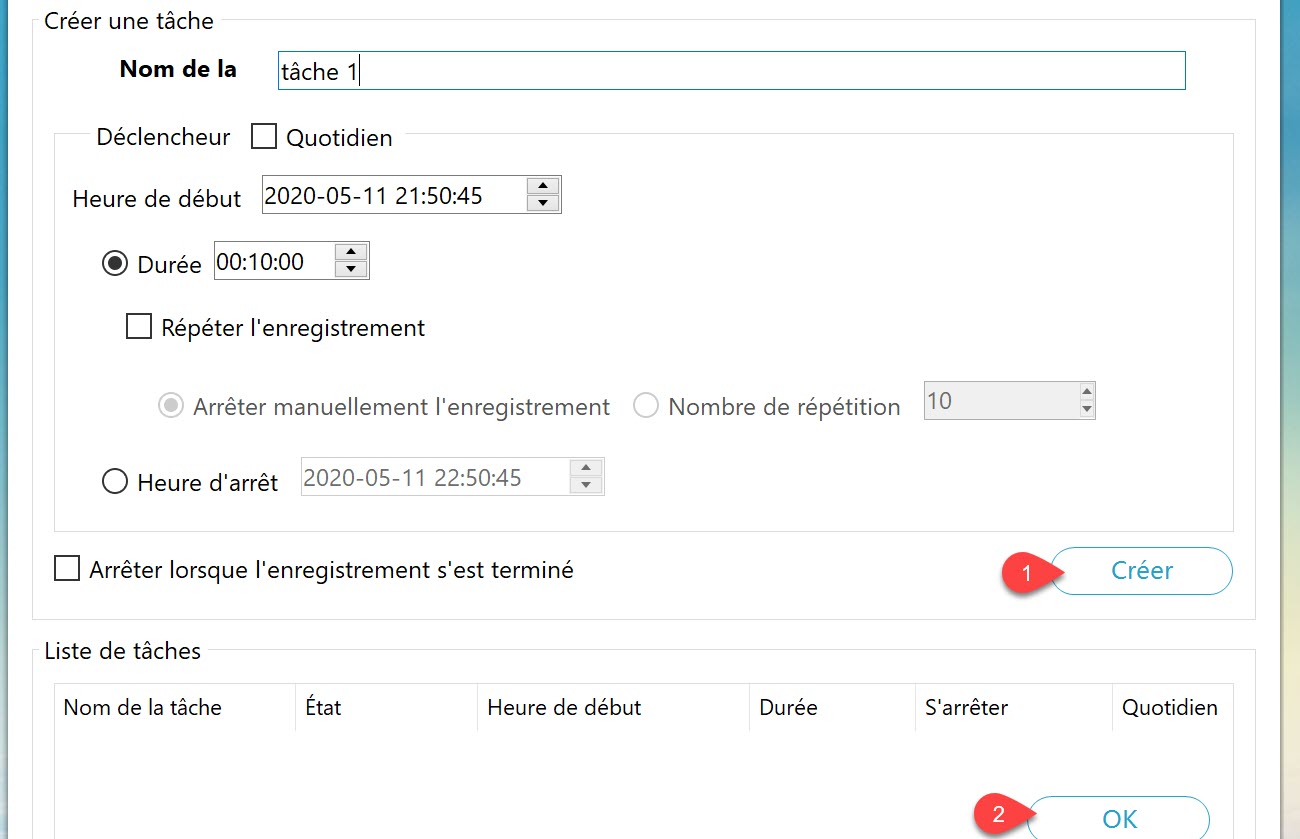
6. Éditeur audio
Cliquez sur la deuxième icône de menu dans le coin supérieur droit de la carte principale du programme et choisissez « Éditeur audio » pour accéder au panneau d’édition.
6.1 Importer un fichier audio
Cliquez sur « Fichier > Charger le fichier » et uploader le fichier audio que vous souhaitez éditer.
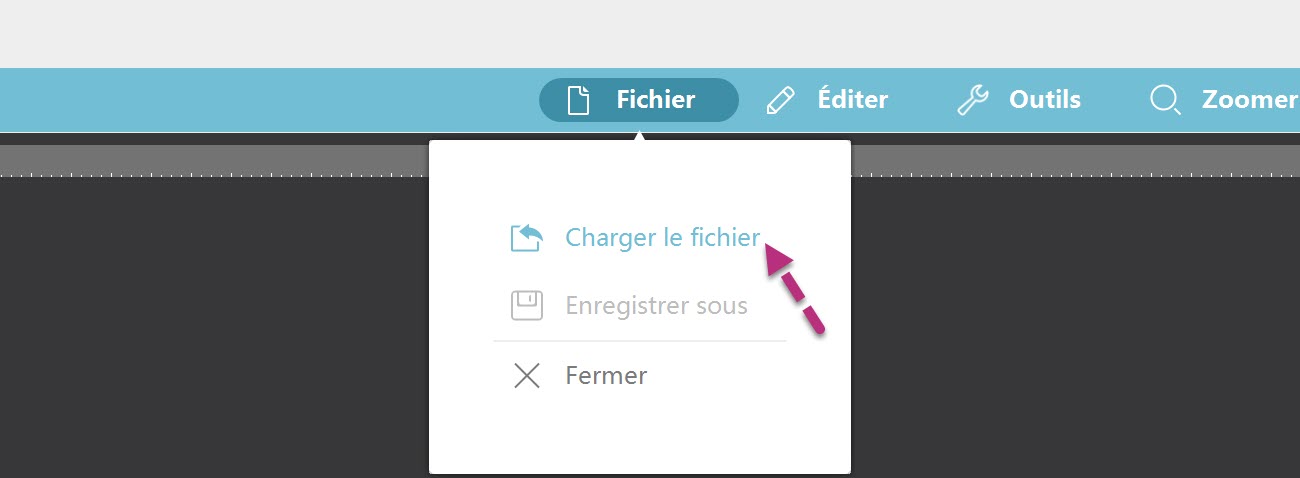
6.2 Sélectionnez la zone de piste
Faites simplement glisser le curseur au début et à la fin de la piste pour sélectionner la zone à modifier.
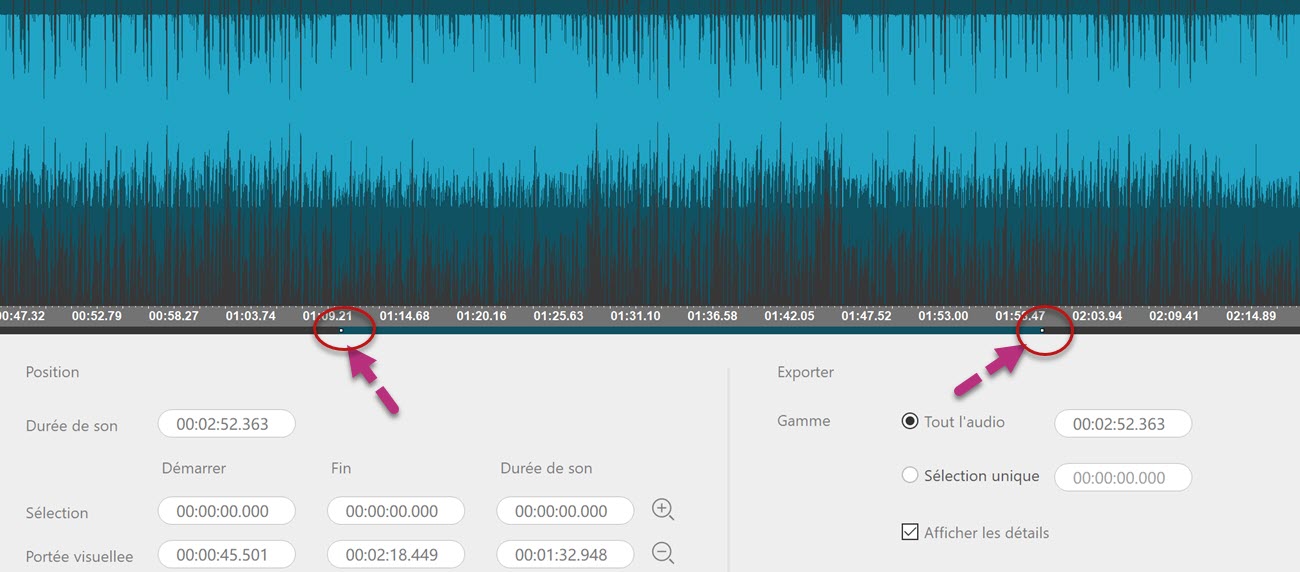
6.3 Panneau d’édition
Pour utiliser les trois premiers modes d’édition, veuillez sélectionner une certaine zone et choisissez « Copier ».
Coller en mode « Ajouter » : insérez la zone sélectionnée à la fin de la piste.
Coller en mode « Insérer »: insérez la zone sélectionnée à l’endroit choisi.
Coller en mode « Mélange » : mélangez la zone sélectionnée à l’endroit choisi.
Supprimer la partie sélectionnée : supprimez directement la zone sélectionnée de l’enregistrement d’origine.
Réduire à la partie sélectionnée : conservez uniquement la zone sélectionnée.
Sélectionner tout : sélectionnez la piste entière.
Annuler la sélection : désélectionnez la zone choisie.
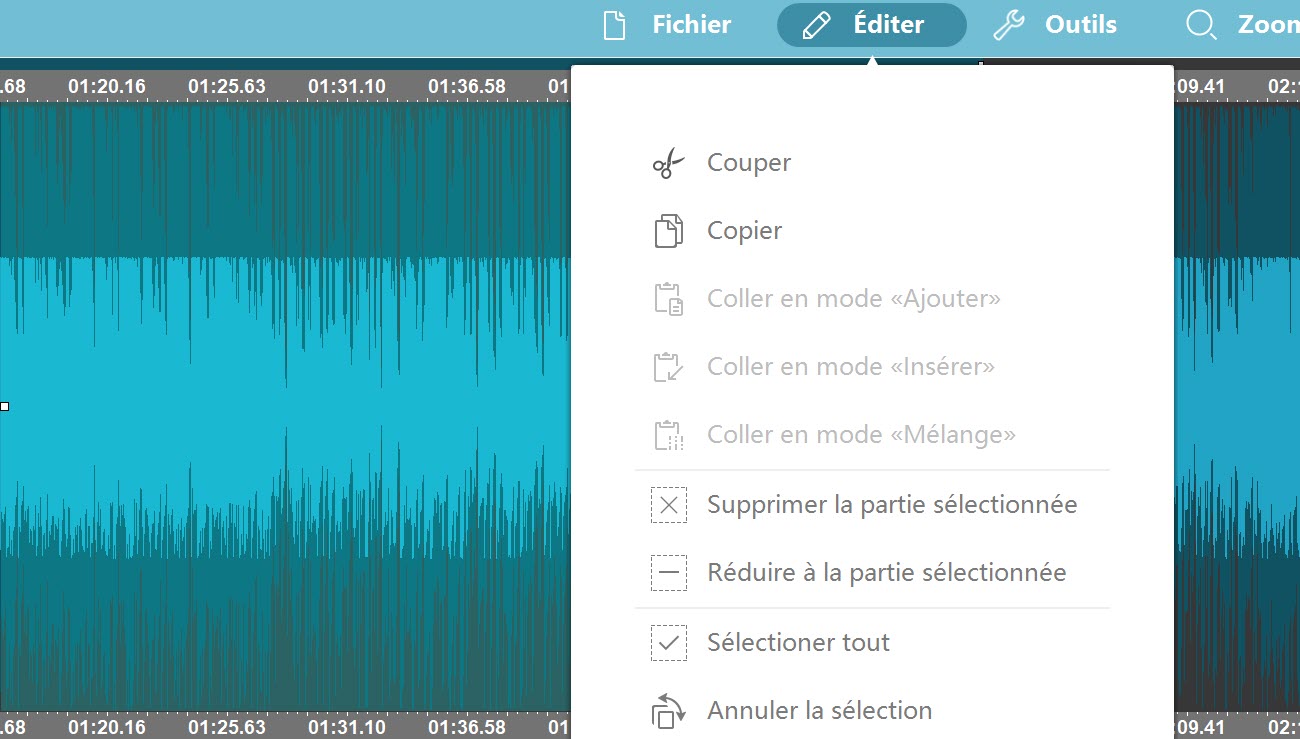
6.4 Onglet outils
Veuillez vérifier les informations ci-dessous pour savoir comment utiliser chaque fonction dans onglet Outils.
Insérer un passage silencieux : insérer un vide à l’endroit choisi.
Ajouter des fichiers audio : ajouter une nouvelle piste audio à la fin de l’enregistrement.
Insérer un fichier audio : insérer une nouvelle piste audio à l’endroit choisi.
Mélanger le fichier audio : mixer une nouvelle piste audio à l’endroit choisi.
Écraser avec le fichier sonore : remplacer la piste actuelle.
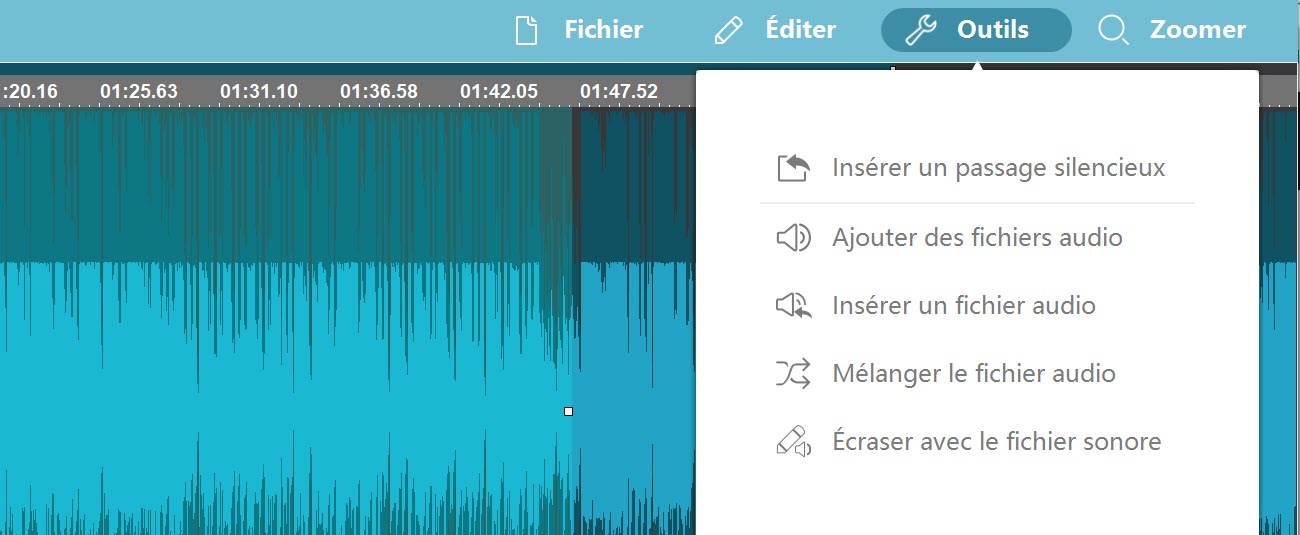
6.5 Lecture de la piste
Suivez simplement l’image ci-dessous pour lire la partie sélectionnée ou l’enregistrement entier.
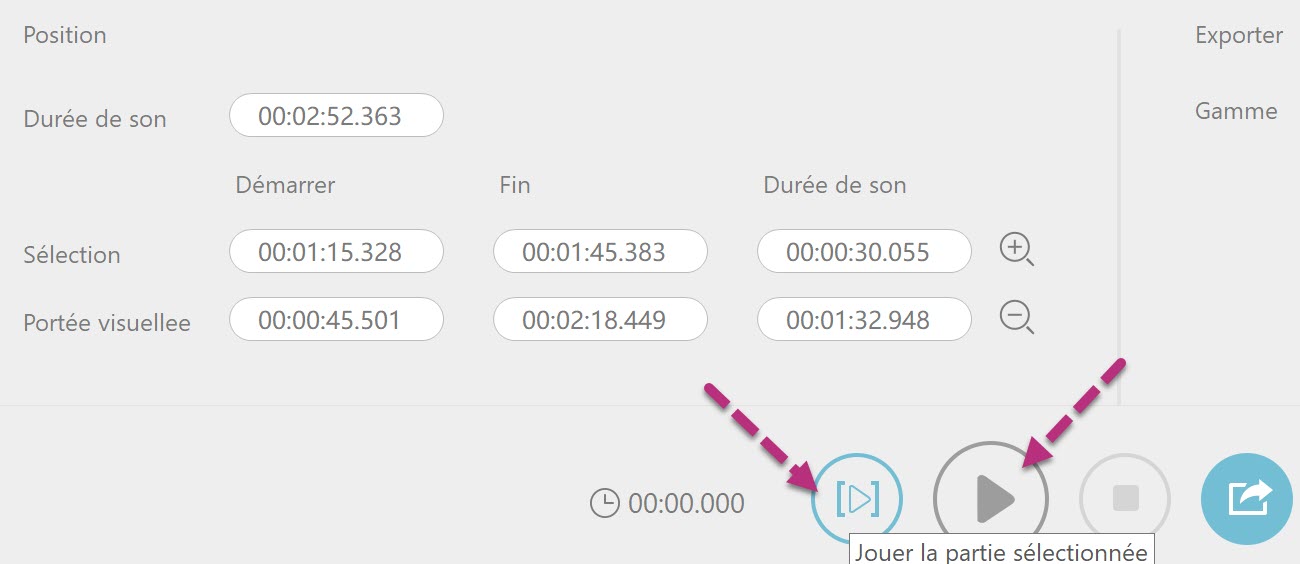
6.6 Exporter et enregistrer le morceau
Cliquez sur l’icône d’exportation en bas → « Choisissez le format, la qualité audio et le répertoire de sauvegarde pour l’enregistrement » → Cliquez sur « OK » pour sauvegarder l’enregistrement.
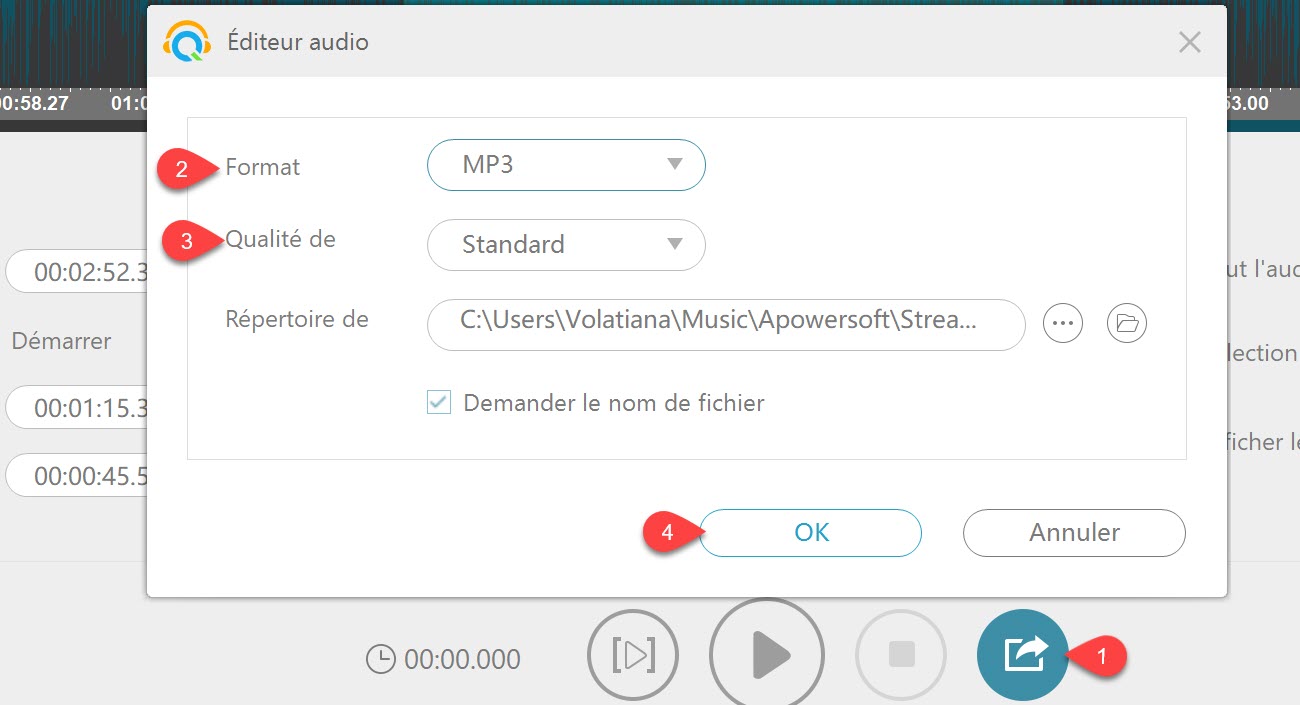
7. Bibliothèque de musique
Toutes les pistes enregistrées s’afficheront automatiquement « Bibliothèque » ; que vous pouvez trouver dans le panneau gauche sur l’interface principale du programme.
Faites un clic droit sur une piste enregistrée et vous pourrez gérer le fichier audio.
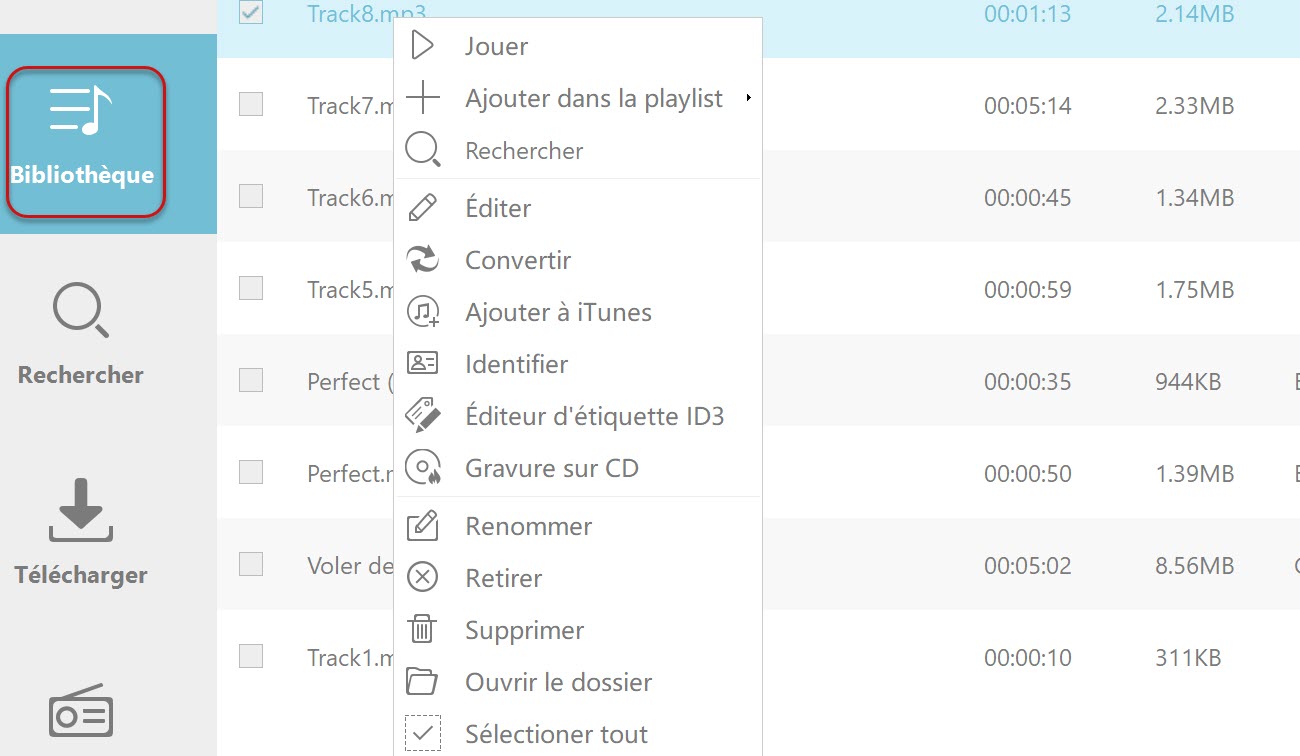
Lire : lire l’enregistrement.
Ajouter dans la playlist : ajouter l’enregistrement à la playlist par défaut ou à celles que vous avez créées.
Éditer : pour entrer dans le panneau d’edition.
Convertir : convertir l’enregistrement d’autres formats.
Ajouter à iTunes : ajouter l’enregistrement à iTunes.
Identifier : capturer automatiquement les informations multimédias de l’enregistrement.
Éditeur d’étiquette ID3 : éditer le tag, l’artiste, l’année, le genre et la pochette de l’enregistrement.
Gravure sur CD : graver l’enregistrement sur un CD.
Renommer : changer le nom de l’enregistrement.
Retirer : déplacer l’enregistrement dans la playlist, toutefois, le fichier audio sera toujours sauvergarder dans le dossier de sortie par défaut.
Supprimer : effacer complètement le fichier d’enregistrement.
Ouvrir le dossier : ouvrir le dossier de sauvegarde par défaut des pistes enregistrées.
Sélectionner tout : choisissez tous les enregistrements en même temps.
8. Convertisseur audio
Appuyez sur l’icône trois traits en haut à droite sur l’interface pour accéder à « Convertisseur Audio ».
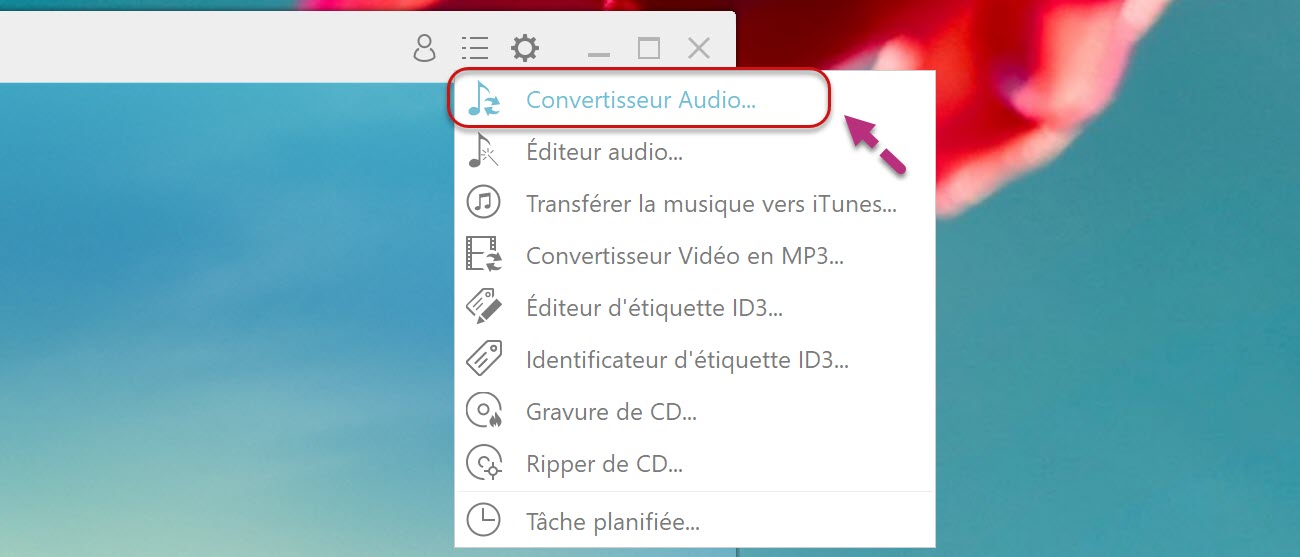
Cliquez sur « Ajouter » pour uploader l’enregistrement → Sélectionnez l’enregistrement → Ajustez le format, la qualité et le répertoire de sortie que vous souhaitez définir pour l’enregistrement → Cliquez sur « Démarrer » pour commencer la conversion.