Dans de nombreux cas, on est déçu par l’utilisation de la visionneuse de photos par défaut pour visualiser les images sur Windows en raison de sa vitesse de chargement lente et de ses mauvaises fonctionnalités d’édition. Pour remédier à ce problème, Apowersoft Photo Viewer est la solution pour vous : ceci est un outil permettant de visualiser l’image rapidement, d’éditer les photos et de capturer l’écran. Pour savoir comment fonctionne cette visionneuse de photos, un guide d’utilisation complet a été préparé pour vous.
Guide d’utilisateur détaillé
Environnement d’exploitation et installation
Apowersoft Photo Viewer est compatible avec tous les systèmes d’exploitation Windows, y compris Windows 10, 8, 7, XP et Vista. Pour visualiser les images sur votre ordinateur, vous pouvez cliquer sur le bouton de téléchargement ci-dessous, puis installez et activez le programme.
Une fois installé, cliquez sur « Menu principal » en haut à droite de son interface, puis accédez à « Options ». Vous pouvez effectuer les paramètres ci-dessous.
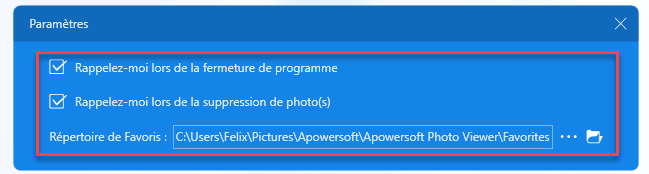
Chargez rapidement les photos
Il existe deux options permettant d’ouvrir un fichier photo : soit cliquer sur le bouton « Ouvrir », soit faire glisser un fichier de votre ordinateur vers « déposer une photo ici ». Il prend en charge l’ouverture d’images dans plusieurs formats tels que BMP (.bmp, .dib, .rle), GIF (.gif), ICO (.ico, .icon), JPEG (.jpeg, .jpe, .jpg, .jfif, .exif), PNG (.png), SVG (.svg), TIFF (.tiff, .tif), WMPhoto (.wdp, .jxr) et XAML (.xaml).
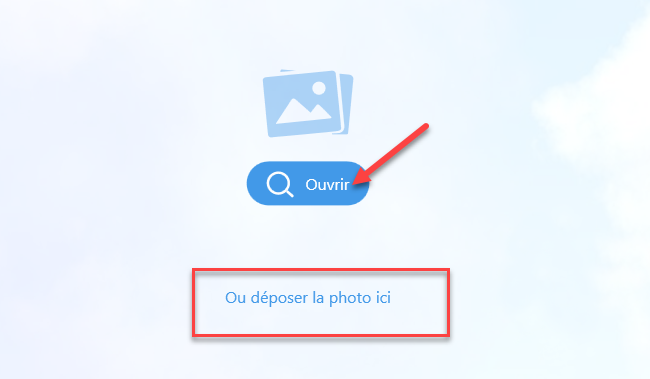
Visualiser les images parfaitement
Cette visionneuse d’image possède une interface très intuitive et comporte différentes fonctionnalités. Vous pouvez justement déplacer la souris en bas de l’écran, un éventail de fonctionnalités y compris le mode d’affichage, le zoom avant / arrière, le diaporama, la rotation apparaîtront automatiquement.
Mode d’affichage : cliquez sur « Originale » ou « Adapté à la fenêtre » pour parcourir l’image en fonction de vos besoins.
Zoom en avant/arrière : si vous souhaitez afficher votre image en détail, cliquez sur « Zoom en avant » pour l’agrandir. Pour parcourir complètement l’image, cliquez sur « Zoom en arrière » pour le réduire. Vous pouvez également utiliser des touches de raccourci. Par exemple, appuyez sur « – » ou « Ctrl + Scroller vers le bas » pour faire un zoom arrière et appuyez sur « + » ou « Ctrl + Scroller vers le haut » pour effectuer un zoom avant.
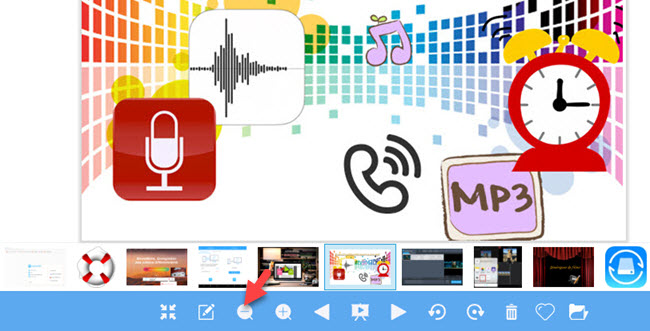
Précédent/Suivant : pour afficher plusieurs images en un laps de temps court, vous pouvez cliquer sur les boutons « Précédent » et « Suivant » pour une commutation flexible. Le raccourci pour « Précédent » est « ← » ou « Scroller vers le haut » et pour « Suivant » est « → » ou « Scroller vers le bas ».
Diaporama : pour activer cette fonction, vous pouvez cliquer sur le bouton « Diaporama » ou appuyez sur « F5 ». Vous pouvez définir la longueur d’intervalle de 1 à 10 secondes en cliquant sur « Raccourcir l’intervalle » ou « Augmenter l’intervalle ». Cliquez sur le bouton « Pause » ou « Reprendre » si vous voulez arrêter ou redémarrer le diaporama. Pour quitter le diaporama, cliquez sur « Quitter » ou appuyez sur « F5 » sur votre clavier.
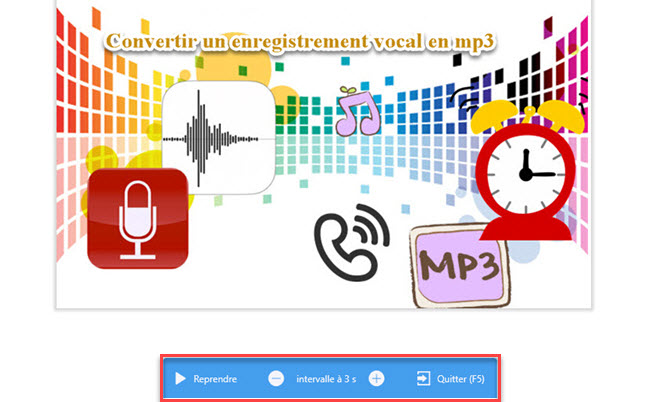
90 ° vers la gauche/droite : cliquez sur « 90 ° vers la gauche » ou appuyez sur « Ctrl + L » pour faire pivoter votre fichier vers la gauche à 90 degrés. De plus, cela vous permet de faire pivoter l’image vers la droite à 90 degrés lorsque vous cliquez sur « 90 ° vers la droite » ou appuyez sur « Ctrl + R ».
Mode Supprimer : pour effacer les photos indésirables, cliquez simplement sur le bouton « Supprimer le mode » > « Supprimer » ou appuyez sur le raccourci « Supprimer ».
Favoris : pour enregistrer la photo comme votre favori, cliquez simplement sur « Favoris » ou appuyez sur « Ctrl + F ».
Ouvrir le dossier de favoris : pour vérifier les photos que vous avez identifiées comme favoris, vous pouvez cliquer sur le bouton « Ouvrir les dossiers de favoris ».
Miniature : toutes les images que vous visualisez s’affichent en miniature en bas de la page par défaut. Vous pouvez également choisir de les fermer en cliquant sur « Miniature » ou appuyez sur « Ctrl + T ».
Éditer les images professionnellement
Ce programme est plus qu’une visionneuse de photos. Lorsque vous cliquez sur le bouton « Éditer », l’éditeur d’images s’ouvrira. Cet outil d’édition de photos complet et avancé peut répondre à presque tous vos besoins de création photographique. Il vous permet de faire pivoter, redimensionner, recadrer, surligner, combler, effacer, ajouter du texte, ligne, flèche, rectangle, ellipse, rectangle arrondi, diamant, bulle, étape, courbe, courbe de bézier, l’ombre, le flou doucement, le pixelate et faire des dessins à la main ou utiliser le surligneur pour faire des annotations.
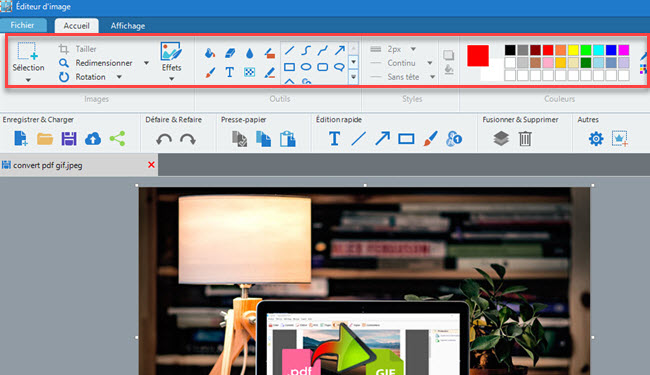
Prendre une capture d’écran exacte
Lorsque vous cliquez sur « Capture d’écran » ou appuyez sur « Ctrl + Q », le curseur de la souris se transforme en croix. Dès que vous créez une capture d’écran, un cadre bleu avec deux barres d’outils apparaîtra, l’un s’affiche horizontalement et l’autre s’affiche verticalement. Vous pouvez régler la zone de capture d’écran en faisant glisser le cadre. Le programme vous fournit également de nombreux types d’outils d’annotation comme rectangle, ellipse, flèche, flèche courbe, texte, flou, stylo, etc. Si vous voulez capturer l’écran à nouveau, cliquez sur « Re-Capture » ou appuyez sur « Esc ». Après avoir capturé l’écran, vous pouvez copier dans le presse-papiers, l’enregistrer sur votre ordinateur, l’uploader sur un espace Cloud gratuit, l’envoyer via un courrier électronique à quelqu’un, le partager sur Twitter, Facebook, Google+, Pinterest ou Print.
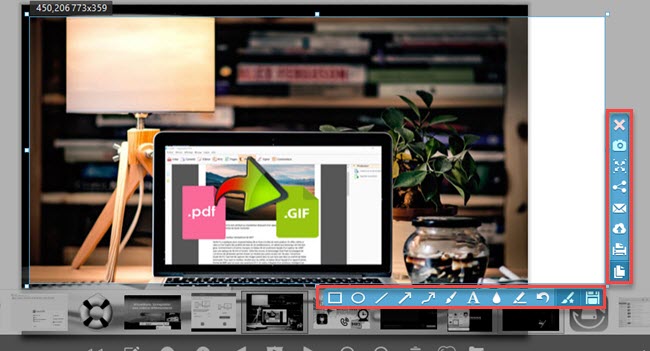
Aide et support
Si vous avez un doute ou une question lors de la lecture de ce guide pour visionneuse d’image, écrivez-nous dans le commentaire. Pour consulter d’autres types de problèmes techniques liés au logiciel, vous pourriez nous les envoyer en cliquant sur « Menu principal » > « Aide » > « Support ». Veuillez écrire vos coordonnées et les détails en activant la case « Envoyer un fichier journal » puis cliquez sur « Envoyer ». De cette façon, nous connaîtront les raisons et pourront collecter plus de détails afin de vous aider à résoudre les problèmes plus efficacement !
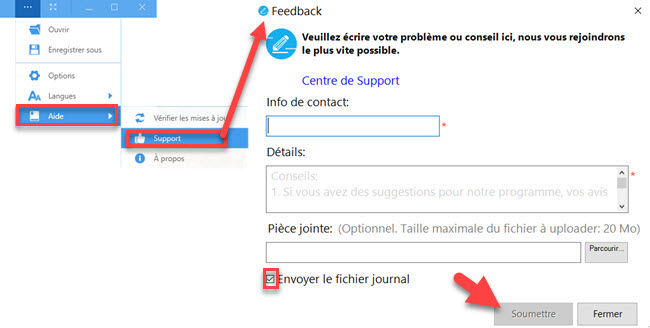
Une fois que nous recevons les commentaires ou suggestions de votre part, notre service clientèle vous répondra dans le plus bref délai. Nous vous remercions d’avance pour votre coopération !


Laissez un commentaire