
De nos jours, de plus en plus d’utilisateurs préfèrent afficher leur iPhone sur AppleTV pour profiter d’un écran plus large. Cependant, tous les utilisateurs d’iPhone ne disposent pas d’un Apple TV. Vous vous demandez alors comment afficher et enregistrer l’écran de votre iPhone sur un PC : Apowersoft Enregistreur iOS est l’outil qui pourra vous aider à résoudre ce problème.
Commencer à l’utiliser
Pour utiliser cette application, vous aurez besoin :
- iPhone 4S ou plus avec une recopie vidéo AirPlay.
- PC avec carte réseau sans fil.
- Apowersoft Enregistreur iOS.
Comment utiliser Apowersoft Enregistreur iOS
Comment connecter l’iPhone au PC
Avant toute opération, vous devez connecter votre iPhone et votre PC au même réseau internet.
i
Lancer Apowersoft Enregistreur iOS sur votre PC. A ce moment, une fenêtre affichant l’« avertissement de sécurité » apparaîtra sur votre écran. Afin de se connecter avec succès, vous devez cocher les deux cases pour permettre à cette application de communiquer sur les réseaux publics et privés, puis cliquer sur « Autoriser » pour continuer.
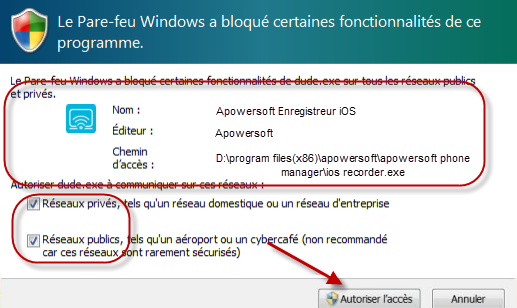
Conseil : Si une fenêtre pop-up n’apparaîtra pas automatiquement lors du lancement d’Apowersoft Enregistreur iOS, vous devez faire quelques réglages sur votre PC manuellement. Ouvrez « Panneau de configuration » > « Tous les panneaux de configuration » > « Pare-feu windows » > « Autoriser un programme ou une fonctionnalité via le Pare-feu Windows ». Vous pouvez trouver Apowersoft Enregistreur iOS dans « Autoriser les programmes à communiquer à travers le Pare-feu Windows ». Puis cocher les cases relatives aux deux applications pour procéder à l’autorisation.
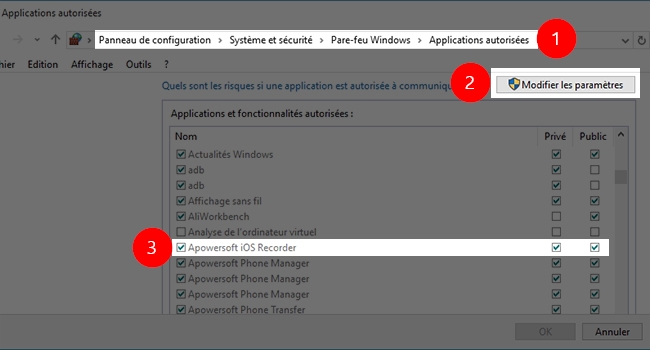
ii
Connectez-vous via AirPlay sur iPhone
Sur votre iPhone, faites glisser votre doigt du bas vers le haut de l’écran pour accéder au centre de contrôle puis cliquez sur « AirPlay » si vous utilisez des appareils inférieurs à iOS 10. Pour les utilisateurs d’iOS 10, appuyez simplement sur « Recopie vidéo AirPlay » dans le centre de contrôle. Et pour les nouveaux utilisateurs d’iOS 11, appuyez simplement sur « Recopie de l’écran ». Si vous avez un iPhone avec 3D Touch, vous devez appuyer sur le bouton pendant quelques secondes afin d’afficher la liste des périphériques.
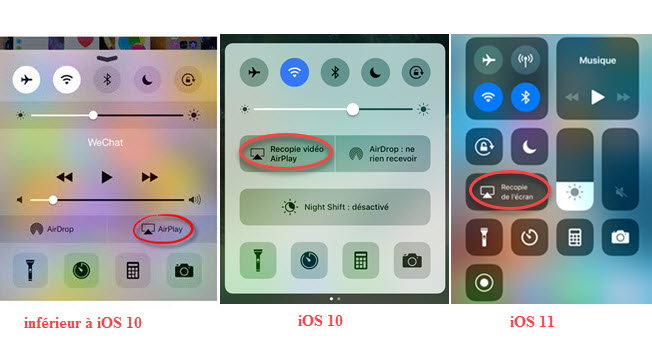
Conseils : si l’option « AirPlay » n’apparaisse pas dans le Centre de contrôle ou si votre ordinateur ne peut pas être détecté, vous pouvez résoudre les problèmes avec AirPlay ici.
iii
Activer la recopie de l’écran
Une fois que vous avez activé AirPlay, vous verrez les périphériques disponibles en mise en miroir. Ensuite, appuyez sur l’icône avec le nom de votre ordinateur puis activez l’option de « Recopie vidéo » (pour les versions iOS inférieures à iOS 10). Pour les utilisateurs d’iOS 10 et iOS 11, vous pouvez directement appuyez sur l’option AirPlay pour activer la mise en miroir.
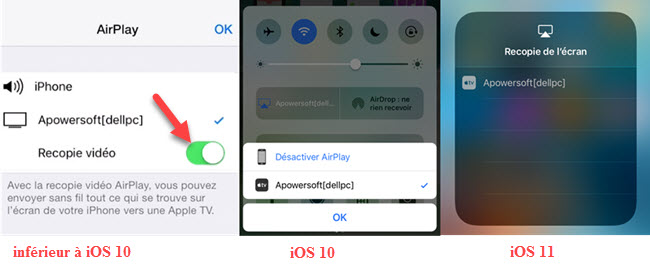
iv
Ensuite, une notification montrant «Miroir-Connecté» s’affichera en bas à droite de la fenêtre « Apowersoft iOS Recorder ».
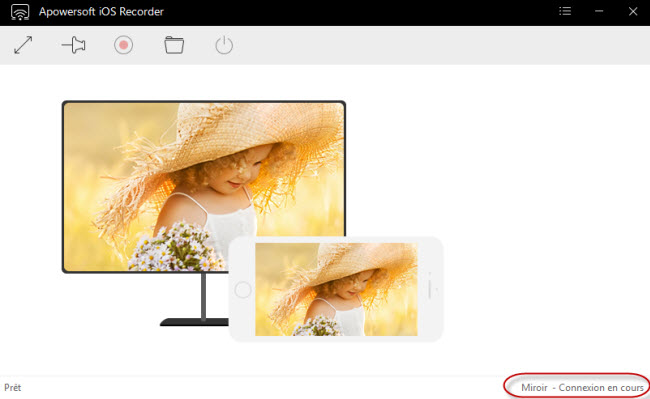
Avec une connexion rapide, vous serez connecter en quelques secondes seulement. Vous êtes maintenant capable d’afficher l’écran de votre iPhone sur PC. Si vous regarder des films ou jouer à des jeux vidéos sur votre iPhone et que vous faites pivoter votre écran, l’écran de votre PC va également être pivoter simultanément.
Guide de dépannage pour la mise en miroir
Une fois que vous avez diffusé avec succès l’écran de votre iDevice sur PC via AirPlay, vous pouvez à la fois voir toutes les activités de l’écran et entendre l’audio sur votre iDevice. Néanmoins, vous pourrez rencontrer pas mal de problèmes lors de la mise en miroir. Dans ce cas, veuillez suivre le guide de dépannage ci-dessous.
Impossible d’entendre le son lors de la mise en miroir via AirPlay
Si vous pouvez seulement voir la vidéo mais que vous n’entendez pas l’audio sur votre PC, veuillez suivre la suggestion suivante pour fixer ce problème.
- Vérifiez que le bouton silencieux sur votre iPhone n’est pas basculé en mode silencieux et que vous voyez une bande orange.
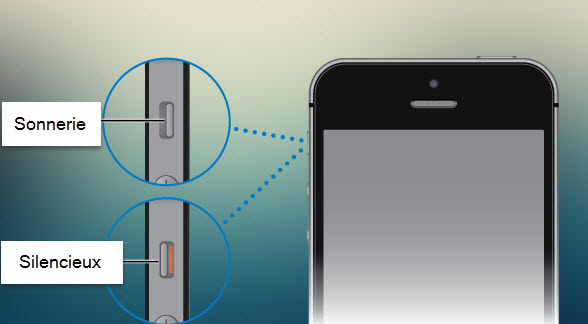
- Veillez à ce que le volume de votre iDevice et ordinateur ne sont pas en mode sourdine.
Décalage du réseau ou mise en miroir non-fluide
Il y a des moments où vous pourrez avoir un faible réseau Wi-Fi ou des interférences électromagnétiques à partir d’un dispositif à proximité, pour faire face à ces problèmes, vous pouvez vous référer aux étapes suivantes.
- Éloignez les dispositifs électroniques portables pour éviter l’interruption, ou vous pouvez les éteindre.
- Connectez directement votre ordinateur à une connexion Ethernet plutôt qu’à une connexion Wi-Fi.
Comment enregistrer l’écran de l’iPhone
Une fois connectée, vous pouvez cliquer sur « Commencer l’enregistrement » pour enregistrer les opérations effectuées sur votre écran iPhone. Cliquer sur « Ouvrir le dossier » pour afficher les fichiers enregistrés.
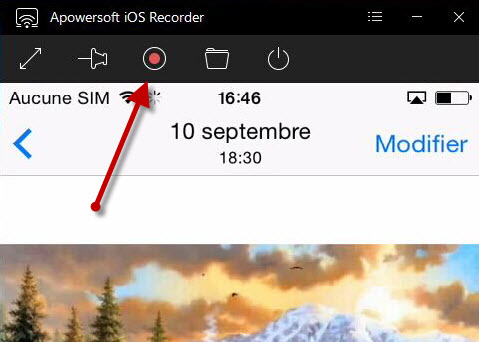
Comment se déconnecter
Si vous voulez arrêter l’enregistrement ou ne plus afficher l’écran de votre iPhone sur votre PC, il vous suffit juste de cliquer sur le bouton « Déconnexion ».
Avec Apowersoft Enregistreur iOS, vous savez désormais comment afficher votre iPhone sur un PC. Vous avez la possibilité d’afficher facilement les musiques, photos, vidéos, jeux et d’autres dossiers sur l’écran de votre ordinateur. Entre autres, vous pouvez faire les réglages que vous voulez. Cliquez sur « Menu », en haut à droite, pour choisir la langue, définir l’emplacement de sortie, le format et la qualité de sortie de la vidéo etc.


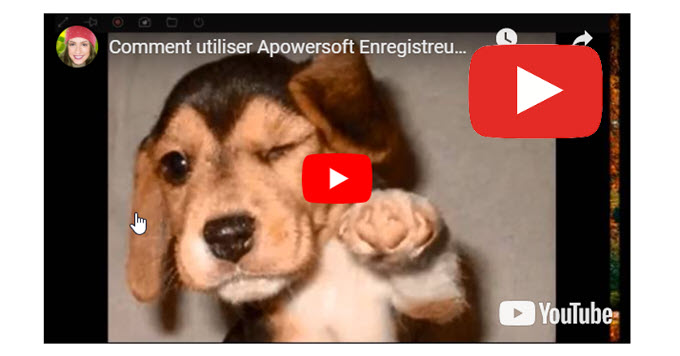
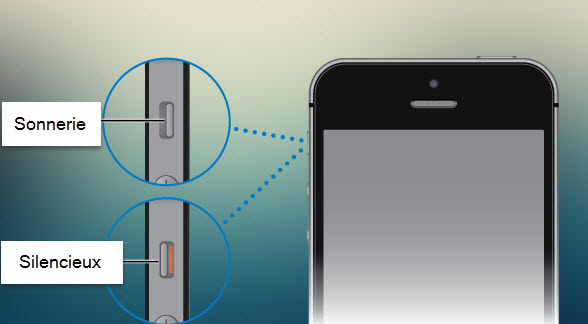
Laissez un commentaire