
ApowerShow est un programme pour faire une vidéo facile mais puissant qui fournit un excellent moyen de créer et de réaliser des vidéos impressionnantes sur PC. D’ailleurs, il dispose d’une interface intuitive et un large éventail de modèles que vous pouvez utiliser pour faire une vidéo tendance avec des photos et musiques en quelques minutes seulement. En plus de cela, comme étant un programme complet, il dispose également d’une fonctionnalité intégré permettant de réaliser des vidéos en split screen impressionnantes. Découvrez immédiatement les autres fonctionnalités de ce programme.
Comment utiliser ApowerShow
Obtenir la dernière version
La façon la plus simple pour obtenir la dernière version du programme est de le télécharger depuis notre site officiel. D’ailleurs, s’il y aura une nouvelle version disponible, nous remplacerons immédiatement celle sur le site. Vous pouvez également cliquer sur le bouton de téléchargement ci-dessous pour télécharger et installer la nouvelle version du programme. Toutefois, sachez que vous devez supprimer d’abord la précédente version sur votre ordinateur avant d’installer la nouvelle. Nous avons également des partenaires commerciaux tels que CNET et Softonic. Vous pouvez également obtenir le programme auprès d’eux.
Acheter et activer un compte VIP
En cliquant sur l’icône « Caddy », vous allez être redirigé immédiatement sur la boutique du programme. D’ailleurs, le programme propose trois sortes d’abonnement : mensuel, annuel et à vie. Le prix varie selon l’abonnement que vous choisissez.
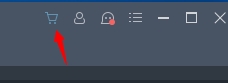
Trouver ci-dessous la bonne méthode pour activer votre compte VIP :
Pour les utilisateurs qui n’ont pas acheté le programme : cliquez sur l’icône « bonhomme » et ensuite sur le bouton d’enregistrement. Entrez une adresse e-mail valide et configurez votre mot de passe dans la fenêtre « S’enregistrer ». Vous allez recevoir un code de vérification dans votre courrier. Suivez les instructions mentionnées dans le courrier pour terminer le paramétrage du compte afin d’activer la version d’essaie du programme.
Pour les utilisateurs qui ont déjà acheté le programme : cliquez sur l’icône « bonhomme », ensuite entrez l’adresse e-mail et le mot de passe pour activer votre compte VIP. La version complète du logiciel sera activée après cela.
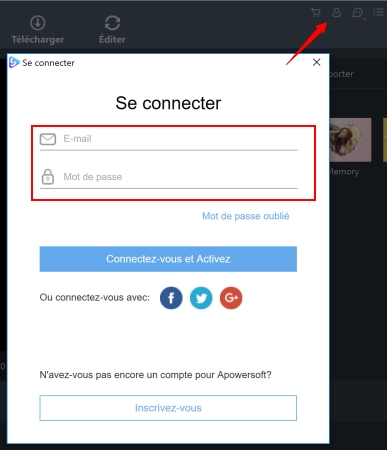
Configurer les paramètres
Il est recommandé de configurer les paramètres par défaut pour une meilleure expérience avant de commencer la réalisation d’une vidéo. Cliquez sur « Paramètres » pour régler les détails spécifiques.
Préférences
Vous pouvez changer le paramètre par défaut selon vos besoins. Par exemple, le dossier de sortie des fichiers édités. Vérifiez l’option de préférences pour savoir plus de détails.
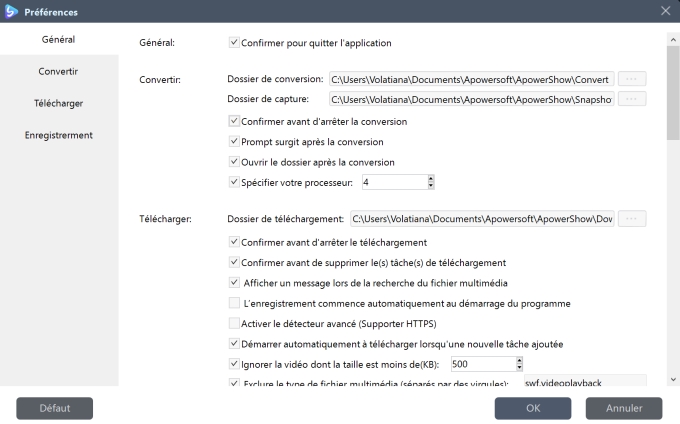
Aide
Si vous avez du mal à utiliser le programme, cliquez sur « Aide » > « Support ». Vous pouvez retrouver les aides correspondantes dans la page de Support. Parfois, si vous contactez notre support technique via le système de ticket, les techniciens peuvent vous demander le fichier journal. Cliquez sur « Aide » > « Feedback » pour envoyer le fichier journal. Ce sera la meilleure façon pour eux de résoudre aux mieux votre problème.
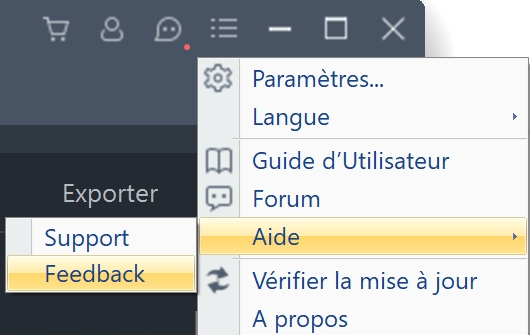
Réaliser une vidéo
Sous l’onglet « MV » vous aurez accès à trois sections.
- La section de gauche est la fenêtre de lecture dans laquelle vous pouvez lire et visualiser votre vidéo avant de l’enregistrer.
- La section du milieu est la place pour ajouter des images. Après avoir ajouté des images, toutes les photos seront affichées dans cette section.
- La section de droite comprend 3 onglets : Thème, Musique, Exporter
Maintenant, vous pouvez suivre ces étapes pour réaliser une vidéo avec vos photos, vidéos et musiques.
Ajouter les fichiers dans le programme
Ajouter des fichiers – Cliquez sur « + Ajouter les fichiers » ou sur le bouton « + » et ensuite sélectionnez la séquence d’image que vous souhaitez utiliser depuis votre ordinateur, disque dur externe pour les ajouter au programme. Si vous souhaitez ajouter un lot d’image ou de vidéo, sélectionnez les ensemble et cliquez sur « Ouvrir » dans la fenêtre. La séquence d’images / vidéos téléchargée sera affichée en bas du programme. Vous pouvez ajuster l’ordre des images / vidéos manuellement en les faisant glisser / déposer avec votre souris.
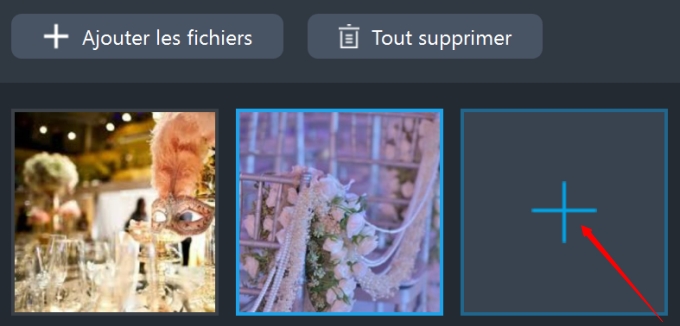
Supprimer un fichier – Déplacez votre souris à côté de l’image / vidéo que vous ne souhaitez pas utiliser. Une icône X s’affichera sur le coin de la photo. Cliquez dessus pour supprimer l’image. Cliquez sur le bouton « Vide » pour supprimer toutes les images et les vidéos.
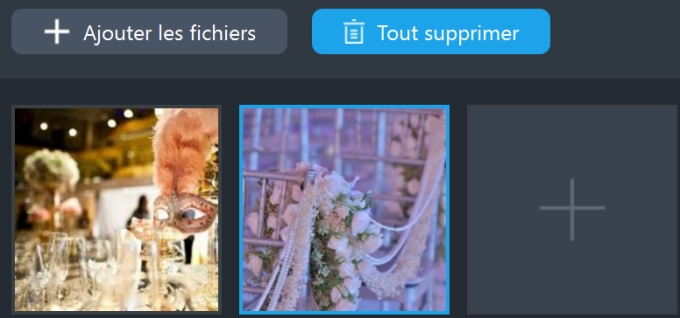
Astuces : Déplacez la souris sur la séquence de vidéo téléchargée dans la section pour faire apparaitre deux icônes sur le côté droit de chaque séquence. Cliquez sur l’icône ciseaux pour couper la partie de vidéo inutile ; cliquez sur l’icône haut-parleur pour couper le son de la vidéo.
Appliquer un thème
Sous l’onglet « Thème » sur la partie droite de l’interface, cliquez sur l’icône « Télécharger » pour appliquer le thème que vous avez sélectionné. Une fois que ce dernier est totalement téléchargé, sélectionnez-le pour l’appliquer sur le MV.
Remarque : Chaque thème dispose son propre fond musical. Par défaut, la musique sera appliquée à tout le MV. Si vous souhaitez ajouter votre propre musique, redirigez-vous dans l’onglet « Musique » pour l’ajouter.
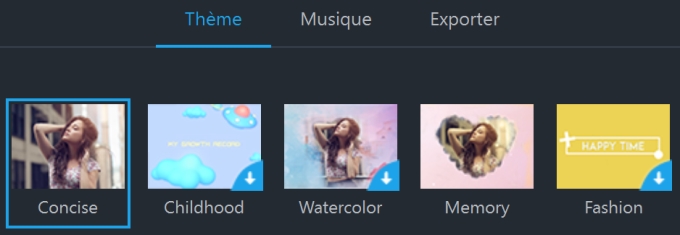
Ajouter de la musique
Sous l’onglet « Musique », cliquez sur « + Ajouter de la musique » pour ajouter une chanson de votre ordinateur ou disque dur externe. Glissez le curseur sur le « volume » de gauche vers la droite pour régler le volume audio. Cochez la case « Fondu avant et arrière » si vous souhaitez utiliser cet effet à votre MV.
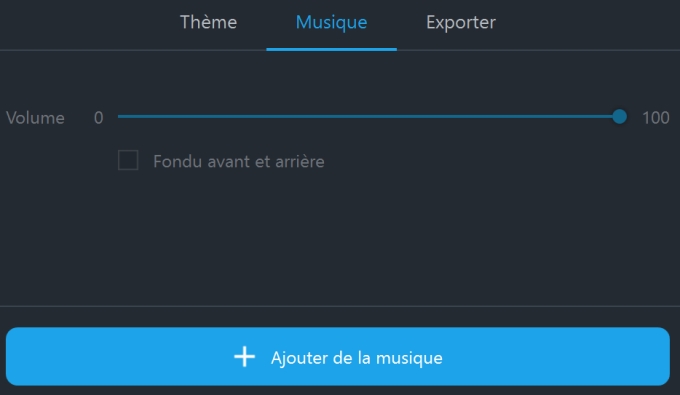
Visualiser votre MV
Maintenant, il temps de visualiser votre MV. Cliquez sur le bouton « Play » sur la fenêtre de lecture pour regarder la vidéo complète avant de la sauvegarder.
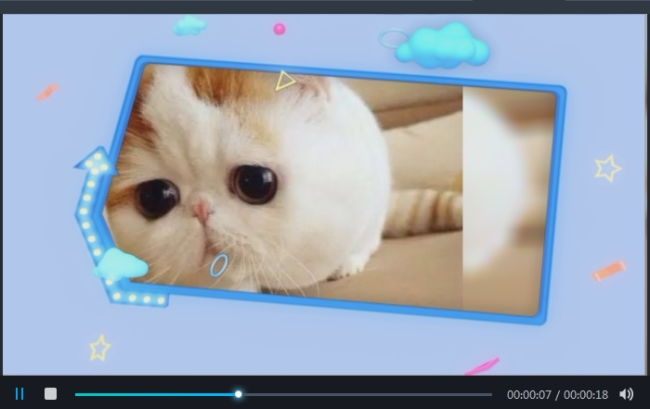
Exporter le MV
Il semble que vous êtes maintenant satisfait de votre MV. Procédez à l’étape finale pour enregistrer le MV. Sous l’onglet « Exporter », sélectionnez la qualité de votre vidéo « 480P », « 720P » ou « 1080P », cliquez sur « Exporter », renommez la vidéo dans « Renommer fichier » et cliquez sur « Enregistrer ». Le fichier sera immédiatement exporté.
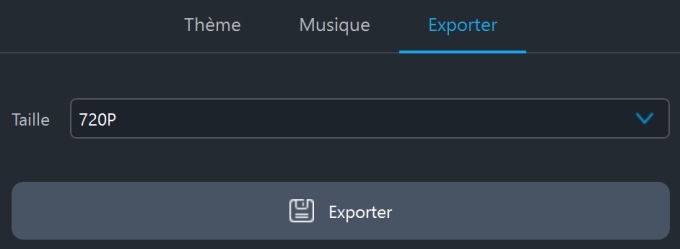
Vidéo en split screen
Avec ApowerShow, vous pouvez facilement créer une vidéo en split screen. En effet, il propose 19 styles de split screen que vous pouvez utiliser. De ce fait, vous pouvez rassembler plusieurs vidéos sur un seul écran, régler le format d’image, appliquer des filtres, modifier l’audio et ajouter un fond musical en seulement quelques clics.
Sous l’onglet « Split screen », vous trouverez trois sections :
- Sur la gauche, vous avez la fenêtre de lecture dans laquelle vous pouvez lire et visualiser la vidéo avant de l’enregistrer.
- Au milieu, c’est la section pour ajouter les vidéos. Le style change selon le split screen que vous sélectionnez.
- Sur la droite, vous avez accès à 5 onglets : Styles, Filtres, Audio, Music et Exporter.
Paramétrer le style de split screen
Sélectionnez le style que vous souhaitez utiliser sous l’onglet « Style ». Déroulez le format d’image et choisissez parmi 16 : 9, 4 : 3 ou 1 : 1. Vous allez apercevoir que la fenêtre de lecture changera selon le format d’image que vous sélectionnez. Déroulez l’onglet « Bordure » et sélectionnez le style de bordure que vous voulez appliquer à votre vidéo. Cliquez l’autre onglet pour sélectionner la couleur de la bordure.
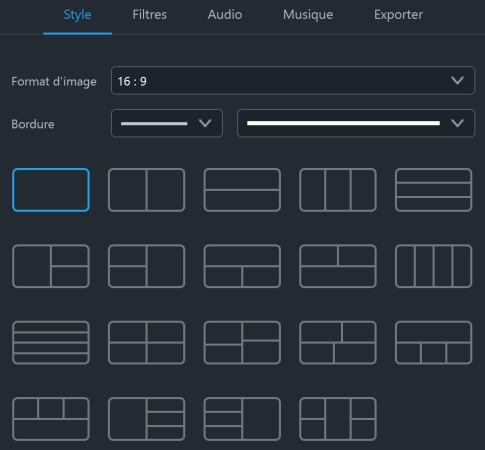
Ajouter des fichiers
Cliquez sur « + » pour ajouter la vidéo / image dans la fenêtre correspondante. Faites un clic droit sur une vidéo / image et sélectionnez « Remplacer » pour la remplacer par une autre vidéo / image. Sélectionnez « Supprimer » pour la supprimer du programme. Glissez la vidéo / image pour ajuster la partie que vous souhaitez faire apparaitre dans la vidéo. Déplacez la souris vers la bordure commune de l’autre vidéo jusqu’à ce qu’une double flèche apparaisse ; Ainsi, vous pouvez glisser la bordure pour l’ajuster avec la taille de l’écran. Déplacez encore une fois la souris sur la vidéo pour faire apparaitre deux icônes en bas de la vidéo. Cliquez sur l’icône ciseaux pour couper la partie de la vidéo que vous souhaitez garder, cliquez sur l’icône audio pour couper le son de la vidéo.
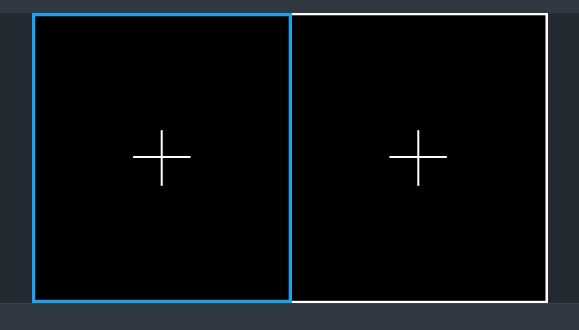
Appliquer des filtres
Sous l’onglet « Filtres », vous avez accès à de nombreux filtres. Sélectionnez celui que vous souhaitez utiliser. Le filtre sélectionné sera immédiatement appliqué à la vidéo split screen.
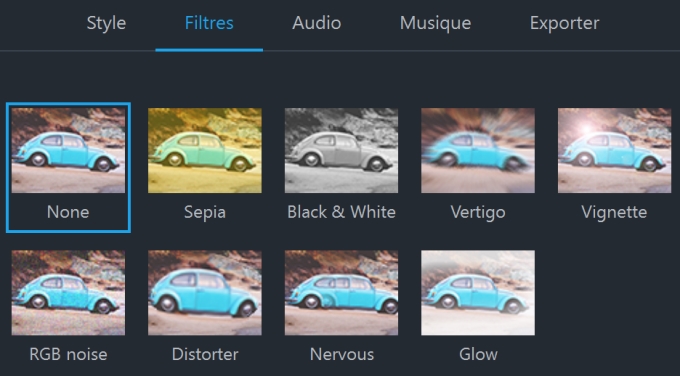
Ajuster l’audio
Cliquez sur l’onglet « Audio », glissez le curseur pour ajuster le volume de l’audio. Cochez la case « Fondu avant et arrière » pour appliquer un effet audio.
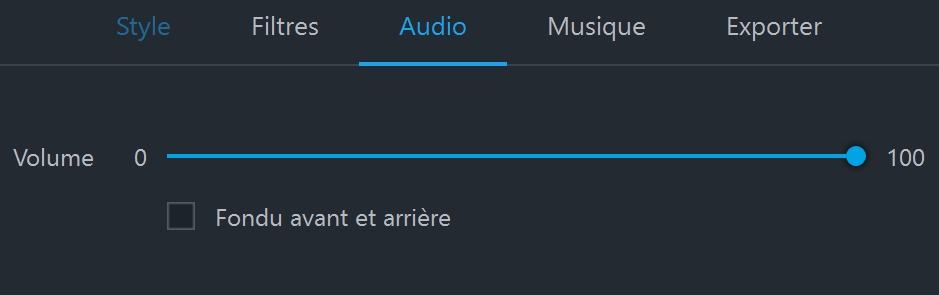
Ajouter un fond musical
Cliquez sur l’onglet « Musique », appuyez sur « + Ajouter de la musique » pour ajouter un nouveau fond musical à votre vidéo. Cochez la case « Fondu avant et arrière » pour ajouter un effet à votre vidéo.
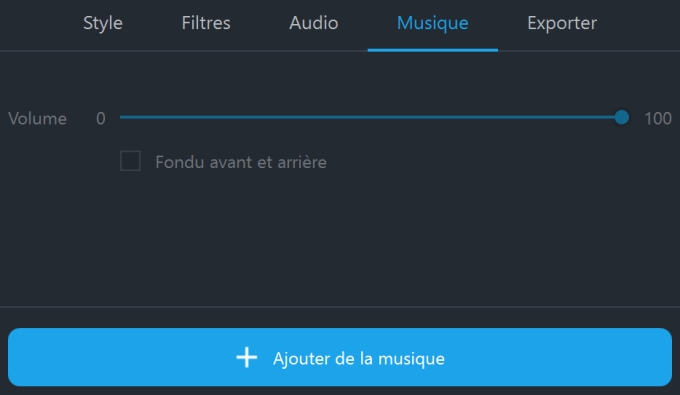
Exporter la vidéo
Cliquez sur l’onglet « Exporter », sélectionnez la taille 480P, 720P ou 1080P et cliquez sur « Exporter » pour enregistrer votre vidéo.
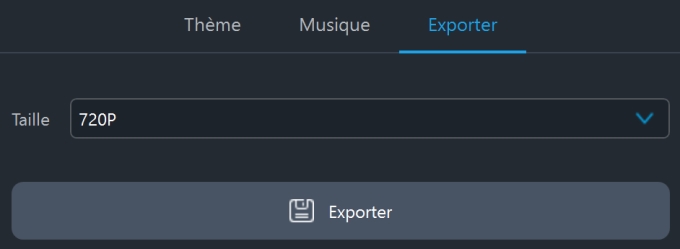
Télécharger une vidéo
Ce programme est équipé d’un téléchargeur vidéo qui permet de télécharger des vidéos en ligne sur votre disque local. En plus de cela, cet outil est capable de détecter et de télécharger automatiquement les flux en ligne . Il marche sur la plupart des plateformes de partage de vidéo comme YouTube, Vimeo, Dailymotion, … Mis à part cela, vous pouvez choisir la qualité de la vidéo que vous souhaitez enregistrer comme 4K ou HD en déroulant le menu à côté de la barre d’adresse.
Télécharger automatiquement une vidéo
Allez dans l’onglet « Télécharger » et activez le détecteur de vidéo qui se trouve en bas de l’interface. Ouvrez le site qui comporte la vidéo que vous souhaitez télécharger. Le téléchargement commencera immédiatement.
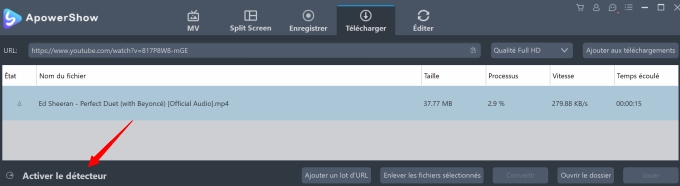
Télécharger manuellement une vidéo
Vous pouvez également coller les URL directement dans la barre d’adresse. Ensuite, appuyez sur « Ajouter aux téléchargements » pour démarrer le téléchargement.
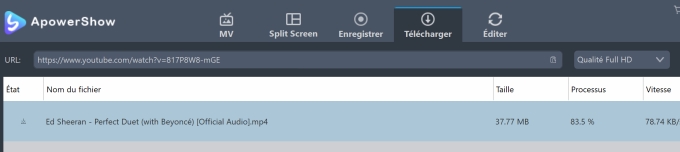
Éditer une vidéo
Le programme dispose également d’un outil complet pour éditer une vidéo avec quoi vous pouvez couper une vidéo, rogner la taille d’une vidéo et surtout sélectionner seulement la partie d’une vidéo / audio que vous souhaitez garder. En même temps, vous pouvez aussi ajouter des filigranes et insérer des sous-titres à votre fichier pour vous donner une meilleure expérience.
Ajouter les fichiers
Cliquez sur le bouton « + Ajouter les fichiers » sur la barre d’outils et ensuite sélectionnez le fichier vidéo / audio dans la nouvelle boite de dialogue. Vous pouvez également déposer directement le fichier sur l’interface. Mis à part cela, vous pouvez aussi ajouter le fichier en cliquant sur le bouton droit et en sélectionnant l’option « + Ajouter les fichiers ». Les fichiers téléchargés seront affichés dans la liste des fichiers.
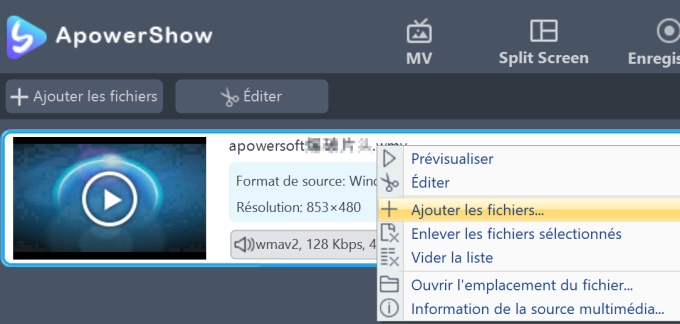
Supprimer les fichiers – vous pouvez cliquer sur « Enlever le fichier sélectionné » pour supprimer le fichier sélectionné. Vider la liste en cliquant sur « Supprimer la liste des tâches » si vous les avez sélectionnés par erreur. Une fois que les fichiers audio et vidéo ont été ajoutés dans le programme, tous les fichiers seront intégrés dans une liste. Si vous souhaitez combiner tous les fichiers en un seul fichier, vous pouvez cocher la case « Fusionner en un fichier ».
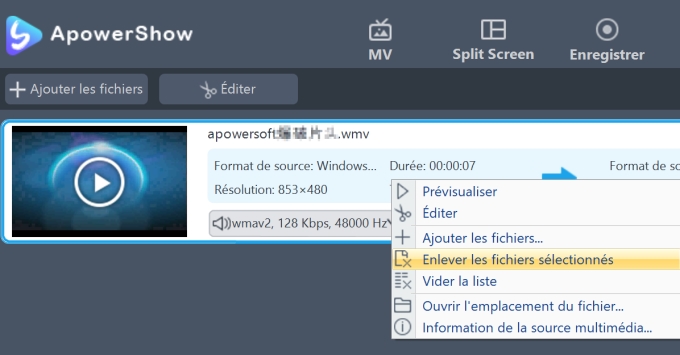
Sélectionner une vidéo à éditer
Sélectionnez une vidéo, cliquez sur « Éditer » et entrez dans la fenêtre d’édition de vidéo pour personnaliser votre fichier vidéo.
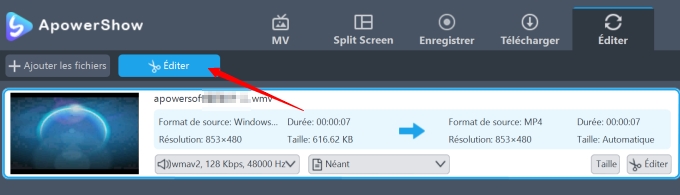
Couper le fichier vidéo
Coupez votre vidéo en cliquant sur « Ajouter la marque de coupe » et paramétrez le démarrage et la fin du temps en glissant le curseur ou en cliquant sur le bouton du haut ou du bas pour ajuster le temps en seconde. Ouvrez « Préférences » pour choisir « Garder la section sélectionnée » ou « supprimer la section sélectionnée ». Vous pouvez cliquer le bouton « Réinitialiser » pour annuler.
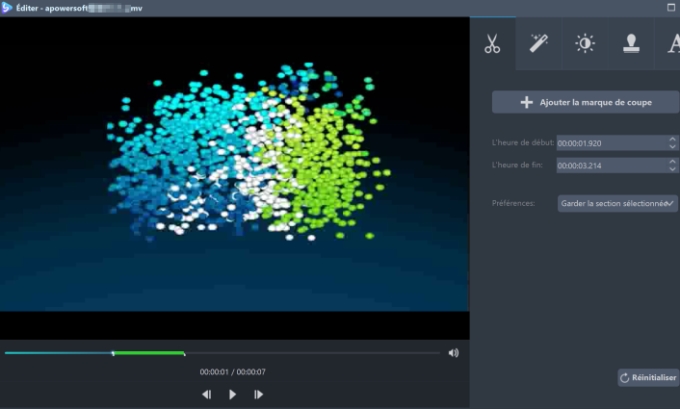
Couper la taille de l’écran de la vidéo
Déplacer le pointeur de votre souris sur l’un des quatre lignes bleu sur la ligne découpé et sélectionnez la partie à couper. Définir la taille et l’emplacement fonctionnent ensemble. Vous pouvez pivoter à 90° gauche ou 90° droite votre vidéo. Mis à part cela, vous pouvez également pivoter le fichier original horizontalement ou verticalement. Ensuite, ajuster le format d’image pour ajuster la taille de l’écran, résolution originale ou taille coupé, 16 : 9 ou 4 : 3 selon vos besoins. L’option « Synchroniser » est disponible pour synchroniser la vidéo et l’audio.
Ajuster la zone découpée en glissant et déposant : glissez le centre et les alentours pour ajuster la zone à couper. Vous pouvez définir la zone à couper avec votre souris gauche.
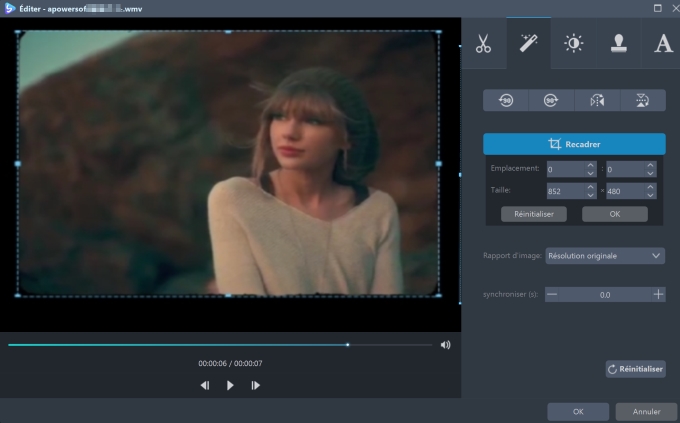
Éditer l’effet de la vidéo
Vous pouvez ajuster la « Vitesse », la « Luminosité », le « Contraste » et la « Saturation de la vidéo en glissant le curseur correspondant.
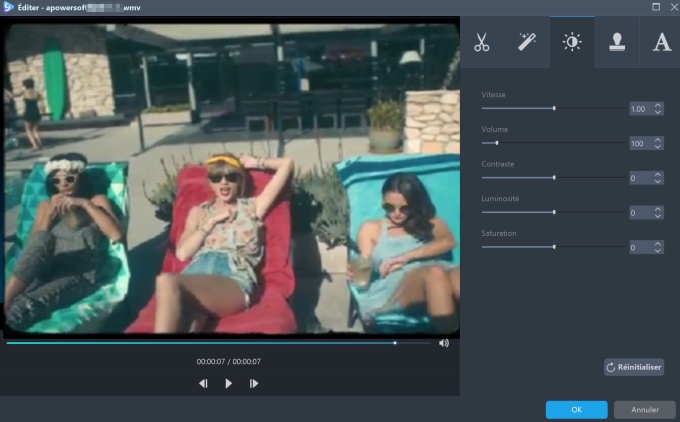
Ajouter des filigranes
Des filigranes images et textes peuvent être ajoutés à votre vidéo gratuitement. Cliquez sur « … » pour ajouter des images depuis votre disque dur. Cliquez sur l’icône « T » pour ajouter un texte, chiffre, symboles, … Utilisez « ︿ » et « ﹀ » pour changer le mode d’apparition des filigranes dans la vidéo surtout si vous ajouter plus d’un filigrane. La taille, l’emplacement et la transparence du filigrane peuvent être ajustés selon votre besoin.
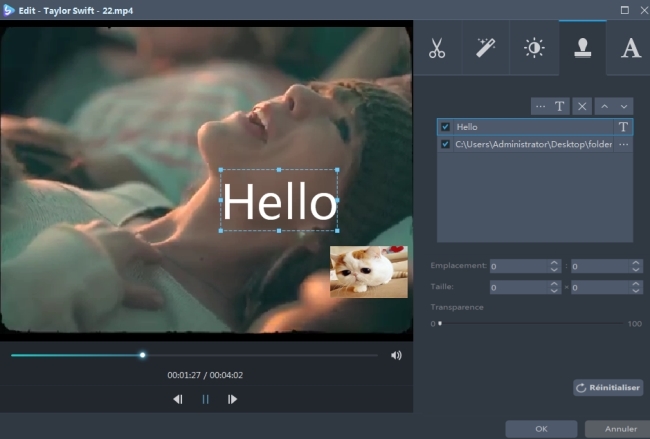
Définir un sous-titre
Vous pouvez cliquer sur « … » pour ajouter un sous-titre. Après avoir téléchargé le fichier des sous-titres, vous pouvez personnaliser les options comme la « Police », la « Taille », l’« Effet », la « Couleur », la « Position » et le « Cryptage du sous-titre » comme vous le souhaitez. Vous pouvez également cliquer sur « Rechercher des sous-titres » pour trouver le fichier correspondant en ligne. La dernière version ajoutée est l’option « Style », avec cette option vous pouvez choisir la forme du sous-titre pour un rendu plus personnalisé. Ajuster la « Transparence » et la « Position » en glissant le curseur respectif. Cliquez sur le bouton « En haut », « Milieu » ou « En bas » si vous souhaitez avoir un ajustement plus élaboré.
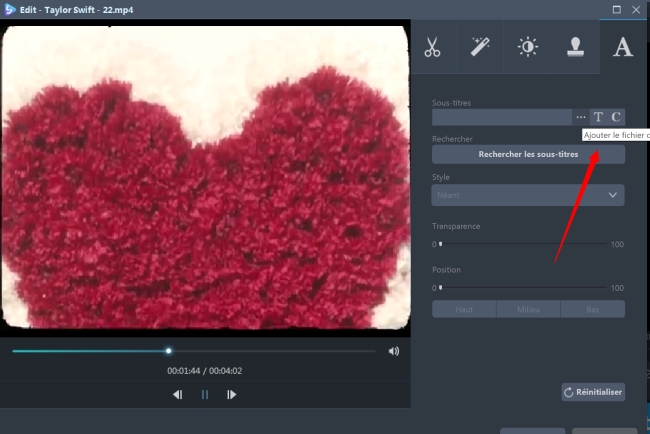
Sélectionner un Format et Enregistrer la Vidéo
Maintenant il ne vous reste plus qu’à enregistrer les changements que vous venez d’apporter à votre vidéo. Cliquez sur le bouton « OK » sur la fenêtre, après cela, vous allez être redirigé sur l’interface principale. Sélectionnez le format de votre vidéo en déroulant la barre « Format », cliquez sur le bouton « Convertir » et attendez que le fichier édité soit créé sur votre PC.
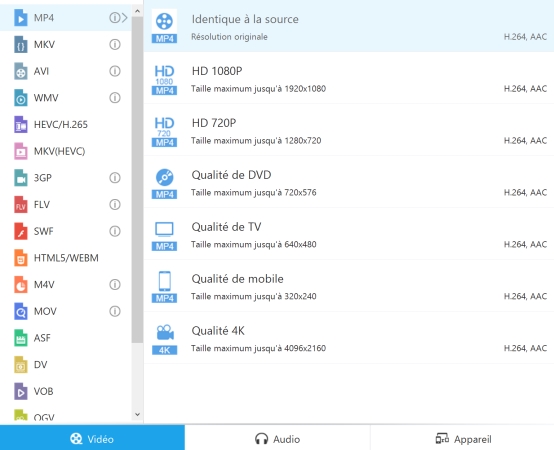


Laissez un commentaire