
La version de bureau d’ApowerMirror est une application pour refléter, sur PC, l’écran de l’Android/iPhone. Il permet aussi aux utilisateurs Android de contrôler directement leurs appareils depuis le PC via la souris et le clavier. Avec ce programme, les gens peuvent librement profiter des fichiers multimédias enregistrés dans le téléphone à partir de l’ordinateur, de présenter des fichiers PowerPoint, PDF et autres documents avec des collègues ou des partenaires sur un écran plus large ; aussi de jouer à jeux Android ou d’envoyer des messages à l’aide de la souris et du clavier. Voici un guide vidéo :
Comment Utiliser la version de bureau d’ApowerMirror ?
1. Connecter le mobile au PC
Télécharger, installer et lancer l’application sur votre ordinateur Windows ou Mac.
Pour iOS :
Via USB
- Télécharger l’application ApowerMirror sur votre iPhone ou iPad ;
- Connecter votre iPhone / iPad au PC via un câble USB ;
- Si le pilote a été installé correctement, le PC détectera alors votre appareil. Si le pilote n’est pas installé, veuillez cliquer sur « Installer maintenant » pour l’installer ;
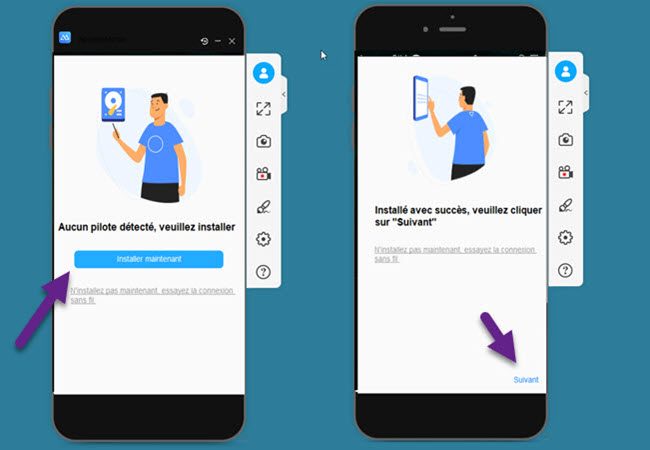
- Si c’est la première fois que vous connectez l’iPhone au PC via USB,veuillez cliquer sur « Oui » sur votre iPhone, puis sur « Déjà fait confiance, suivant » sur votre ordinateur ;
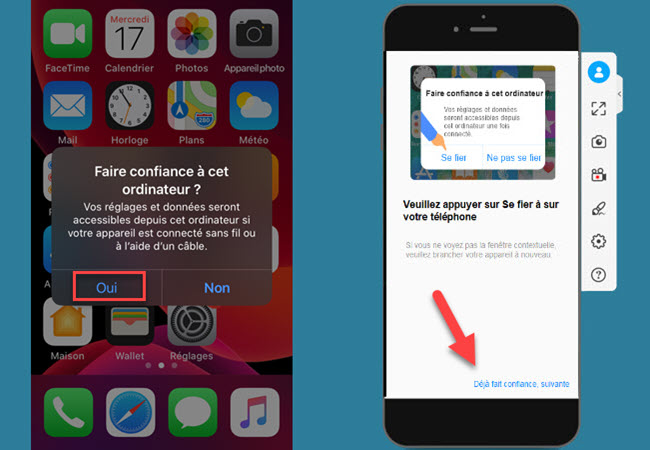
- Patientez quelques secondes et l’écran iOS sera diffuser directement.
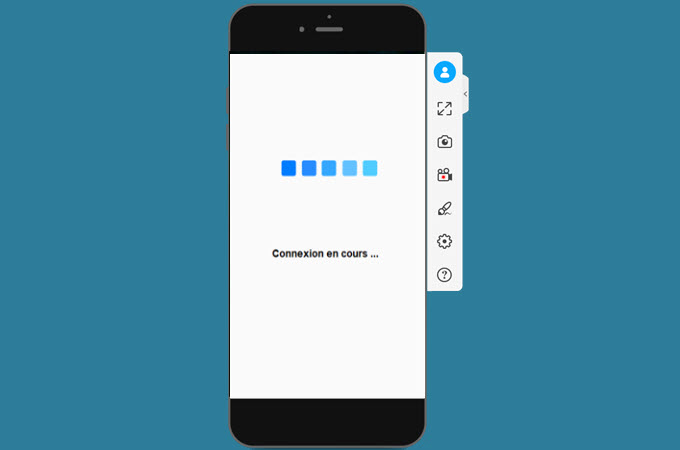
Via Wi-Fi
- Relier l’iPhone et le PC à un même réseau Wi-Fi ;
- Télécharger l’application ApowerMirror sur votre iPhone ou iPad ;
- Appuyez sur l’icône de mise en miroir en bas sur l’interface puis patientez jusqu’à ce que l’application détecte votre ordinateur puis appuyez sur le nom de ce dernier dans la liste des appareils détectés. Et puis appuyez sur « Diffuser le téléphone sur PC » ;
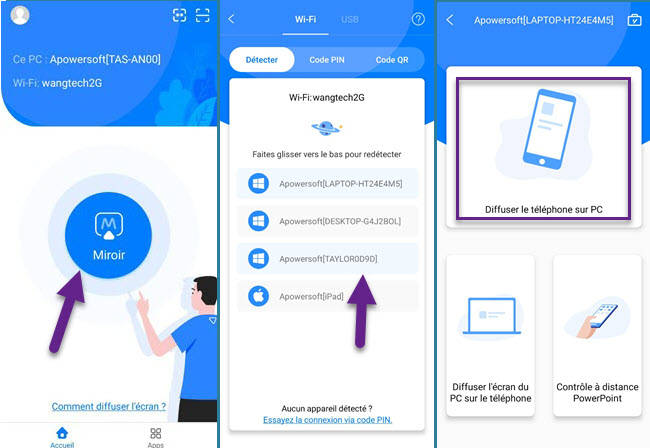
- Sur votre iPhone, balayez vers le haut à partir du bas de l’écran. Si votre iPhone fonctionne sous iOS 10 ou plus, sélectionnez « Recopie de l’écran », choisissez le périphérique nommé « Apowersoft ».
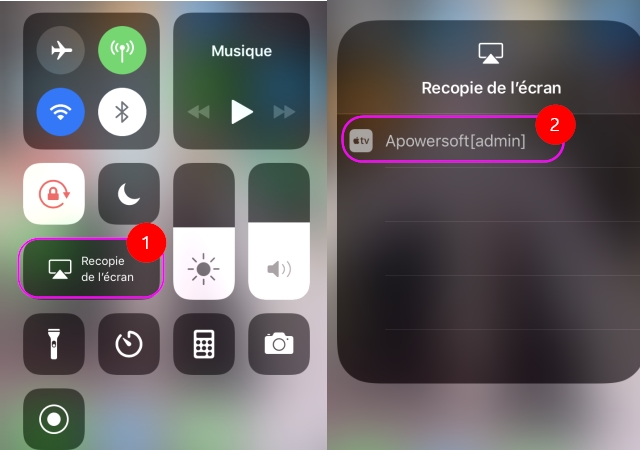
- Si l’iPhone fonctionne sous le système inférieur à iOS 10, sélectionnez « AirPlay », choisissez le périphérique nommé « Apowersoft » et activez « Recopie Vidéo ». Ensuite, l’écran de votre iPhone sera reflété sur le PC.
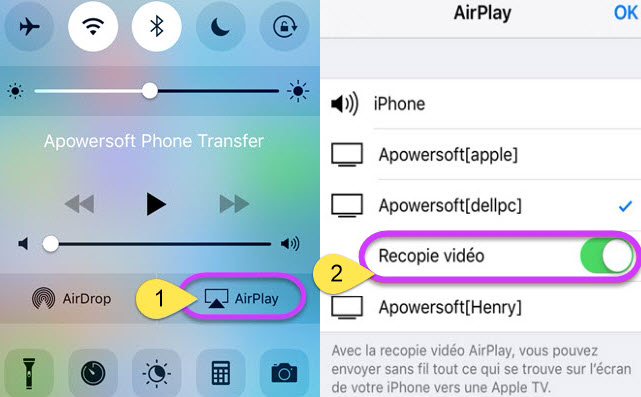
Pour Android :
Via USB :
- Dans vos paramètres, Activer le mode de débogage USB sur votre Android ;
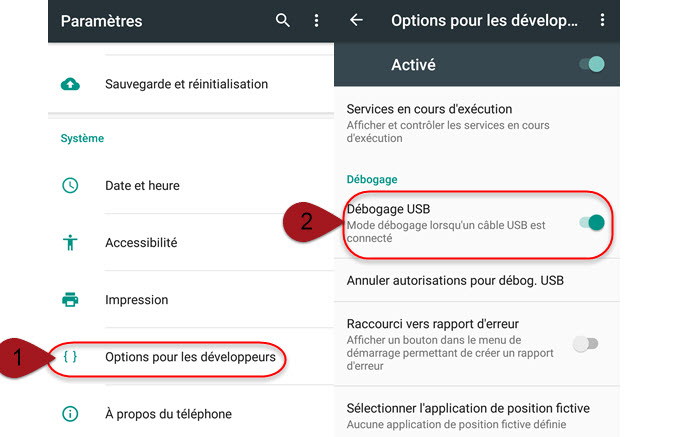
- Connecter Android au PC via un câble USB. Sur votre mobile, si une fenêtre pop-up demandant la permission de débogage USB surgira sur votre écran, cliquez sur « Toujours autoriser sur cet ordinateur » puis sur « OK ». Attendez qu’une application soit installée sur votre Android. Certains mobiles peuvent avoir besoin d’installer l’application manuellement.
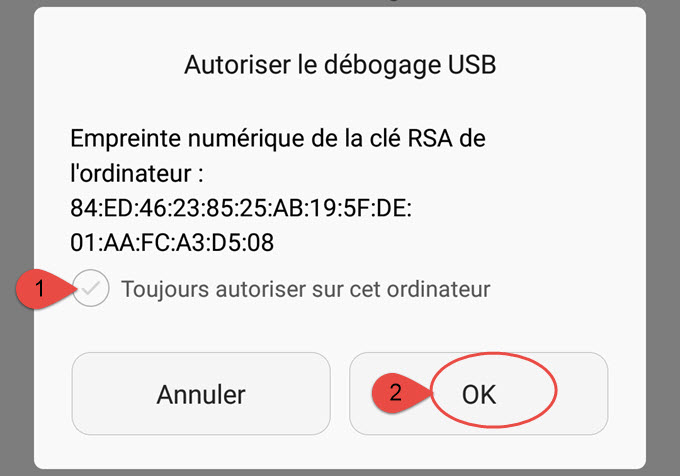
- Lancer l’application sur votre smartphone. Ensuite, cliquer sur « COMMENCER » dès lors qu’une fenêtre pop-up apparaîtra sur votre écran ; ceci fait, l’écran de votre Android sera immédiatement reflété sur le PC.
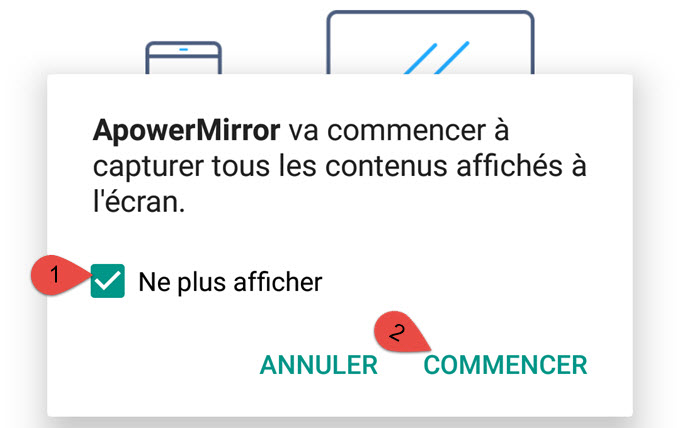
Via Wi-Fi :
- Relier l’Android et le PC à un même réseau Wi-Fi ;
- Télécharger l’application ApowerMirror sur votre Android ;
- Lancer l’application sur votre téléphone. Appuyez sur l’icône de mise en miroir pour scanner les appareils disponibles. Choisissez votre ordinateur dont le nom commence par « Apowersoft » puis appuyez sur « Diffuser le téléphone sur PC ». Vous verrez par la suite l’écran de votre Android s’afficher sur votre PC après avoir appuyé sur « Commencer ».
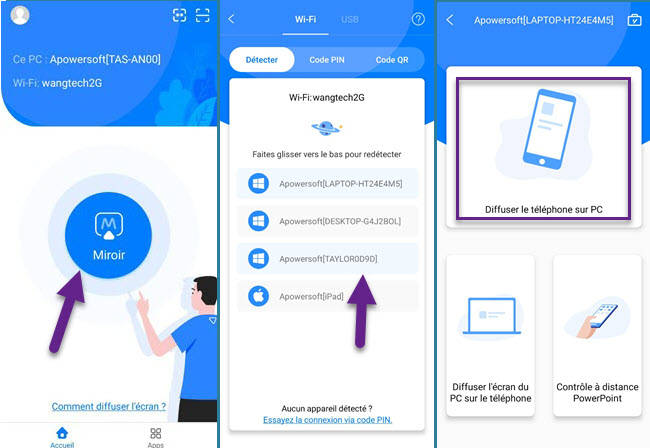
Note : pour ne pas faire apparaître à chaque fois la fenêtre de notification, vous pouvez cochez sur la case « Ne plus afficher ».
Code PIN :
ApowerMirror vous permet également de connecter votre Android et Phone à un PC via un code PIN.
- Assurez-vous que votre téléphone et votre ordinateur sont connectés au même réseau Wi-Fi.
- Ouvrez ApowerMirror sur votre PC, puis cliquez sur le code QR en haut à gauche. Le code PIN s’affichera sur l’interface.
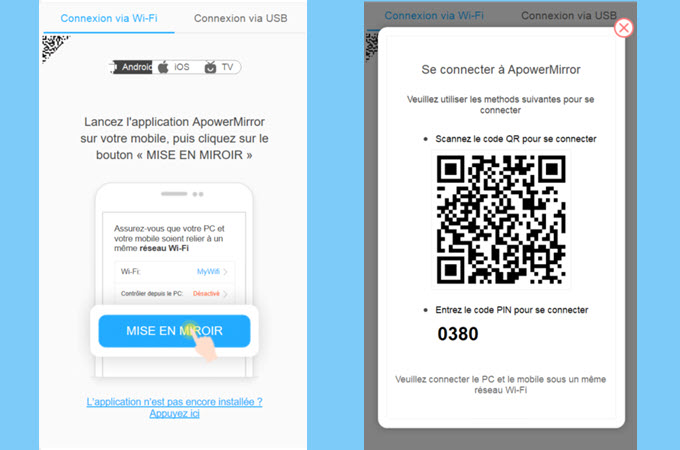
- Ouvrez l’application sur votre Android ou iPhone, puis appuyez sur l’icône « numéro » en haut à droite. Entrez le code sur votre téléphone. Ensuite, l’écran de votre téléphone sera diffusé sur votre PC.
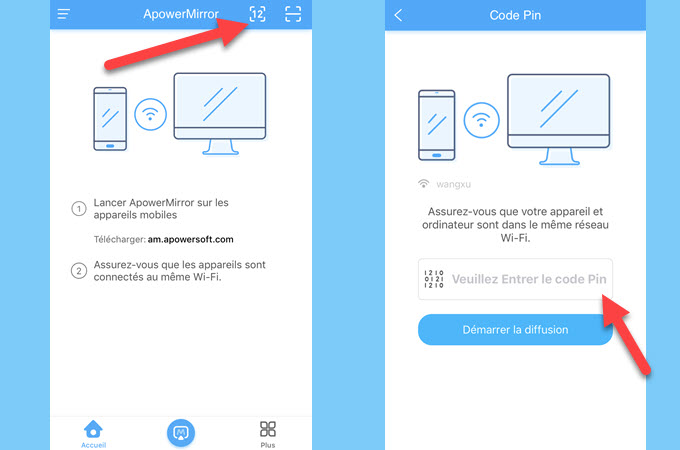
2. Connecter un PC à la TV
ApowerMirror fonctionne également très bien pour afficher différents documents sur la TV, notamment des vidéos, des photos et des présentations professionnelles. Tous les types de fichiers peuvent être présentés sans compromettre la qualité de l’image et les retards. Pour profiter de l’écran avec vos amis, voici la procédure détaillée à suivre pour connecter votre PC à la TV.
- Connectez votre PC et votre TV au même réseau Wi-Fi.
- Ouvrez ApowerMirror sur votre TV et recherchez le code PIN.
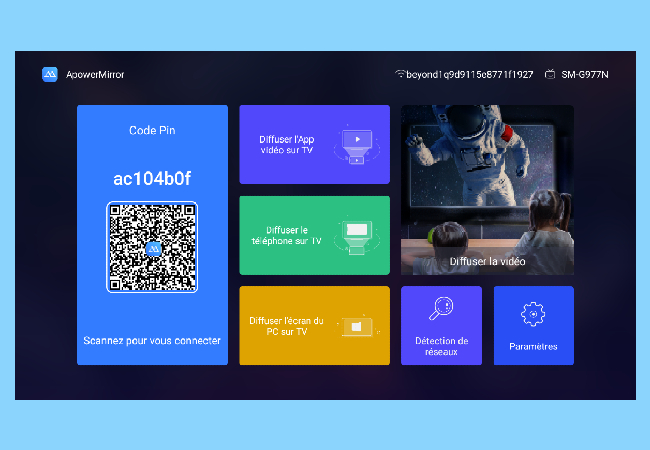
- Ouvrez le programme ApowerMirror sur votre PC et cliquez sur « TV ». Puis entrez le code PIN sur votre PC. L’écran du PC sera affiché sur la TV en quelques secondes.
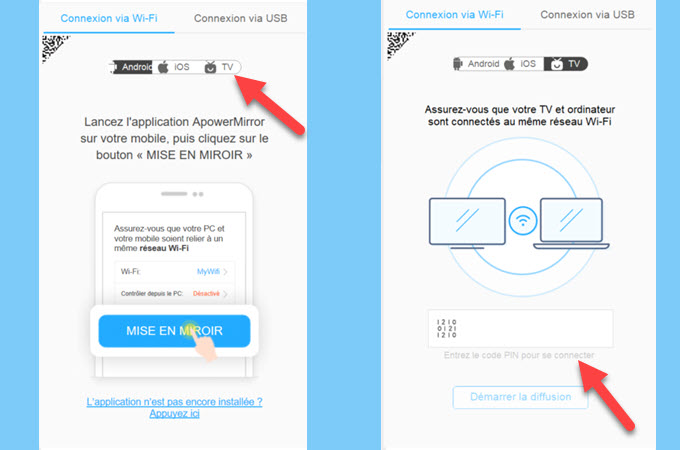
3. Les Fonctionnalités disponibles
Refléter simultanément l’écran
ApowerMirror est parfaitement compatible avec le système Android et iOS. De plus, il peut refléter simultanément quatre dispositifs sur le PC. Vous devez simplement établir la connexion entre les mobiles et le PC.
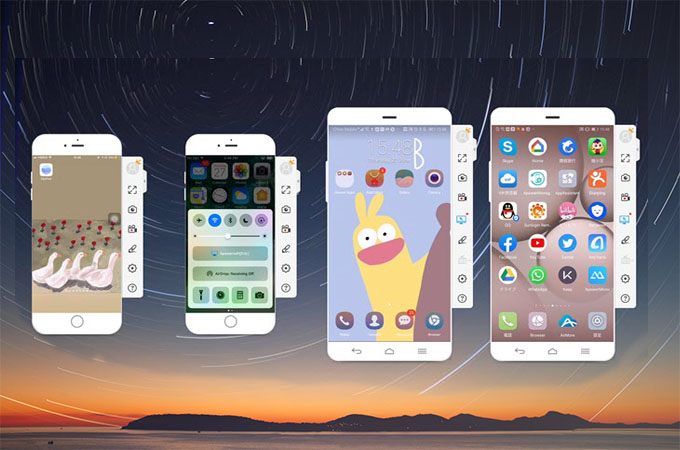
Note : Allez dans « Options » > « Paramètres d’affichage » pour changer la résolution Airplay. Les utilisateurs d’Android doivent ajuster la résolution sur l’application mobile ApowerMirror.
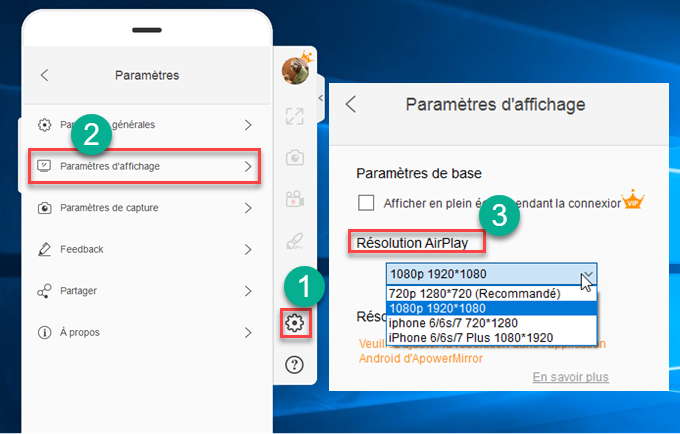
Enregistrer l’écran du mobile
Pour l’iPhone avec le service AirPlay, après avoir établie avec succès la connexion Wi-Fi, vous serez capables d’enregistrer les activités sur votre mobile avec l’audio en cliquant sur le bouton « Démarrer l’enregistrement » sur le côté droit de l’application. Et pour les appareils Android, vous pourrez aussi capturer votre écran soit via un câble USB soit via une connexion Wi-Fi. Toutefois, si vous souhaitez lire ou enregistrer l’audio, il vous faut utiliser Chromecast ou Google Home pour afficher, sans fil, l’écran de votre mobile avec ApowerMirror. Notez que l’utilisation seule d’ApowerMirror ne permet pas de lire l’audio sur Android.
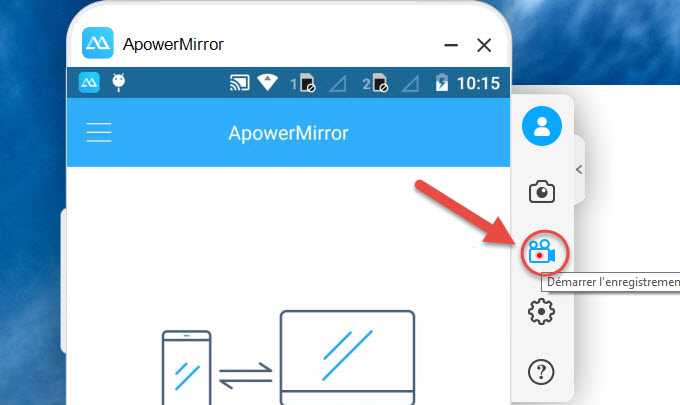
Note : Sur les ordinateurs Windows, rendez-vous dans « Paramètres » > « Paramètres de capture » puis sélectionnez le format et la qualité de la vidéo, l’emplacement de sortie ou la source audio. Cette application peut enregistrer l’audio de l’appareil mobile et de l’ordinateur avec la bonne technique. Entre autres, elle peut aussi enregistrer le son du microphone depuis votre PC.
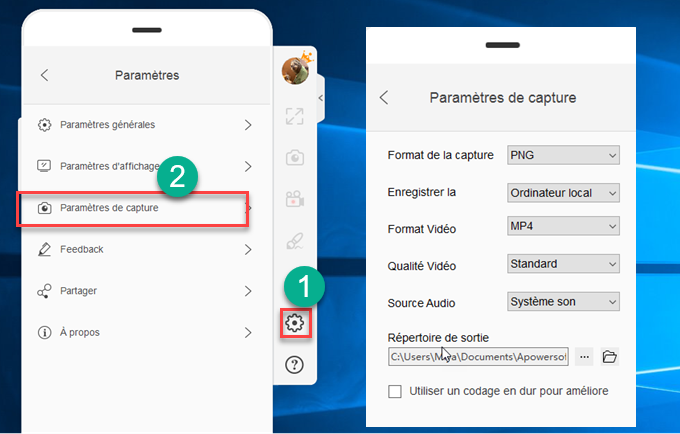
Faire des Captures d’écran sur le mobile en un clic
ApowerMirror vous permet de faire facilement des captures d’écran sur votre mobile. Affichez simplement le contenu que vous souhaitez capturer puis cliquez sur l’icône « Capture d’écran » sur la barre de droite.
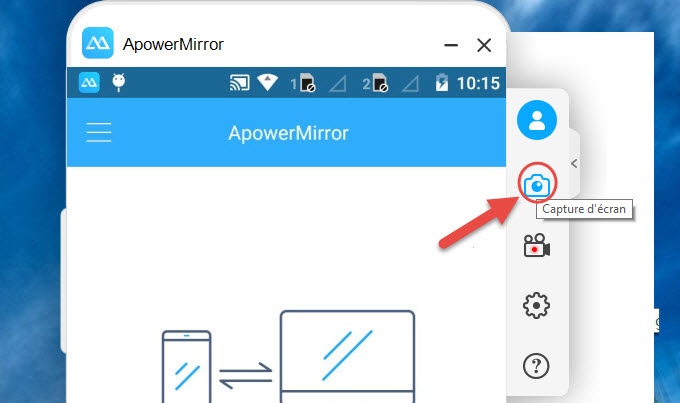
Faire des annotations sur l’écran
La fonction de tableau blanc est vraiment utile lors des présentations. Après la mise en miroir du mobile sur votre PC, vous pouvez dessiner des lignes ou ajouter des remarques sur l’écran en vue de mettre en valeur des points importants. Cliquez sur l’icône « Tableau blanc » et le curseur se transforme en stylo. Faites glisser votre souris pour dessiner la forme que vous souhaitez. Trois nouveaux boutons apparaissent après avoir cliqué sur « Tableau blanc » : le premier bouton pour changer la couleur ; le second bouton pour annuler la dernière opération et la troisième bouton pour effacer tous les dessins précédents.
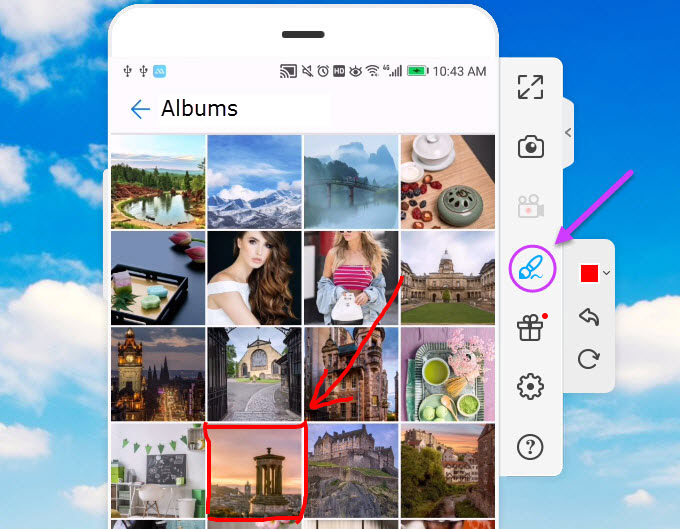
4.Fonctionnalités exclusives Android
Contrôler Android sur PC
ApowerMirror permet aux utilisateurs de contrôler pleinement les appareils Android fonctionnant sous Android 5.0 et supérieur depuis le PC via la souris et le clavier. Pour l’instant, le programme permet de contrôler simultanément quatre appareils Android. Pour donner pleinement à ApowerMirrorr le pouvoir de contrôler Android sur le PC, vous avez besoin de connecter votre mobile sur le PC via un câble USB pour la première fois. Après cela, vous pouvez utiliser la connexion Wi-Fi pour se connecter. Si une fenêtre avec la mention « Le contrôle depuis le PC n’est pas été activé », vous devez relier votre Android au PC via un câble USB pour activer la permission.(Certains appareils Android ne prennent actuellement pas en charge le contrôle via Wi-Fi). Si une fenêtre contextuelle vous demande que le Mode de contrôle ne soit pas activé, veuillez cliquer sur « Activer maintenant ».
Note : si vous redémarrer votre mobile, la permission pour contrôler votre Android sur PC sera désactivée par le système. Pour cela, vous devez utiliser le câble USB pour établir la connexion pour l’activer.
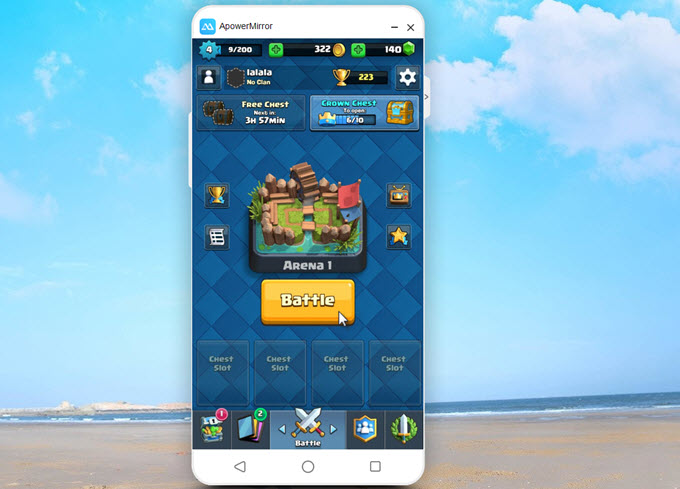
Contrôler Android depuis Android/iPhone
Lancez l’application ApowerMirror sur Android et sur l’iPhone, puis suivez le guide ci-dessous pour contrôler un Android depuis iOS :
- Connectez l’Android et l’iPhone au même réseau WiFi et appuyez sur “Miroir » sur l’iPhone.
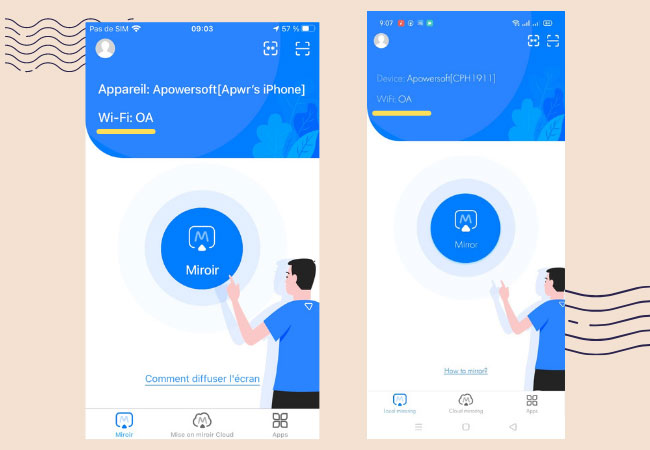
- Recherchez votre appareil Android et appuyez sur son nom. Appuyez sur « Caster et contrôler ».

- Sur le téléphone Android, vous recevrez une notification, appuyez sur « Activer maintenant ».

- Appuyez sur « Obtenir l’autorisation de capture d’écran », puis activez l’autorisation en suivant le guide.

- Allez dans « Accessibilité » dans les paramètres du système, sélectionnez « Services installés » > « ApowerMirror » > « OK » et activez le service.

- Activez ensuite « Contrôler l’appareil Android » de la même manière.

- Vous pouvez maintenant contrôler Android depuis iOS.
Vous pouvez suivre ce guide pour contrôler Android depuis Android.
Clavier de Jeux
Le « Clavier de Jeux » est une fonctionnalité permettant aux utilisateurs de jouer aux jeux mobiles sans aucune limite. Il est donc possible de jouer à PUBG mobile sur PC en utilisant le clavier comme un émulateur Android. Faites glisser l’icône vers la zone de contrôle cible ou la zone de direction puis modifiez les touches ; vous pourriez donc utiliser les touches respectives pour exécuter une action ou se déplacer. Vous pourriez ajuster les touches comme vous le souhaitez et votre choix sera enregistré. À chaque fois que vous utilisez le programme, vous pourriez continuer à utiliser ce clavier virtuel lors de vos parties de jeux.
Note : Veuillez ajuster la taille du cercle afin de l’adapter à la portée effective. Si le bouton de visée entre en conflit avec le joystick visuel, placez-le dans une zone claire de l’écran sur le côté droit.
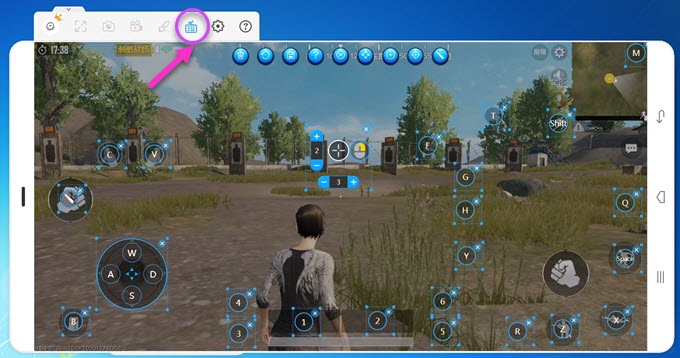
Envoyer des messages depuis PC
Une fois la connexion établie avec le câble USB ou via Wi-Fi, vous pourrez saisir des messages sur WhatsApp ou sur les autres réseaux sociaux en utilisant la souris et le clavier. Aussi, vous pourrez modifier la méthode de saisie de l’ordinateur afin d’entrer la langue souhaitée. De plus, vous pouvez faire Ctrl+C pour copier les textes depuis le PC puis Ctrl+V pour les coller sur votre mobile.
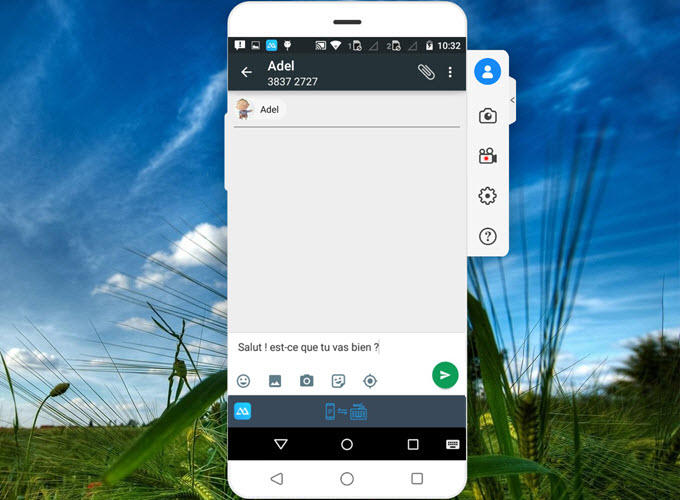
Afficher les notifications sur Android
Ce programme peut également afficher les notifications sur le téléphone Android. Dès que la connexion entre le mobile et le PC a été établie avec succès, vous verrez apparaître une boîte de dialogue, vous demandant si vous souhaitez que ApowerMirror affiche ou pas la notification. Appuyez sur « Activer maintenant » et s’affichera sur l’écran « Accès aux notifications ». Activez « ApowerMirror ».
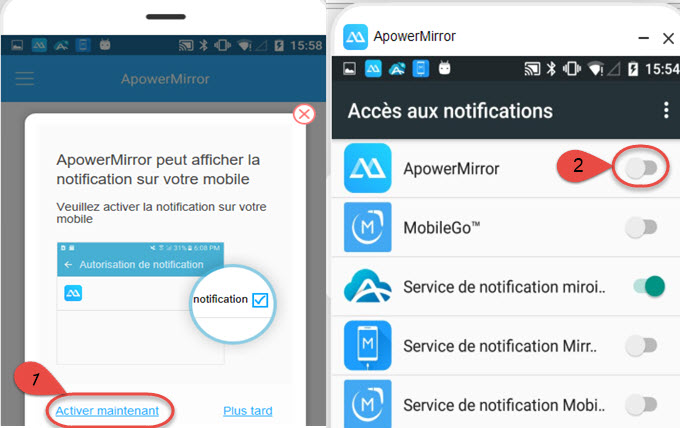
Vous pourrez aussi ajuster les réglages sur votre mobile Android. Pour cela, lancez l’application ApowerMirror sur le mobile, appuyez sur le bouton de menu situé dans le coin en haut à gauche, choisissez « Paramètres », ouvrez « notifications de bureau », activez « ApowerMirror » et appuyez sur « OK ».
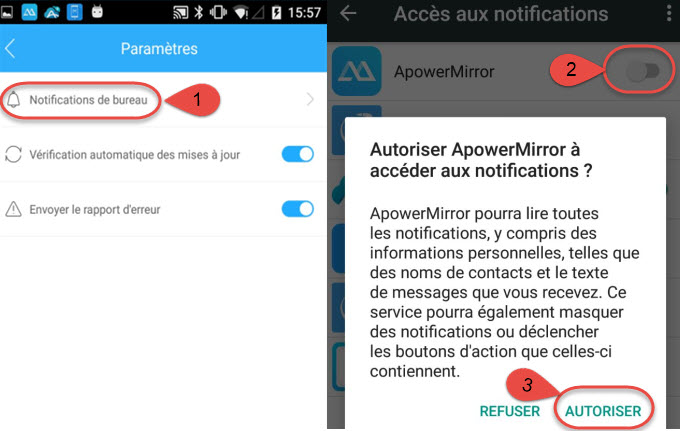
5.FAQ
Q : Comment puis-je diffuser l’audio sur Android vers le PC ?
R : Veuillez ouvrir le programme de bureau d’ApowerMirror et utilisez Chromecast ou Google Home pour mettre en miroir l’écran Android sur le PC pour diffuser l’audio. Notez que ces derniers fonctionnent seulement avec une connexion Wi-Fi.
Q : Puis-je faire pivoter manuellement l’écran affiché ?
R : Oui, veuillez vous référer à cet article pour savoir comment faire pivoter l’écran.
Q : Ai-je besoin d’un câble USB pour activer le « Mode de contrôle » chaque fois lors de la connexion via Wi-Fi ?
R : Ce n’est pas nécessaire. Si le téléphone ne redémarre pas ou n’efface pas le cache de l’application, le mode de contrôle est activé. Cependant, certains modèles ne prennent actuellement pas en charge le contrôle via wifi.
Q : Puis-je connecter l’iPhone sur ApowerMirror via un câble USB ?
R : Oui. ApowerMiror vous permet de connecter l’iPhone au PC via USB.
Q : Pourquoi ne puis-je pas connecter mon mobile sur ApowerMirror via Wi-Fi ?
R : Il se peut que votre mobile et votre PC ne soient pas connectés sous un même réseau Wi-Fi ; ou que les logiciels anti-virus ou pare-feu bloquent l’application ApowerMirror. Vous pouvez les désactiver et réessayer.
Q : Pourquoi ne puis-je pas connecter correctement mon Android sur ApowerMirror via USB ?
R : Veuillez vérifier les différentes choses suivantes :
- Assurez-vous que le débogage USB est activé sur votre mobile.
- Assurez-vous que d’autres programmes contenant la fonctionnalité de mise en miroir ne soient pas ouverts, puisque cela peut causer le conflit adb.
- Essayez d’autres câble ou port USB.
- Assurez-vous que vous avez installé le bon pilôte USB pour relier votre mobile.
Q : Pourquoi ne puis-je pas entendre/enregistrer l’audio sur mon Android après l’avoir connecté au PC via l’application ApowerMirror ?
R : Nous sommes navrés. ApowerMirror ne peut pas lire l’audio sur Android. Pour y remédier, vous devez utiliser Chromecast ou Google Home pour afficher votre Android à ApowerMirror via Wi-Fi, ainsi vous pourrez entendre et enregistrer l’audio.
Q : Est-ce qu’on peut utiliser des raccourcis clavier avec ApowerMirror ?
R : Oui, vous pouvez appuyer sur Ctrl+Q pour faire des screenshots, Ctrl+R pour enregistrer l’écran, Ctrl++ ou Ctrl+- pour contrôler le volume, Ctrl+C et Ctrl+V pour copier des textes depuis le PC et les coller sur votre mobile.
Q : Comment puis-je désactiver la notification de bureau ?
R : Vous pouvez désactiver cette notification sur l’application Android ou sur le programme de bureau.
- Sur le programme de bureau : ouvrez le programme de bureau ApowerMirror, cliquez sur « Options » > « Paramètres Générales », décochez l’option « Autoriser les notifications apps/appels/messages ».
- Sur l’application Android : ouvrez l’application ApowerMirror sur votre Android, balayez l’écran vers la droite puis entrez dans « Paramètres » et appuyez sur « Notifications de bureau » où vous pourriez activer / désactiver les notifications.
Q : Lorsque j’ouvre des vidéos sur YouTube, l’écran affiché sur le PC devient noir. Pourquoi ?
R : Nous sommes navrés, en raison de la politique de cryptage sur YouTube, Netflix ou d’autres plateformes de vidéo, notre programme ne peut pas mettre en miroir ces contenus.
Q : Pourquoi ne puis-je pas connecter mon mobile Xiaomi sur ApowerMirror via un câble USB ? Le mode de débogage USB est déjà activé.
R : Le système MIUI a ajouté une restriction supplémentaire. Rendez-vous dans « Options pour les développeurs », activez « Débogage USB (Paramètres de sécurité) » et connecter de nouveau.
Q : L’écran affiché est trop grand. Comment puis-je l’ajuster ?
R : Après avoir mis en miroir sur le PC, placez le curseur en bas à droite du programme. De là, vous pourriez ajuster la taille de l’écran comme vous le souhaitez.
Q : Pourquoi ne puis-je plus contrôler mon Android depuis le PC via le Wi-Fi après que j’ai redémarré mon mobile ?
R : En raison de la restriction du système, si vous redémarrez votre mobile, la permission pour « Contrôler Android sur PC » sera désactivée par le système Android. Vous devez ainsi connecter votre Android au programme de bureau via un câble USB pour le ré-activer.
Nous contacter
Si vous avez des suggestions ou des questions, soyez les bienvenues sur notre communauté.Voici un article sur les solutions à certains problèmes courants ou veuillez soumettez un ticket ici ! Nous reviendrons vers vous le plus tôt possible !


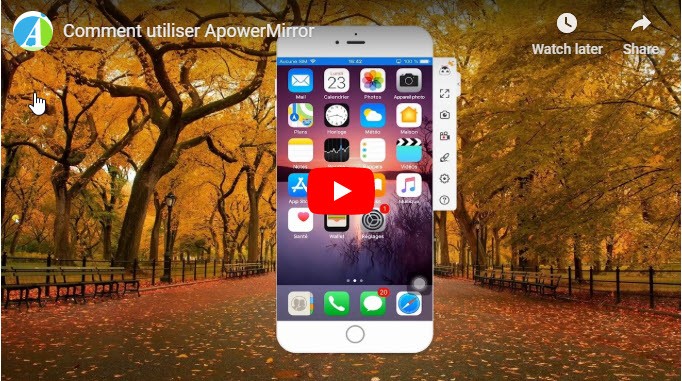
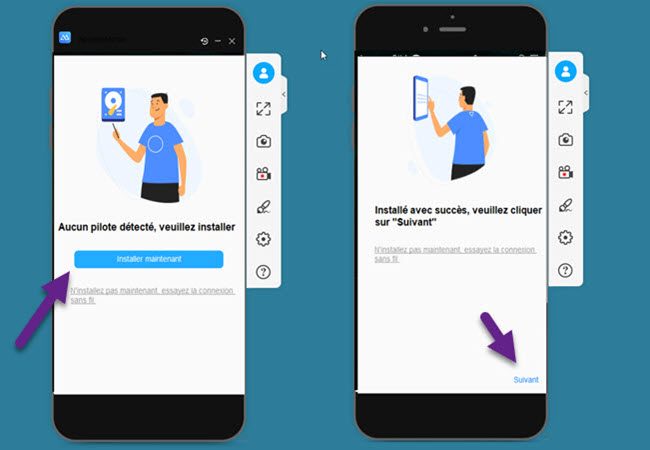
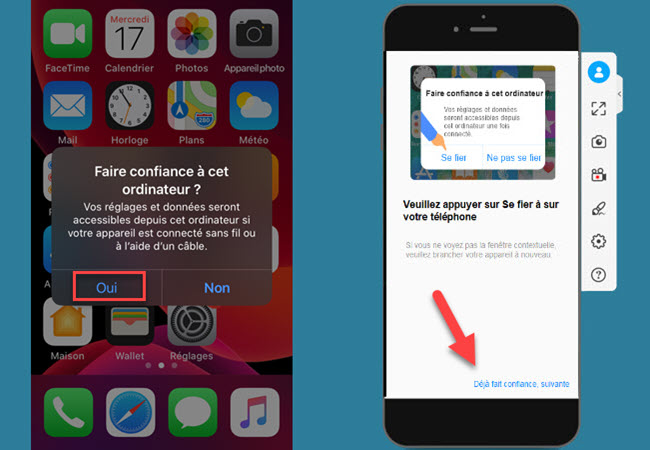
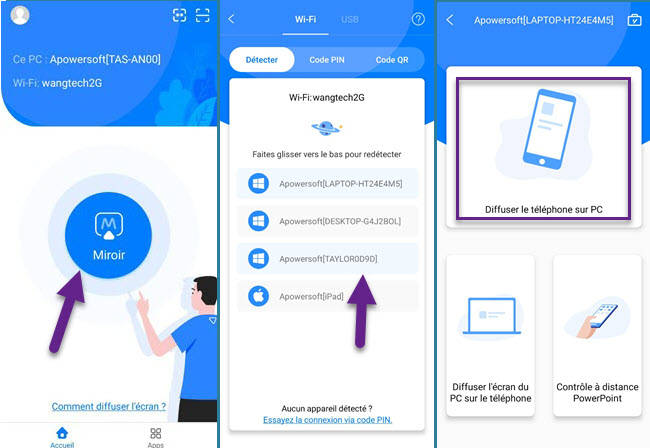
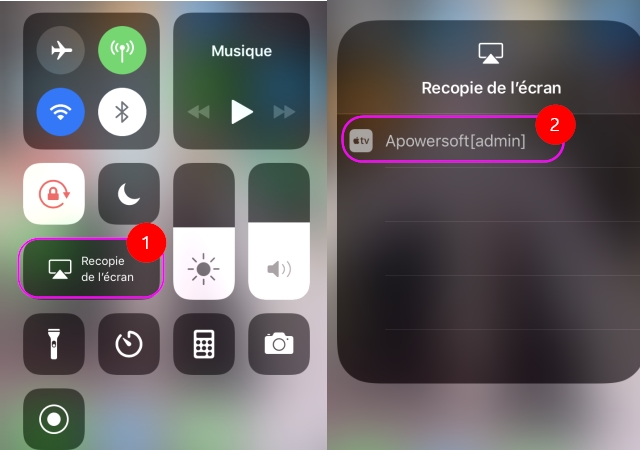
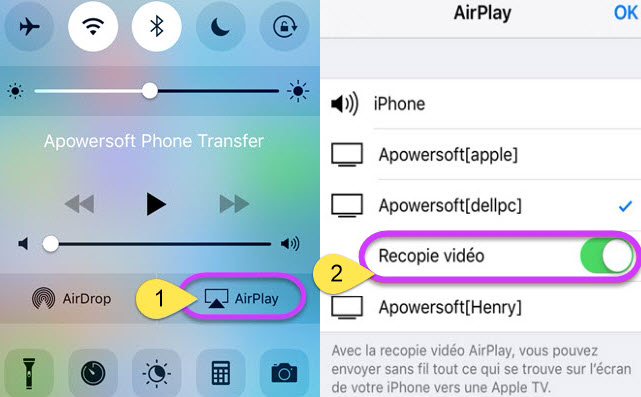
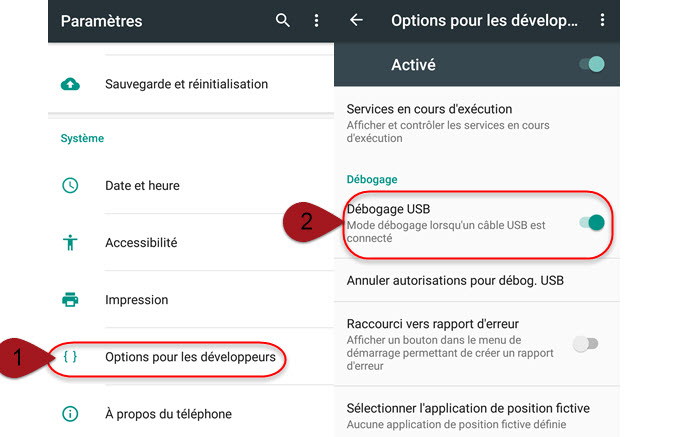
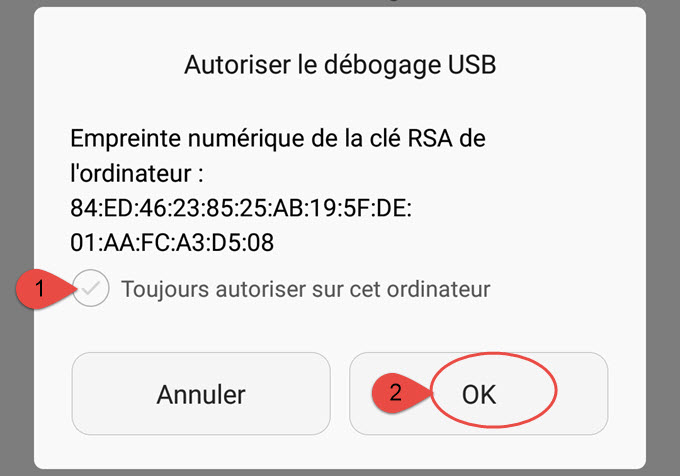
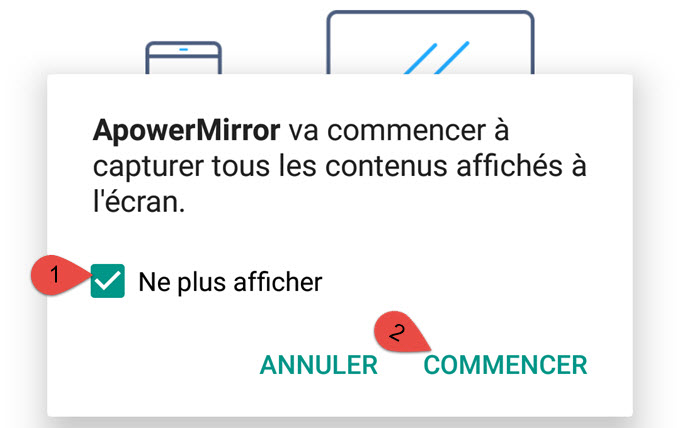
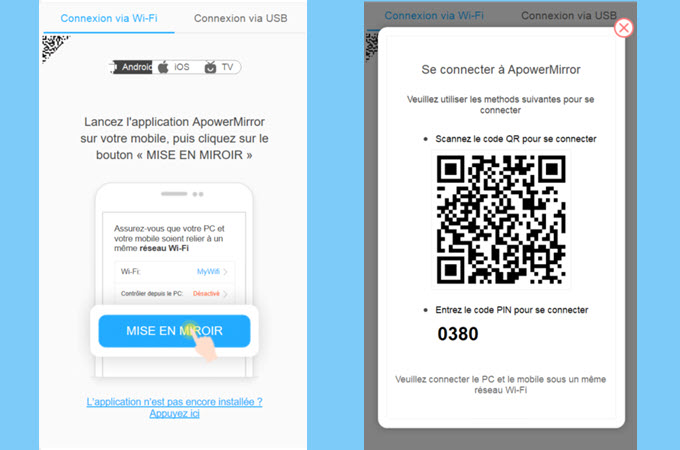
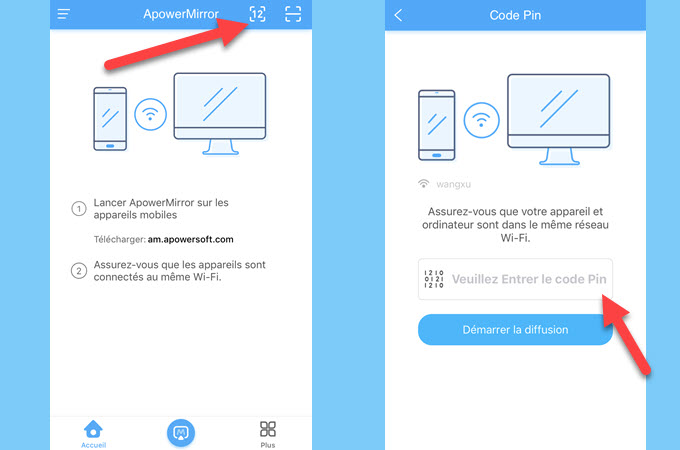
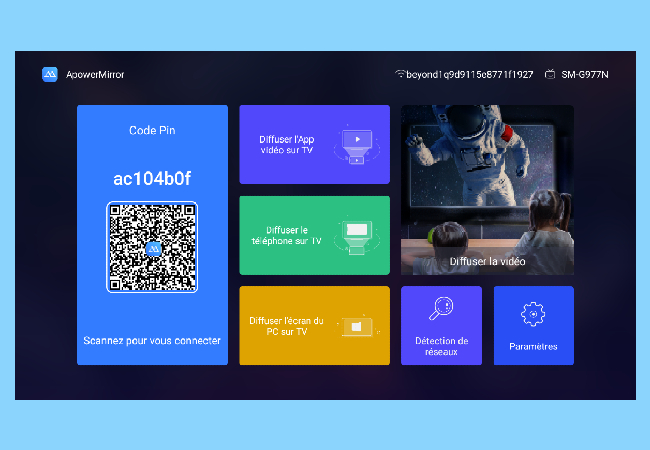
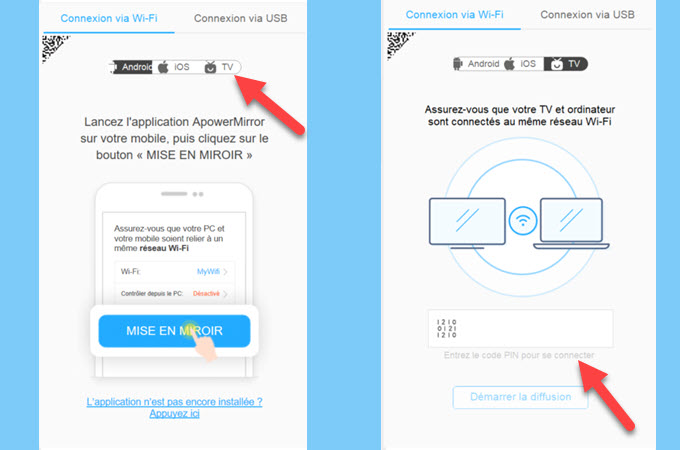
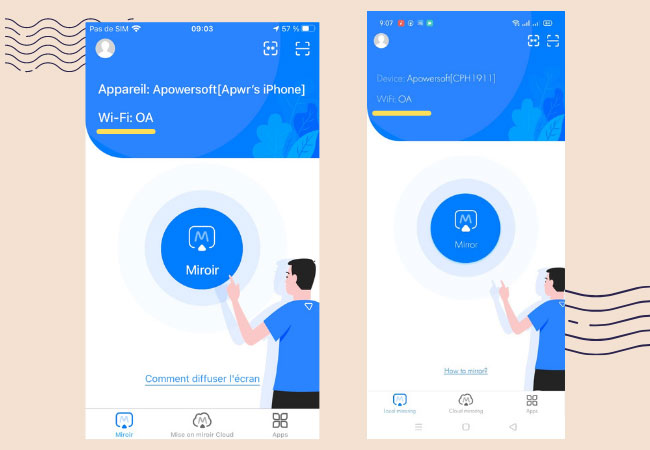





Laissez un commentaire