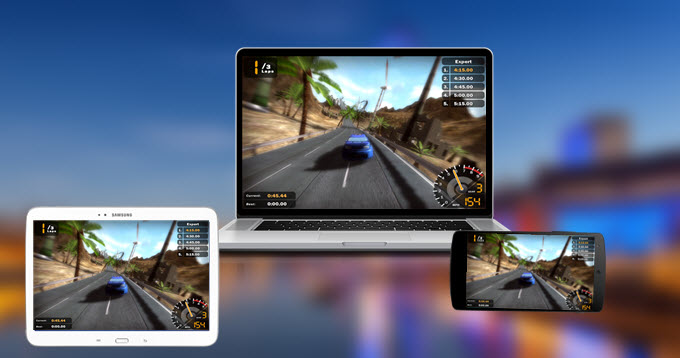
Avec le développement rapide de la technologie, les smartphones Android ne cessent d’évoluer tout comme les ordinateurs. Ils sont utilisés par de nombreux utilisateurs à de nombreuses fins. Toutefois, la limitation de la taille de l’écran des téléphones Android affaiblit l’expérience visuelle lorsque le mobile est utilisé à des fins de divertissement, pour faire une présentation, etc. Entre autres, il y a pas mal d’utilisateurs qui souhaitent faire diverses actions avec leur appareils Android telles que faire une capture d’écran d’une application, prendre des screenshots lors d’une partie de jeu ou pendant la lecture d’un clip vidéo, ainsi que le souhait de vouloir capturer l’écran pendant un Tchat vidéo et pour bien d’autres raisons encore. Désormais, toutes ces actions peuvent-être effectuées facilement avec Apowersoft Enregistreur Android.
Préparation
Avant l’utilisation du programme, assurez-vous que vous disposez des éléments suivants :
- Une version Android 5.0 ou plus (recommande l’utilisation du WiFi 5GHz)
- Un ordinateur avec un accès internet
- Apowersoft Enregistreur Android
A. Comment relier Android à l’ordinateur
Avant toute connexion, veuillez relier le smartphone Android/Tablette et le PC à un même réseau WiFi. Le mode de connexion varie selon le modèle de l’appareil Android. Généralement, il existe trois moyens pour connecter Android au PC.
- Utiliser le programme intégré Chromecast
- Télécharger Google Home
- Passer par une application d’enregistrement tierce
Utiliser Chromecast pour connecter
Si votre smartphone Android est équipé du programme Chromecast de Google, veuillez suivre les étapes suivantes pour connecter Android à l’ordinateur.
- Lancez Apowersoft Enregistreur Android sur votre ordinateur. La fenêtre pop-up « Alerte de sécurité Windows » s’affichera alors sur votre écran. Pour établir la connexion, veuillez cocher les deux cases sur la fenêtre puis cliquez sur le bouton « Autoriser l’accès » pour continuer.
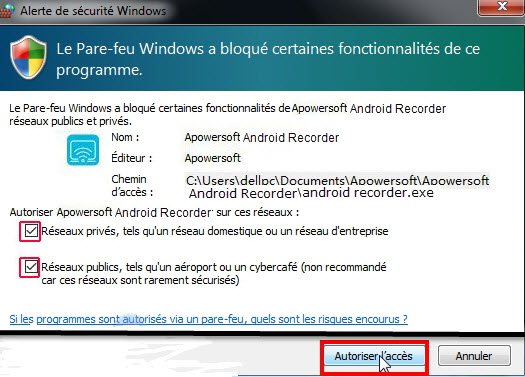
- (Facultatif) Dans le menu déroulant, ajustez les paramètres en cliquant sur « Options » puis configurez les paramètres générales et paramètres d’enregistrement comme le format et la qualité de vidéo, source audio et répertoire de sortie, etc.
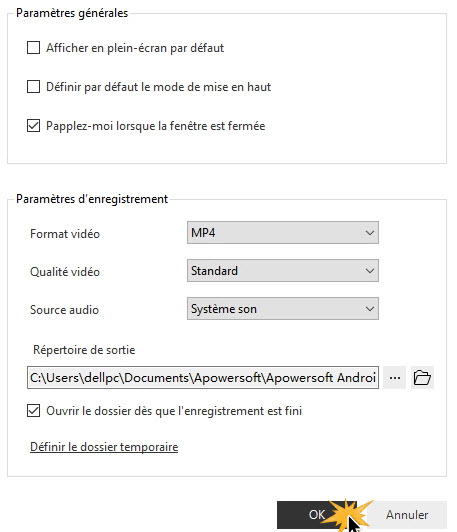
- Faites glisser l’écran de votre téléphone pour accéder au menu puis tapez sur « Diffuser ».
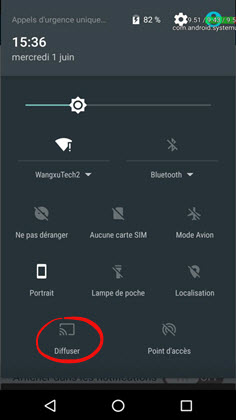
- Dans le menu, vous verrez afficher un icône avec le nom de votre PC, cliquez dessus puis patientez quelques secondes. Lorsque la connexion a été établie avec succès, vous pouvez cliquer sur « OK ».
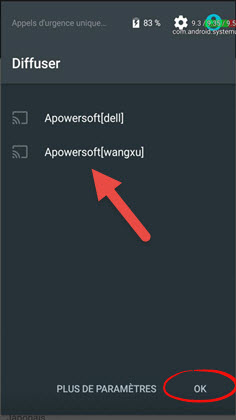
Notes : L’image projetée peut être orienté horizontalement ou verticalement pour une meilleure expérience visuelle lorsque vous effectuez une partie de jeu ou lorsque vous regardez des films.
Télécharger Google Home pour connecter
Les utilisateurs peuvent télécharger l’application Google Home dans Google Play pour connecter correctement l’appareil Android au PC.
- Vérifiez que votre appareil Android et l’ordinateur soient reliés à un même réseau WiFi, puis lancez le programme Apowersoft Enregistreur Android sur l’ordinateur et ajustez quelques paramètres de base.
- Rendez-vous sur Google Play Store sur votre smartphone Android ou sur votre tablette. Cherchez, téléchargez et installez Google Home.
- Lancez cette application puis cliquez sur « Accepter » pour accepter les conditions d’utilisation et la politique de confidentialité.
- Sur l’interface principale, cliquez sur l’icône dans le coin à gauche et sélectionnez « Caster l’écran ou audio ». Si une fenêtre de notification apparaîtra pour vous rappeler que l’appareil n’a pas été optimisé pour la diffusion d’écran veuillez juste cliquez sur « OK » pour continuer.
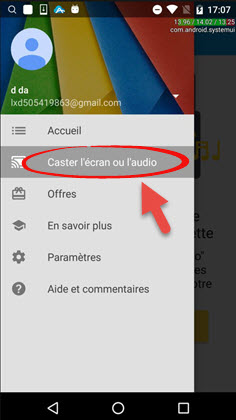
- Ensuite, appuyez sur le bouton jaune « Caster l’écran ou l’audio », les dispositifs disponibles à être affichés s’afficheront sur l’écran.
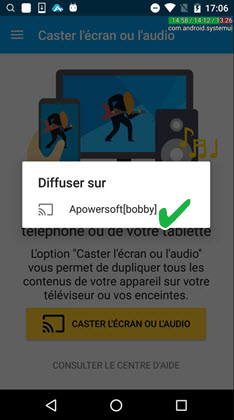
- Après, veuillez sélectionner l’icône avec le nom de votre ordinateur puis les activités sur votre écran mobile avec l’audio s’afficheront sur l’écran du PC.
Utiliser une application d’enregistrement tierce pour connecter
À part utiliser Chromecast pour établir la connexion, vous pouvez également télécharger et utiliser l’application Apowersoft Enregistreur Android pour vous connecter.
En utilisant cette application, vous pouvez non seulement afficher Android sur le PC, mais aussi avoir la capacité de prendre des screenshots de l’Android directement à partir du PC et bien d’autres fonctionnalités encore. Toutefois, gardez à l’esprit que cet utilitaire ne prend pas en charge la diffusion de l’audio, seules les activités de l’écran peuvent-être affichées sur le PC. Suivez les étapes suivantes pour apprendre comment connecter les deux terminaux.
- Premièrement, connectez votre smartphone Android/tablette et l’ordinateur à un même réseau WiFi. Pour ce qui est de la façon de lancer Apowersoft Enregistreur Android et la manière de configurer les réglages basiques, vous pouvez vous référer à la première et deuxième étape mentionnée dans la première partie.
- Deuxièmement, téléchargez Apowersoft Enregistreur d’écran dans Google Play Store et installez-le sur votre appareil Android.
- Troisièmement, lancez ce programme sur votre smartphone Android, cliquez sur l’icône en haut à gauche sur l’interface principale et appuyez sur « Afficher sur le PC ».
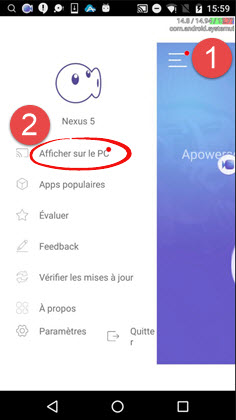
- Ensuite, cliquez sur « Afficher » pour démarrer la connexion, une fenêtre de rappel notifiant que l’application va commencer à capturer tout ce qui se passe sur l’écran s’affichera sur l’écran. Veuillez cocher la case « Ne plus afficher » et cliquez sur « Commencer » pour continuer.
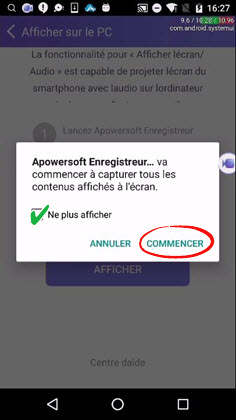
- Une fois la connexion établie, toutes les activités de l’écran avec l’audio sont affichées sur l’écran de l’ordinateur.
Remarques : Notez que ce mode de connexion ne supporte que la diffusion de l’écran sur le PC ; par conséquent, ceux qui souhaitent enregistrer l’écran avec l’audio pourront directement utiliser Apowersoft Enregistreur d’écran qui a été conçu pour filmer l’écran des appareils Android.
B. Comment filmer et faire une capture d’écran sur Android
Après avoir connecté avec succès votre appareil Android sur Windows/Mac, vous pouvez maintenant appuyer sur le bouton d’enregistrement rouge en haut à gauche sur l’écran projeté. Par conséquent, toutes les activités de l’écran y compris les parties de jeu, tchat vidéo, films, etc. ; peuvent-être capturées en temps-réel. Lorsque vous souhaitez arrêter l’enregistrement, appuyez simplement sur le bouton stop et votre enregistrement sera sauvegardé sur le répertoire de sortie que vous avez défini ultérieurement.
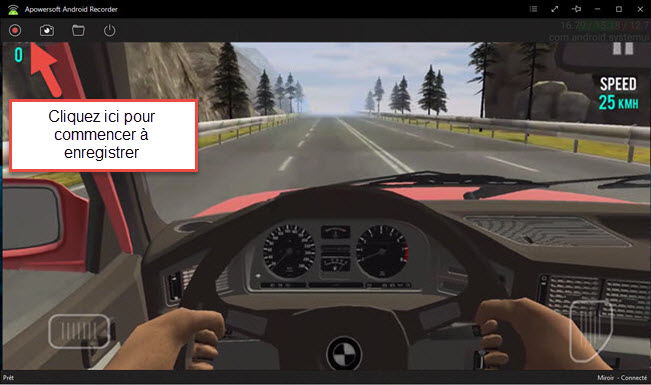
En plus de pouvoir filmer l’écran Android avec l’audio, vous pouvez aussi utiliser Apowersoft Enregistreur Android pour faire des screenshots à volonté de votre écran. Pour cela, appuyez sur l’icône caméra et l’image capturée sera enregistrée dans l’emplacement de sortie sous format PNG.
C. Comment se déconnecter
Lorsque vous souhaitez arrêter l’enregistrement, cliquez simplement le bouton d’arrêt en haut à gauche.

D. Aide et Support
Si vous n’arrivez pas à connecter votre Android/tablette à l’ordinateur à l’aide de cette application, vous pouvez vous référer aux solutions proposées dans cet article. Entre autres, vous pouvez également cliquer sur le menu déroulant, en haut à droite de l’interface, pour accéder à la rubrique « Support ». Ensuite, une fenêtre pop-up feedback s’affichera, cocher la case « Envoyer le fichier journal », entrez votre adresse email et saisissez les détails relatifs au problème que vous avez rencontré puis cliquez sur « Soumettre ».
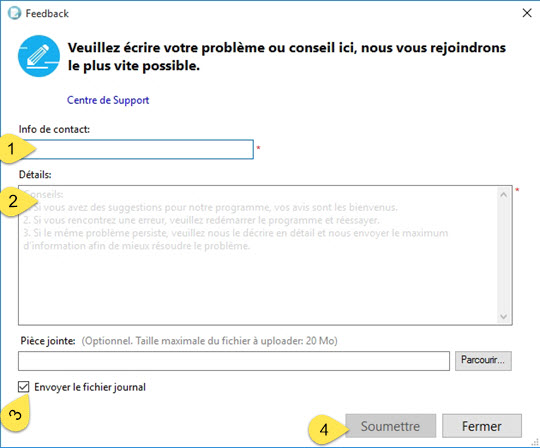
Toutes les étapes susmentionnées vous aideront à résoudre le problème sur comment afficher Android sur PC et Mac, comment filmer son écran Android et prendre des screenshots. Veuillez simplement suivre les étapes décrites dans ce guide pour afficher avec succès votre écran Android sur le PC afin d’avoir une meilleure expérience visuelle et effectuer des enregistrements de haute qualité.


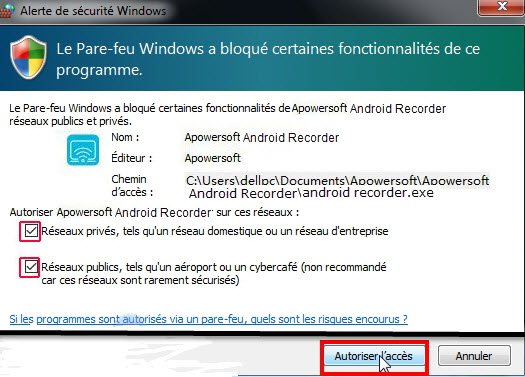
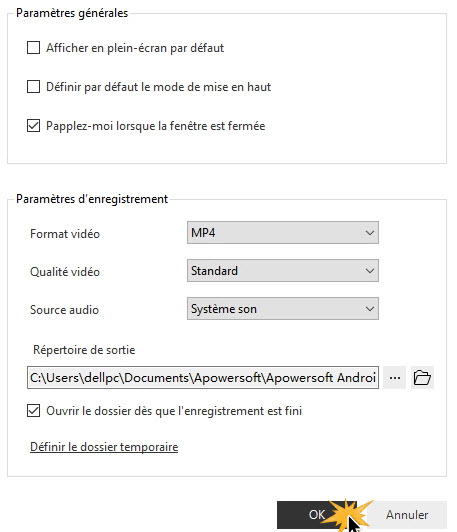
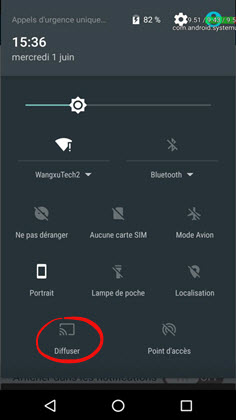
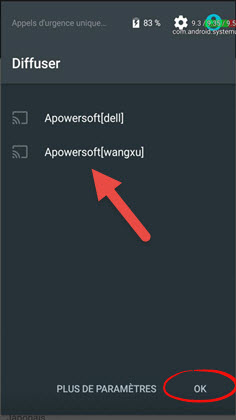
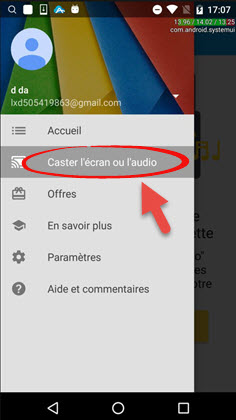
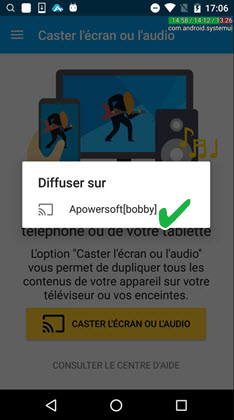
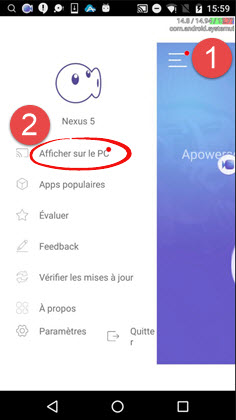
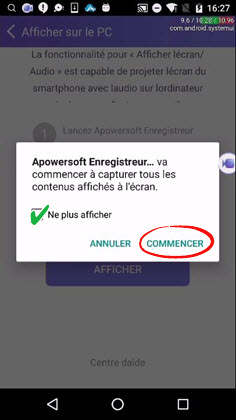
Laissez un commentaire