
ApowerPDF a récemment mis à jour et publié quelques nouvelles fonctionnalités, telles que le signet, la réduction de la taille du fichier PDF et l’optimisation PDF. Vous saurez peut-être ce qu’est la fonction de signet et comment l’utiliser. De même que la fonction pour compresser PDF, accessible dans « Fichier » puis en cliquant sur « Réduire la taille du fichier ». Cependant, la fonction d’optimisation PDF est un peu compliquée et contient de nombreux paramètres qui peuvent être difficiles à utiliser pour certains utilisateurs. Pour cette raison, nous allons vous expliquer comment utiliser la Fonction d’Optimisation PDF dans ApowerPDF.
Remarque : nous vous expliquerons quelles sont les options proposées dans la Fonction d’optimisation PDF dans ApowerPDF afin que vous puissiez choisir chaque service en fonction de vos besoins. En règle générale, le fait de supprimer les polices, de compresser les images et de supprimer les éléments non valides peut permettre de gagner de la place.
Où pouvez-vous obtenir la Fonction d’Optimisation PDF dans ApowerPDF ?
Lorsque vous ouvrez le programme avec un fichier, vous pouvez aller dans l’onglet « Fichier » en haut du programme, puis choisir « Optimiser le document actuel » et vous verrez apparaître la fenêtre Fonction d’Optimisation du PDF.
Contrôler l’utilisation de l’espace
Avant de réduire un document PDF, il serait intéressant d’utiliser la fonction pour « Contrôler l’utilisation de l’espace » dans le coin supérieur droit de l’optimiseur en vue d’obtenir un rapport sur la manière dont chacun des éléments du fichier occupe cet espace. Les résultats sont rapportés à la fois en octets et en pourcentage de la taille totale du fichier.
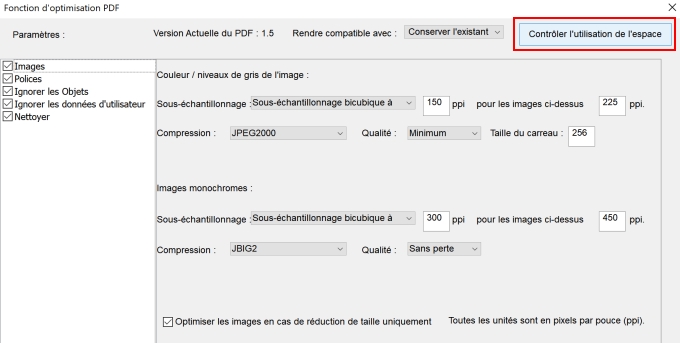
Paramètres de base
- Au sommet de l’optimiseur, vous pouvez choisir « Conserver l’existant » à côté de « Rendre compatible avec » pour conserver la version PDF actuelle ou choisir une autre version. (Les options disponibles dans d’autres options varient en fonction de ce choix).
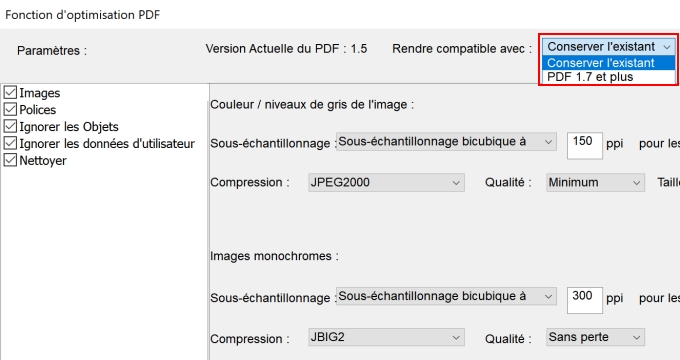
- Dans le panneau de gauche, cochez les cases Images, Polices, Ignorer les objets, Nettoyer, puis définissez les options de ce panneau. Si vous ne souhaitez pas que les options dans ce panneau soient appliquées à l’optimisation, vous pouvez décocher la case correspondant à ce panneau.
- Si vous avez modifié certains paramètres dans un panneau, mais que vous souhaitez revenir à la configuration par défaut, vous pouvez cliquer sur le bouton « Par défaut » en bas.
- Une fois les options sélectionnées, cliquez sur « OK » pour enregistrer les modifications. Le fichier sera alors réduit.
Images
Vous pouvez réduire les fichiers en compressant et en sous-échantillonnant les images sous le panneau Images.
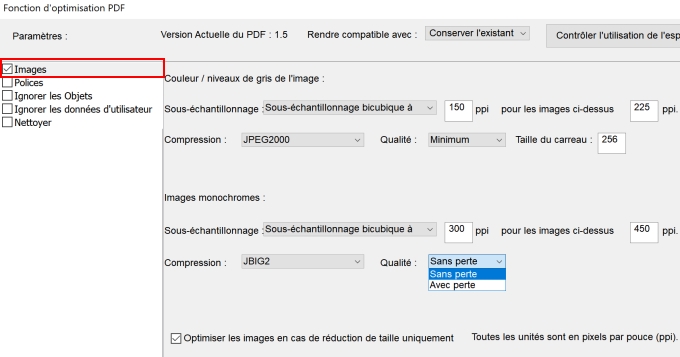
- Sous-échantillonnage : celui-ci réduit la taille du fichier en diminuant la résolution des images avec de grands pixels, ce qui implique la fusion des couleurs des pixels d’origine en pixels plus grands.
- Compression : cela éliminera les données de pixels inutiles. En général, les compressions JPEG et JPEG 2000 donnent de meilleurs résultats sur les images, telles que les photos avec des transitions graduelles de couleur à couleur.
- Qualité : la compression des images monochromes est sans perte, à l’exception de la compression JBIG2, qui fournit à la fois les modes de compression « avec perte » et « sans perte ».
- Optimiser les images en cas de réduction de taille uniquement : lorsque cette option est sélectionnée, si le paramètre d’image entraîne une augmentation de la taille du fichier, l’optimisation de cette image est ignorée.
Polices
Le panneau Polices contient deux listes de polices : les polices incorporées et les polices à désincorporer. Certaines polices ne sont pas disponibles pour une désincorporation et n’apparaissent pas dans le panneau Polices. Pour désincorporer des polices dans un document, il vous suffit de choisir une ou plusieurs polices dans la liste « Polices incorporées » puis de cliquer sur le bouton « Désincorporer ».
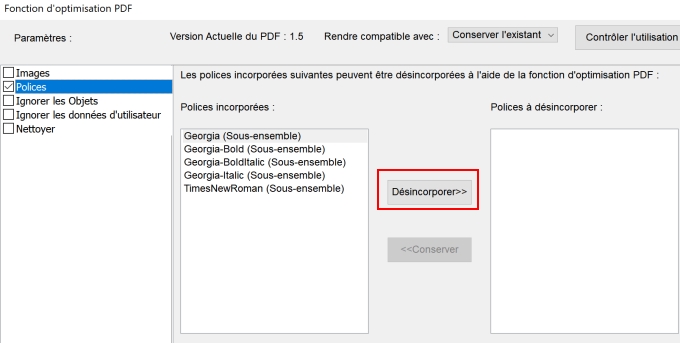
Ignorer les objets
Le panneau Ignorer les objets vous permet de supprimer certains objets du fichier PDF. Si vous cochez un objet, tous les objets du fichier PDF seront supprimés.
Dans le panneau Ignorer les objets, vous pouvez choisir parmi les options suivantes :
- Ignorer les actions d’envoi, d’importation et de réinitialisation de formulaire :permet de désactiver toutes les actions liées à la soumission ou à l’importation de données de formulaire et réinitialise les champs de formulaire. Cette option conserve les objets de formulaire auxquels les actions sont liées.
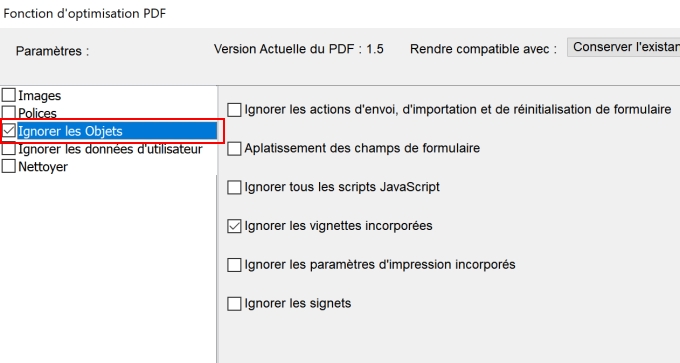
- Aplatissement des champs de formulaire : permet de rendre les champs de formulaire inutilisables sans modification de leur apparence. Les données de formulaire sont fusionnées avec la page pour devenir un contenu de page.
- Ignorer tous les scripts JavaScript : pour supprimer les actions du fichier PDF utilisant JavaScript.
- Ignorer les vignettes incorporées : pour supprimer les vignettes de page incorporées. Cela est utile pour les documents volumineux, qui peuvent prendre beaucoup de temps pour dessiner des vignettes de page après avoir cliqué sur le bouton Vignettes de page.
- Ignorez les paramètres d’impression incorporés : pour supprimer les paramètres d’impression incorporés, tels que la mise à l’échelle et le mode recto verso, du document.
- Ignorer les signets : pour supprimer tous les signets du document.
Ignorer les données d’utilisateur
Utilisez le panneau pour Ignorer les données d’utilisateur afin de supprimer toute information personnelle que vous ne souhaitez diffuser ni partager avec autrui.
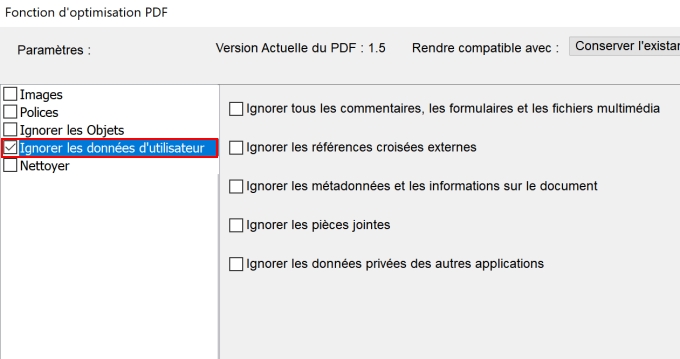
- Ignorer tous les commentaires, les formulaires et les fichiers multimédia : pour supprimer tous les commentaires, formulaires, champs de formulaire et fichiers multimédia présents dans le fichier PDF.
- Ignorer les références croisées externes : pour supprimer les liens vers d’autres documents. Les liens qui passent vers d’autres emplacements dans le PDF ne sont pas supprimés.
- Ignorer les métadonnées et les informations sur le document : pour supprimer les informations du dictionnaire d’informations de document et de tous les flux de métadonnées. (Utilisez la commande Enregistrer sous pour restaurer les flux de métadonnées sur une copie du fichier PDF.)
- Ignorer les pièces jointes : pour supprimer toutes les pièces jointes, y compris les pièces jointes ajoutées au PDF en tant que commentaires. (la fonction d’Optimisation PDF n’optimise pas les fichiers joints.)
- Ignorer les données privées des autres applications : pour supprimer les informations d’un document PDF utiles uniquement à l’application qui a créé le document. Cela n’affecte pas les fonctionnalités du PDF, mais réduit la taille du fichier.
Nettoyer
Les options Nettoyer vous permettent de supprimer les éléments inutiles du document. Ces éléments incluent des éléments obsolètes ou inutiles pour votre utilisation prévue du document. La suppression de certains éléments peut sérieusement affecter les fonctionnalités du PDF. Par défaut, seuls les éléments n’affectant pas les fonctionnalités sont sélectionnés. Si vous n’êtes pas sûr des conséquences de la suppression d’autres options, utilisez les sélections par défaut.
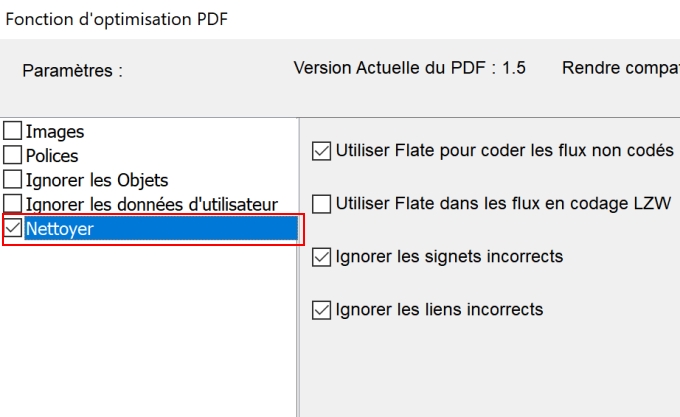
- Utiliser Flate pour coder des flux non codés : pour appliquer la compression Flate à tous les flux non codés.
- Utiliser Flate dans les flux en codage LZW : pour appliquer la compression Flate à tous les flux de contenu et images utilisant le codage LZW.
- Ignorer les signets incorrects : pour supprimer les signets qui pointent vers des pages du document qui ont été supprimées.
- Ignorer les liens incorrects : pour supprimer les liens menant aux destinations non valides.


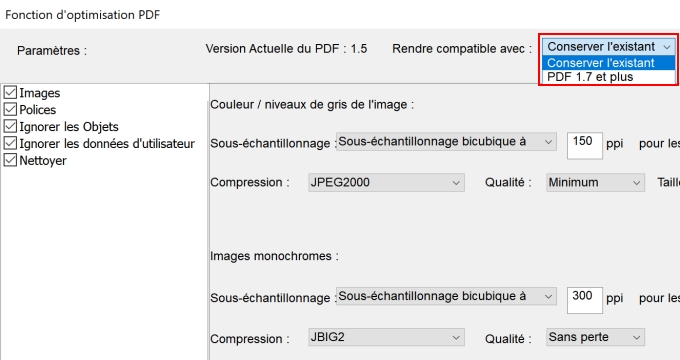
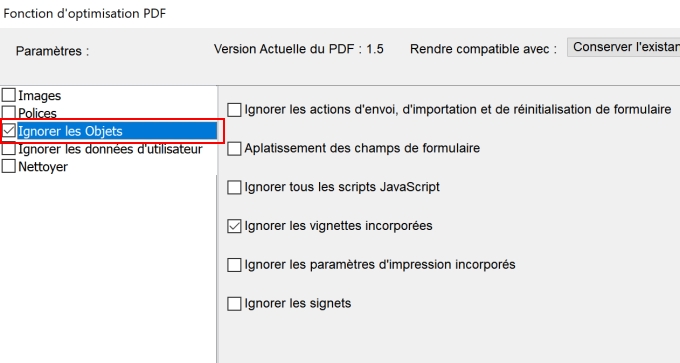
Laissez un commentaire