Méthodes efficaces pour enregistrer l’écran Windows 10
ApowerREC
Il s’agit d’un logiciel d’enregistrement professionnel qui fonctionne parfaitement sous Windows 10. Cette application vous permet d’enregistrer les activités de l’écran en de nombreux formats avec une bonne qualité. ApowerREC vous permet d’ajouter en temps réel des annotations pendant l’enregistrement. De plus, ce logiciel fournit un planificateur de tâches qui vous permet de planifier des enregistrements à tout moment. Vous pouvez suivre le guide ci-dessous pour enregistrer les activités sur Windows 10.
- Cliquez sur le bouton ci-dessous pour télécharger ApowerREC puis installez-le sur votre ordinateur.
- Configurez les paramètres dans l’option « Paramètres ». (Vous pouvez personnaliser les raccourcis clavier, la fréquence d’image, le format, etc.)
- Cliquez sur « Micro et Système son » et ensuite choisissez la source audio que vous souhaitez utiliser. Trois choix sont disponibles : Système son, Microphone, Système son et Microphone.
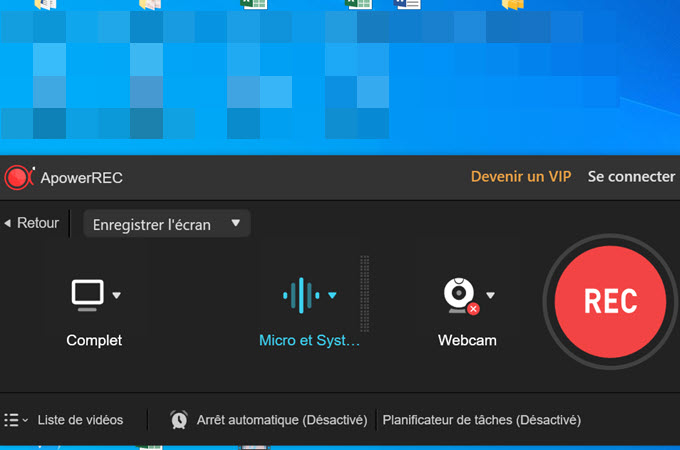
- Sélectionnez le mode d’enregistrement via l’icône « Complet » sur l’interface du programme (Vous pouvez enregistrer en plein écran ou seulement une zone personnalisée).
- Au cours de l’enregistrement, vous pouvez profiter des options d’édition via la barre d’outil flottante.
- Cliquez sur « Arrêter » pour terminer l’enregistrement puis enregistrez la vidéo dans votre disque local. Vous pouvez partager votre vidéo en faisant simplement un clic droit sur le fichier enregistré puis cliquez sur « Partager », enfin vous choisissez la plateforme sur laquelle vous voulez l’envoyer (YouTube, Vimeo, Google Drive, serveur FTP, etc).
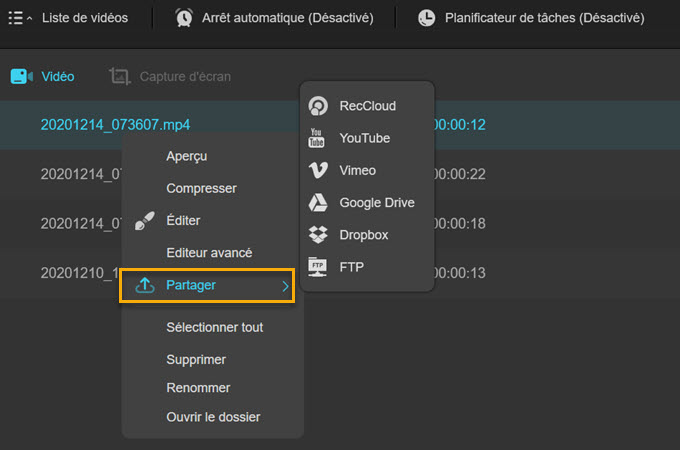
Icecream Screen Recorder
Pour filmer son écran Windows 10, vous pouvez également envisager d’utiliser Icecream Screen Recorder. Cet outil dispose d’une belle interface facile à manipuler. Une fois l’enregistrement terminé, la vidéo sera sauvegardée sous les formats MKV, AVI ou MP4, et elle sera placer dans le dossier par défaut. Voici le guide ci-dessous : :
- Téléchargez et installez Icecream Screen Recorder.
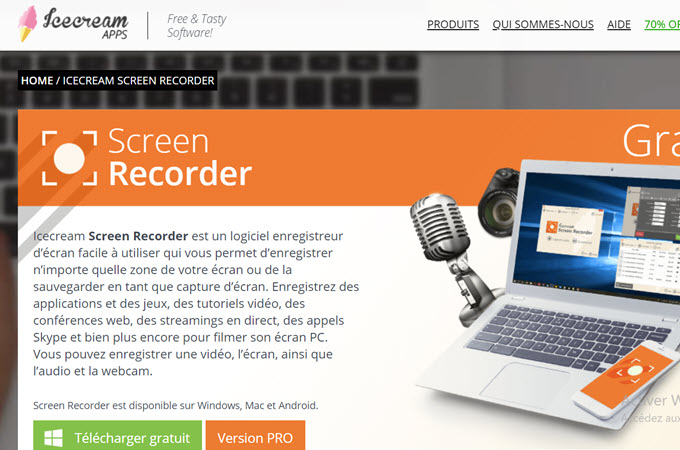
- Lancez l’application et puis personnalisez les préférences d’enregistrement dans « Settings » en bas sur l’interface.
- Cliquez sur « Capture video », puis redimensionner le cadre de l’enregistrement sur l’écran.
- Démarrez le processus d’enregistrement en cliquant sur « Rec » sur la barre d’outils.
- Cliquez sur le bouton « Stop » pour terminer l’enregistrement et sauvegardez la vidéo dans le disque local.
Notes : Le temps d’enregistrement via la version d’essai est limité à 10 minutes.
Windows 10 Xbox recorder pour le gameplay
L’application Xbox a développé Jeu DVR pour Windows 10, qui contient un outil intégré appelé Game Bar. Cet outil permet aux utilisateurs d’enregistrer l’écran sur Windows 10. Sans aucun doute, cette fonctionnalité est une bonne nouvelle pour les joueurs. Cet outil peut détecter la fenêtre et l’enregistrer sous un fichier MP4 dans votre disque local. Cependant, il est incapable de filmer l’écran de bureau. Pour commencer à enregistrer l’écran Windows 10, veuillez suivre les étapes suivantes :
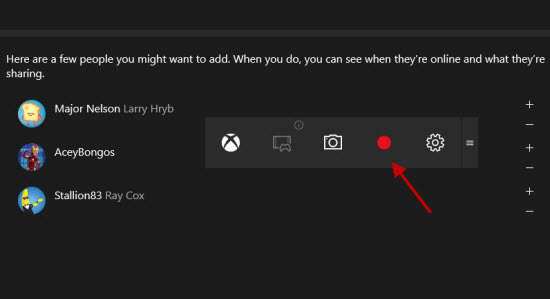
- Lancez l’application Xbox dans le menu.
- Allez vers la fenêtre que vous souhaitez enregistrer.
- Cliquez sur le bouton « Windows » et « G » afin d’activer le Game Bar, ensuite cliquez sur l’icône d’enregistrement.
- Si vous voulez arrêter l’enregistrement, cliquez sur « Windows » et « G » encore une fois et cliquez sur le bouton d’arrêt.
Conclusion
Voilà 3 méthodes parfaites pour l’enregistrement d’écran sur Windows 10. Veuillez noter que le programme Game Bar possède des inconvénients pour enregistrer en plein écran et une zone personnalisée. En comparant avec Icecream Screen Recorder, ApowerREC supporte plus de fonctionnalités et de formats vidéos. Par conséquent, Nous vous recommandons d’utiliser la première méthode pour enregistrer l’écran sur Windows 10.


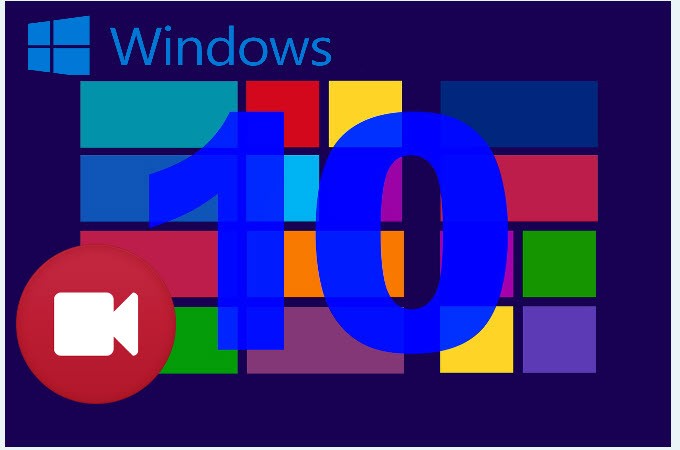
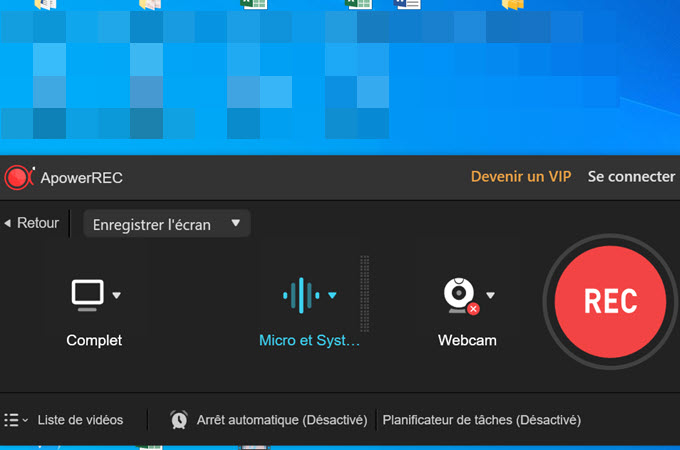
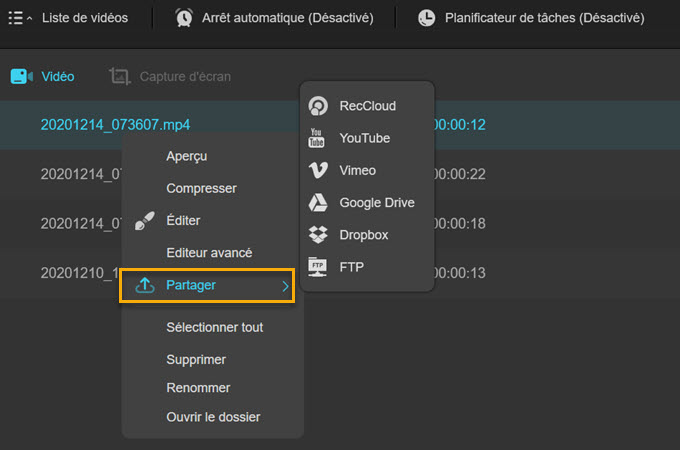
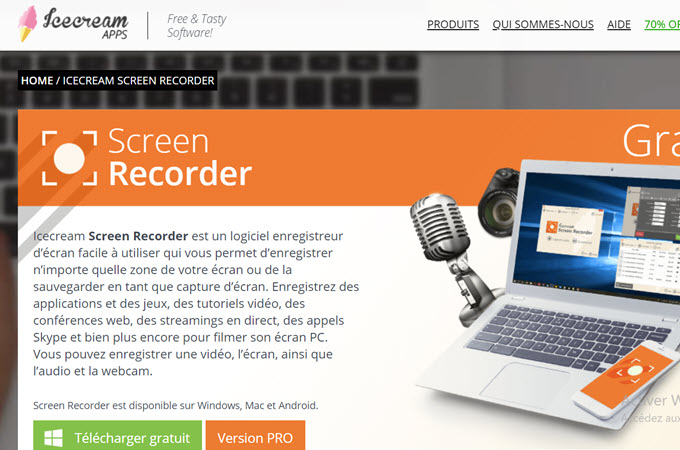
Laissez un commentaire