
Depuis quelques années, Apple occupe une place importante dans le mode de fabrication d’ordinateur avec ses différentes versions de Mac : MacBook, MacBook Air et MacBook Pro. Les Mac sont connus spécialement pour leur design, leur rapidité de fonctionnement et leur batterie durable. Et ceux sont les raisons pour lesquelles de plus en plus de gens les utilisent comme leur outil de travail. Mais lorsqu’il s’agit de faire des vidéos de jeu, des tutoriels ou des présentations sur Mac, c’est un autre affaire car les utilisateurs n’ont pas de large choix sur les applications à utiliser pour enregistrer des vidéos sur Mac. Pour apporter plus de solutions à ce problème, voici donc un guide détaillé sur comment faire une vidéo sur MacBook Pro.
3 applications pour enregistrer des vidéos sur Macbook Pro
Apowersoft Enregistreur d’écran pour Mac
Apowersoft Enregistreur d’écran pour Mac est une application professionnelle pour enregistrer l’écran du Mac. Elle fonctionne parfaitement sur toutes les versions de MacBook Pro (version 10.4.5 à 10.10.2) ; et même sur Mac OS X El Capitan. Avec cette application, vous pouvez soit enregistrer l’écran en totalité, soit enregistrer des parties spécifiques soit enregistrer à partir de la webcam. Pendant l’enregistrement de l’écran, l’application prend en charge comme source audio (le système son, le microphone ou les deux à la fois). De plus, son convertisseur intégré vous permet de convertir ou de fusionner des vidéos. Pour savoir comment faire une vidéo sur MacBook pro, veuillez suivre les étapes ci-dessous.
- Téléchargez et installez Apowersoft Enregistreur d’écran pour Mac sur votre ordinateur.
- Lancez-le puis cliquez sur « Options » pour faire les réglages nécessaires. (Vous pouvez également activer les raccourcis clavier dans ce même onglet afin de mieux contrôler le processus d’enregistrement).
- Cliquez sur le menu déroulant dans « Source audio » pour choisir l’entrée audio que vous souhaitez utiliser (système son, microphone ou les deux simultanément).
- Sélectionnez le mode d’enregistrement que vous voulez (enregistrement d’une région, enregistrement en plein écran ou enregistrement à partir de la webcam).
- Cliquez sur « Commencer » pour démarrer l’enregistrement.
- Cliquez sur « Arrêter » dans la barre de contrôle lorsque vous voulez stopper l’enregistrement.
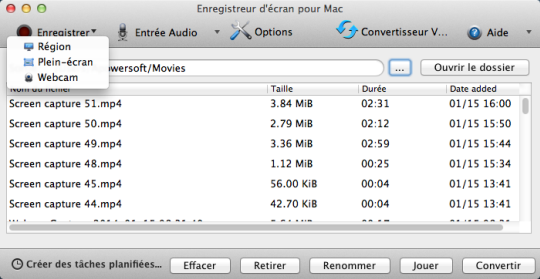
Astuces : Pendant l’enregistrement, vous pouvez activer votre webcam pour enregistrer certaine région, en cliquant sur l’icône webcam dans la barre de contrôle : cette fonction peut également vous aider à faire des Screenshots dans la vidéo. Entre autres, un outil de planificateur de tâches et un convertisseur sont également intégrés dans cette application. L’outil de planificateur de tâche pour aider les utilisateurs à effectuer des enregistrements en leur absence, et le convertisseur pour convertir la vidéo enregistrée en d’autres formats.
Si vous voulez effectuer de simples enregistrements sans vouloir installer d’autres applications, vous avez également le choix d’utiliser un enregistreur d’écran en ligne : c’est un outil gratuit, facile à manipuler et offre la possibilité d’effectuer un enregistrement illimité.
Screencast-O-Matic
Screencast-O-Matic est une autre application célèbre qui est compatible avec Mac OS. Sa jolie interface et ses différentes fonctions pratiques gagnent de bon point auprès des utilisateurs. Cet outil enregistre l’écran Mac comme une vidéo au format MP4, FLV et GIF. De plus, la fonction de partage des vidéos enregistrées sur YouTube est aussi disponible. Voici les étapes à suivre :
- Téléchargez et installez Screencast-O-Matic sur votre Mac, puis lancez-le.
- Cliquez sur l’icône Microphone sur l’interface pour choisir la source audio.
- Ajustez le cadre et la taille de l’enregistrement puis cliquez sur « Démarrer » dans la barre de contrôle.
- Partagez les vidéos enregistrées sur YouTube ou sauvegardez-les dans le disque local après l’enregistrement.
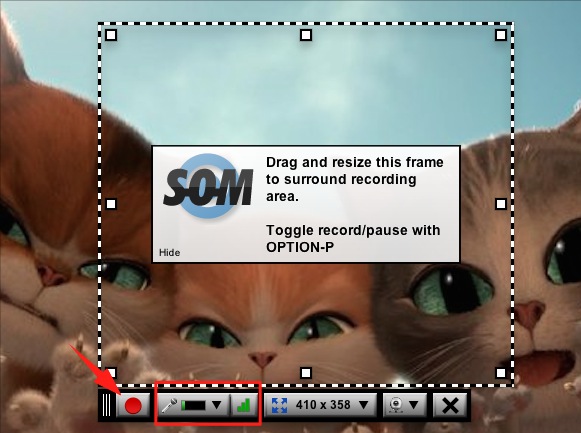
Cette application ne dispose pas de convertisseur intégré et la version d’essai permet aux utilisateurs d’enregistrer une vidéo d’une durée de 15 minutes avec filigrane attaché.
QuickTime
QuickTime est le lecteur média par défaut pour Mac. Actuellement, il est aussi capable d’enregistrer l’audio et la vidéo du Mac. La vidéo enregistrée, peut ensuite être exportée sur Mac drive sous fichier MOV. Pour connaître comment enregistrer une vidéo avec un MacBook Pro via QuickTime, veuillez suivre les instructions ci-dessous :
- Lancez QuickTime.
- Cliquez sur « Dossier » > « Nouveau enregistrement d’écran » sur la barre de menu en haut.
- Sélectionnez une partie pour un enregistrement d’une région (double cliquez sur l’écran pour un enregistrement en plein écran).
- Cliquez sur le bouton « Stop » dans la barre de menu pour arrêter l’enregistrement.
- La vidéo enregistrée sera jouée automatiquement, fermez la fenêtre de lecture puis renommer et sauvegarder la vidéo enregistrée.
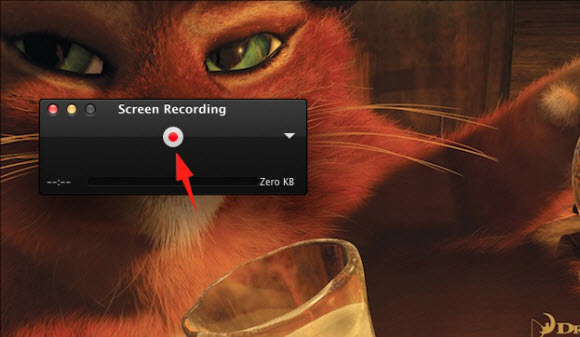
QuickTime est néanmoins la méthode la moins convenable pour enregistrer des vidéos sur MacBook Pro, puisque le fichier MOV n’est pas pris en charge par la plupart des lecteurs médias. Pour cette raison, pensez à utiliser les deux autres applications qui, apparemment, fonctionnent mieux que QuickTime et faciles d’utilisation que les novices n’auront aucun problème à s’en servir.


Laissez un commentaire