
Dell est connu pour ces ordinateurs portables fiables, efficaces et qui peuvent-être adaptés aux besoins des consommateurs. Équipé d’un système Windows, les ordinateurs Dell peuvent effectuer une grande variété de tâches y compris faire des captures d’écran. Il s’avère que faire une capture d’écran est indispensable pour enregistrer des sites web, créer des miniatures de vidéo, faire des tutoriels, etc. Cet article est spécialement conçu pour guider ceux qui ne savent pas encore comment faire une capture d’écran sur Dell.
Faire une capture d’écran sur Dell en utilisant les raccourcis clavier
Si vous utilisez Windows 7, veuillez cliquer sur la touche « PrtScr » du clavier puis ouvrir l’application « Paint » pour coller l’image : vous pouvez enregistrer l’image capturée au format que vous voulez. Par contre, si vous voulez capturer une fenêtre active, cliquez simultanément sur les boutons « Alt » et « PrtScr ».
Pour les utilisateurs de Windows 8, en plus de cliquer sur la touche « PrtScrn », vous devez également cliquer en même temps sur le « Bouton Windows ». L’écran s’assombrit un instant et l’image capturée sera enregistrée dans la bibliothèque d’images.
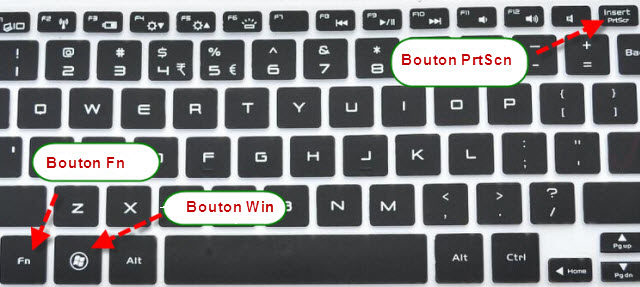
Avantage : Pas besoin d’installer quoi que ce soit sur votre ordinateur.
Inconvénient : Les options et les fonctionnalités sont très limitées.
Faire une capture d’écran sur Dell en utilisant une application efficace
Si vous voulez avoir plus d’options lorsque vous faites des captures d’écran, Apowersoft Capture d’écran Gratuit serait la meilleure application pour vous. Avec cet outil, vous êtes capable de capturer tout ce qui se passe sur votre écran d’ordinateur avec diverses modes de capture disponibles : capture en plein-écran et capture d’une région spécifique. Son éditeur intégré vous permet de modifier les images capturées selon vos désirs. En outre, vous pouvez partager les images capturées sur les réseaux sociaux ou les stockées sur le site de stockage Cloud.
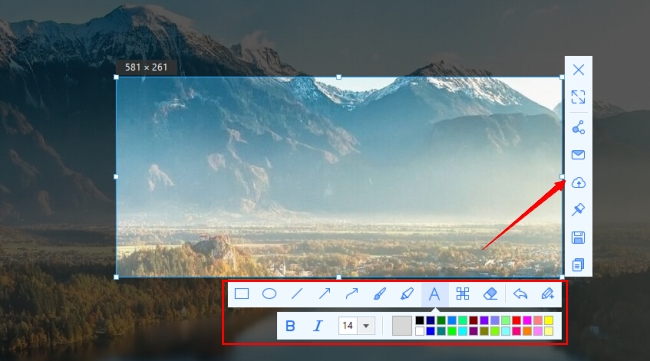
Utilisez cet outil en ligne pour faire une capture d’écran sur Dell est très simple, suivez simplement les étapes ci-après :
- Rendez-vous sur le site où se trouve l’application, téléchargez et installez un déclencheur pour une première utilisation de l’application.
- Cliquez sur « PrtScn » ou cliquez directement l’icône écran pour commencer la capture.
- Faites glisser votre souris lorsqu’un réticule apparaîtra sur l’écran, définissez une région et relâchez votre souris pour confirmer la région à capturer. Pour faire une capture en plein-écran, veuillez simplement cliquer sur l’icône « Plein-écran » en dessus de l’icône partager.
- Après la capture, vous pouvez annoter votre image en ajoutant des icônes, textes, etc. Cliquez sur l’icône disque pour enregistrer l’image capturée dans le disque local. Par ailleurs, vous pouvez également uploader/partager/ou envoyer par email l’image capturée en cliquant sur le bouton correspondant dans la barre d’outils verticale.
Avantages : Pas besoin d’installer des programmes supplémentaires. Cette application vous offre des fonctionnalités plus souples et diversifiées.
Inconvénient : Besoin d’une connexion internet.
Si vous avez besoin d’un programme avec plus de fonctions, vous pouvez télécharger la version professionnelle de cette application. Une version qui contient 10 modes de captures d’écran, un outil de planificateur de tâches, une fonction d’enregistrement d’écran, un éditeur d’image robuste et beaucoup plus encore.
Les autres outils pour faire des captures d’écran sur Dell
Greenshot
 Cette application gratuite vous permet de faire une capture d’écran en trois modes : capture en plein écran, capture d’une région spécifique et capture d’une fenêtre active. Vous pouvez également l’utiliser pour annoter les images capturées ainsi qu’exporter le fichier vers diverses plates-formes. En plus d’être gratuit, Greenshot est un programme léger qui ne nécessite pas trop de stockage, ce qui le rend parfait pour les anciens ordinateurs portables Dell fonctionnant avec peu de mémoire.
Cette application gratuite vous permet de faire une capture d’écran en trois modes : capture en plein écran, capture d’une région spécifique et capture d’une fenêtre active. Vous pouvez également l’utiliser pour annoter les images capturées ainsi qu’exporter le fichier vers diverses plates-formes. En plus d’être gratuit, Greenshot est un programme léger qui ne nécessite pas trop de stockage, ce qui le rend parfait pour les anciens ordinateurs portables Dell fonctionnant avec peu de mémoire.
Avantage : C’est un outil pratique et léger.
Inconvénient : Ne dispose pas de fonction de partage ni de fonction pour uploader.
DuckLink Screen Capture
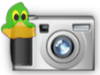 Un autre programme que vous pouvez utiliser pour capturer l’écran sur Dell. Comme toutes les autres applications, il peut capturer les régions que vous voulez sur votre écran. Il possède également les outils pour annoter les images avec lesquels vous pouvez éditer les images, insérer des lignes, des flèches, des textes, etc. Avec DuckLink Capture, vous pouvez aussi partager via email, les blogs, les réseaux sociaux, les images capturées. Le téléchargement de cette application est gratuit et la version pro est aussi disponible si vous voulez plus de fonctionnalités.
Un autre programme que vous pouvez utiliser pour capturer l’écran sur Dell. Comme toutes les autres applications, il peut capturer les régions que vous voulez sur votre écran. Il possède également les outils pour annoter les images avec lesquels vous pouvez éditer les images, insérer des lignes, des flèches, des textes, etc. Avec DuckLink Capture, vous pouvez aussi partager via email, les blogs, les réseaux sociaux, les images capturées. Le téléchargement de cette application est gratuit et la version pro est aussi disponible si vous voulez plus de fonctionnalités.
Avantage : Gratuit, outil de capture pratique et léger.
Inconvénient : Options d’édition limitées et manque de fonction de partage instantanée.
Sharex
 Comparé avec les autres outils de capture d’écran gratuit, Sharex a le plus de modes de capture : de la capture de la fenêtre active à l’ellipse, la mode plein écran, la mode de capture rectangle, , la mode à main levée… Une fois les captures terminées, vous pouvez les partager sur les divers sites de réseaux sociaux ou sur les sites de partage d’image. En outre, il vous permet également de faire des captures de vidéo et des GIF.
Comparé avec les autres outils de capture d’écran gratuit, Sharex a le plus de modes de capture : de la capture de la fenêtre active à l’ellipse, la mode plein écran, la mode de capture rectangle, , la mode à main levée… Une fois les captures terminées, vous pouvez les partager sur les divers sites de réseaux sociaux ou sur les sites de partage d’image. En outre, il vous permet également de faire des captures de vidéo et des GIF.
Avantage : Peut faire des captures d’écran et des captures de vidéo.
Inconvénient : Trop d’options pour les réglages.
Cet article vous présente les différentes manières pour faire une capture d’écran sur Dell. Mais si vous voulez une application sûre, gratuite, capable de faire des captures d’écran de manière très efficace, il est recommandé d’utiliser Apowersoft Capture d’écran Gratuit.


Laissez un commentaire